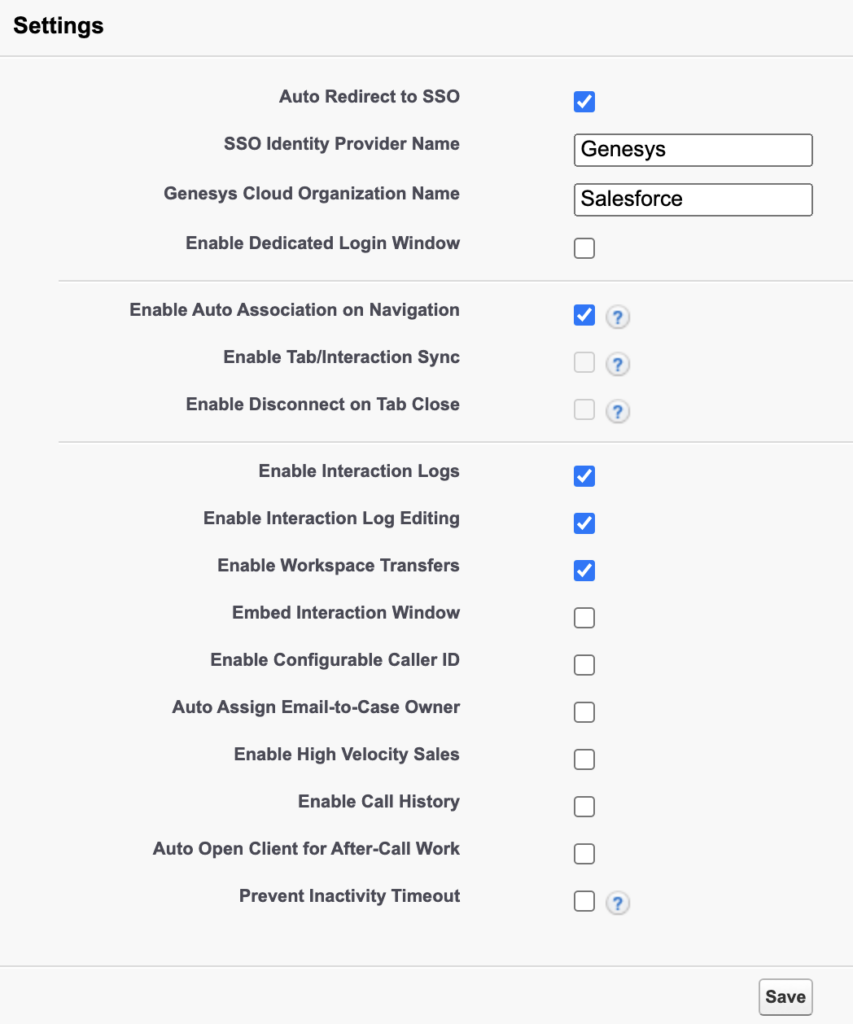シリーズ: Salesforce にコールセンターを設置
コールセンターの設定
設定後コールセンター初めての場合は、コールセンター設定の値を設定します。
- クリック セットアップ。
- 検索する インストール済みパッケージ。
- 下 ビルドクリック インストール済みパッケージ.
- の インストール済みパッケージ ページをクリックし、設定 [Genesys Cloud for Salesforce]パッケージの隣に表示されます。
- 下 コールセンターを選択、コールセンター定義のバージョンを選択します。
インストールした管理パッケージには、2つの異なるコールセンター定義ファイルが含まれています。 1つはSalesforce Classic(Salesforce用Genesys Cloud)、もう1つはLightning Experience(Salesforce Lightning用Genesys Cloud)です。
Lightning Experienceのセットアップと制限事項については、を参照してください。 Salesforce Lightning Experience。
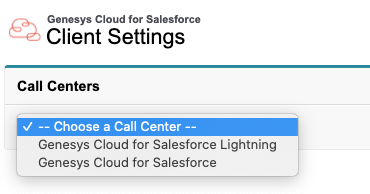
- 下 設定次の設定を構成します。
- SSOへの自動リダイレクト シングルサインオンIDプロバイダを使用できます。
シングルサインオンIDプロバイダを使用することで、エージェントはSalesforceなどの1つのアプリケーションにサインインしてから自動的にクライアントにログインします。 Genesys Cloudがサポートするシングル サインオン プロバイダの詳細については、以下を参照してください。 シングル サインオン (SSO) について.
選択した場合 SSOへの自動リダイレクト組織内のすべてのエージェントは、入力したシングルサインオンIDプロバイダを使用する必要があります。 このシングル サインオン ID プロバイダーを使用しないエージェント用に、別のコール センター定義を作成してそれらのエージェントにその新しいコール センター定義を割り当てます。 個別のコールセンター定義の作成に関する詳細については、を参照してください。 エージェントごとに異なる構成を使用する。
- の中に SSOアイデンティティプロバイダ名 []ボックスに、使用するシングルサインオンIDプロバイダの名前を入力します。
有効な値のリストについては、 提供者 パラメータ 追加承認パラメータ (Genesys Cloud Developer Center)。
- の Genesys Cloud組織名 箱, このシングル サインオンIDプロバイダーを使用するGenesys Cloud組織の名前を入力します。
メモ:- 組織名の大文字化が、組織の略称の大文字化と一致していることを確認してください。 詳細については、 組織の設定を表示する.
- シングルサインオンIDプロバイダーがシングルサインオンリダイレクトウィンドウの埋め込みを許可していない場合は、[ 専用ログインウィンドウを有効にする。 許可されていない場合は、ログイン時にクライアントが読み込まれません。 代わりに、画面に空白の領域が表示され、コンソールにエラーメッセージが表示されます。
- の中に SSOアイデンティティプロバイダ名 []ボックスに、使用するシングルサインオンIDプロバイダの名前を入力します。
- 専用ログインウィンドウを有効にする 埋め込みウィンドウでは動作しないログインプロバイダを使用できます。
この設定により、別のログインウィンドウが開きます。 このウィンドウを閉じた場合は、をクリックして再度開くことができます。 認証ウィンドウを開く クライアントで。 このウィンドウでは、Genesys Cloudの資格情報またはGenesys Cloud組織で設定した他のプロバイダの資格情報を使用してサインインします。 すべてのエージェントを単一のプロバイダに転送するには、この設定を SSOへの自動リダイレクト。 Genesys Cloudがサポートするシングル サインオン プロバイダの詳細については、以下を参照してください。 シングル サインオン (SSO) について.
- ナビゲーションで自動関連付けを有効にする インタラクションが接続されている間にエージェントがナビゲートするときに、現在のSalesforceレコードをインタラクションのログに自動的に関連付けます。 メモ: 両方を選択することはできません ナビゲーションで自動関連付けを有効にする そして タブ/インタラクション同期を有効にする。
- タブ/インタラクション同期を有効にする Salesforceの主タブをクライアントの対話と同期させます。
Salesforceで主タブをクリックすると、統合はクライアント内の対応する対話に切り替わります。 クライアントのインタラクションをクリックすると、統合はSalesforceの対応するプライマリタブに切り替わります。
統合では、最初にSalesforceでクライアントの[名前]フィールドのデータを検索します。 統合がSalesforceで一致を見つけることができない場合、統合はSalesforceを検索して「関連先」フィールドのデータを探します。 詳細については、 インタラクションログ そして インタラクション属性をSalesforceアクティビティレコードと同期させる。
メモ:- この機能は、Classic(Service Cloud)またはLightning ExperienceのSalesforceコンソールアプリケーションでのみ利用可能です。
- 両方を選択することはできません タブ/インタラクション同期を有効にする そして ナビゲーションで自動関連付けを有効にする。
- 管理者は、エージェントがインタラクションに関連付けられているSalesforceタブを閉じるときに、クライアントのインタラクションを切断するように統合を構成できるようになりました。 メモ:
- この機能は、Classic(Service Cloud)またはLightning ExperienceのSalesforceコンソールアプリケーションでのみ利用可能です。
- この機能は、次の場合にのみ使用できます。 タブ/インタラクション同期を有効にする が選択されています。
- 対話ログを有効にする クライアントから対話ログへのアクセスを提供します。
この設定はデフォルトで選択されています。 詳細については、 インタラクションログ。
- 対話ログ編集を有効にする エージェントがクライアントでインタラクションログを作成および編集できるようにします。
この設定はデフォルトで選択されています。
クリアしたら 対話ログ編集を有効にするたとえば、エージェントがインタラクションを選択すると、統合によって最初にSalesforceにアクティビティレコードが作成されます。 ただし、統合はそのレコードをそのコール中またはそれ以降に更新しません。 その結果、統合では、デュレーションコードや後処理コードなど、対話中または対話後にのみ利用可能なデータはSalesforceに保存されません。
詳細については、 インタラクションログの表示と編集。
この設定をクリアすると、[ノート]セクションが[ラップアップ]ウィンドウに表示されます。 詳細については、 インタラクションをまとめる。
- ワークスペース転送を有効にする エージェントがコールを転送するときにタブを転送できるようにします。
統合により、エージェントが表示しているメインタブと、エージェントが開いているそのレコードのサブタブが転送されます。 この設定はデフォルトで選択されています。
ワークスペースの転送は、他のスクリーンポップ属性(SF_URLPopやSF_SearchValueなど)よりも優先されます。 選択した場合 ワークスペース転送を有効にする コールセンターの設定とエージェントで 選択したタブを転送 コールを転送するとき、統合は他のスクリーンポップ属性を無視します。
- インタラクションウィンドウを埋め込む 埋め込みインタラクションウィンドウを有効にします。
デフォルトでは、スクリプト、チャット、Eメール、メッセージは別ウィンドウで開きます。 Salesforceを設定して、クラシック(Service Cloud)およびLightning Experienceの埋め込みインタラクションウィンドウにスクリプト、チャット、Eメール、およびメッセージを表示できます。 選択する場合 埋め込みインタラクションウィンドウ、埋め込みインタラクションウィンドウを必ず追加してください。 詳細については、 埋め込みインタラクションウィンドウを追加する。
メモ:- Service Cloudへのアクセスには、Salesforce.comからの特別なライセンスが必要です。
- Genesys Cloud for Salesforceを複数のブラウザタブで実行する場合は、 埋め込みインタラクションウィンドウ. 詳細については、以下を参照してください。 Genesys Cloud for Salesforceを複数のブラウザタブで実行できますか?.
- 設定可能な発信者IDを有効にする 発信通話の発信者IDを有効にします。
この設定により、エージェントが電話をかけるときに発信者ID名と番号ボックスがクライアントに表示されます。 エージェントが入力した名前と電話番号は、発信通話の受信者に表示されます。 この設定を有効にした後、 呼び出し中 Genesys Cloud組織の外部トランク用。 詳細については、 発信者IDを設定する。
- 電子メールからケースへの所有者の自動割り当て ルーティングされた電子メールのケース所有者は、インタラクションを受け取るエージェントに自動的に割り当てられます。 メモ: この設定では、ルーティングされた非ケース オブジェクトの所有権も割り当てられます。
- 高速販売を実現 Lightning ExperienceでSalesforce High Velocity Salesアプリケーションを使用するときに、統合によりセールスケイデンスステップの進行を自動化できます。
詳細については、以下を参照してください。 オープンCTIおよび高速セールス Salesforceドキュメントで確認できます。
重要。
- Salesforceに連絡して、Salesforce組織で高速度セールスを有効にします。
- 電話をかけるには、エージェントは クリックしてダイヤル取引先責任者、リード、または個人取引先のボタン セールスケイデンス の中に 作業キュー Salesforceペイン。 統合では、規格 or 標準クリックツーダイヤルイベントを介して発生するコールの進行状況を追跡できません。
詳細については、以下を参照してください。 Salesforce向けGenesys Cloudによる高速セールスの概要.
- 通話履歴を有効にする エージェントがクライアントでコール履歴を表示できるようにします。
詳細については、 通話履歴にアクセスする.
- アフターコール作業用の自動オープンクライアント インタラクションが切断され、エージェントがアフターコール作業を完了する必要がある場合、クライアントを自動的に開きます。
詳細については、 インタラクションをまとめる。
- インアクティブタイムアウトの防止 エージェントがSalesforceでアクティブになっている間、Genesys Cloudのインアクティブタイムアウトを回避するために、定期的にネットワークリクエストを送信しています。
詳しくは、自動非アクティブ時限を設定する をご覧ください。
- SSOへの自動リダイレクト シングルサインオンIDプロバイダを使用できます。
- Server-Side Logging Settings で、Enable Server-Side Logging を選択して、カスタマーケアからアクセスできるロギングを有効にします。
デフォルトでは、問題のトラブルシューティングに使用できるログがブラウザのコンソールに表示されます。 Salesforce用のGenesys Cloudを設定して、ログサーバー側を保存することもできます。 サーバーサイドのロギングを有効にする. カスタマケアはこれらのログに直接アクセスできます。ノート:- このオプションを選択した場合、お客様は、診断およびトラブルシューティングの目的で、ジェネシスに機密情報を提供することに同意し、了承するものとします。
- 低速または信頼性の低いインターネット接続を使用している場合、またはセッションストレージが不足する恐れがある場合は、Genesysを選択しないことをお勧めします サーバー側のログ記録を有効にする。
- 保存するをクリックします。
コールセンターの設定に必要なすべての手順については、を参照してください。 コールセンターを設置する。
統合の詳細については、以下を参照してください。Salesforce向けGenesys Cloudについて.