ビューのフィルタと列設定を保存する
前提条件
- アナリティクス > 構成を表示する > 見る 許可
- アナリティクス > 構成を表示する > 編集する 許可
- 選択したビューに必要な権限
現在のビューのフィルタと列の設定を保存します。 保存された設定を使用して、同じビュー内の関心のあるさまざまなデータをすばやく切り替えることができます。 たとえば、特定のキュー、エージェント、またはメトリックのみを表示するビューを保存してから、ビューを変更して他のデータを表示し、ビューを再度保存することができます。 これで、保存されたビューを切り替えることができます。 詳細ビューを保存することもできます。 エージェント、キュー、またはDNIS番号のグループの集約データを表示します。。
- 放棄インターバル メトリクス ビュー
- アクションマップブロックされたオファーの詳細ビュー
- アクションマップブロックされたオファー間隔の詳細ビュー
- エージェント開発の詳細
- エージェント開発のサマリー
- エージェント評価サマリー ビュー
- エージェント評価詳細ビュー
- エージェントインタラクションの詳細ビュー
- エージェントパフォーマンスサマリビュー
- エージェントパフォーマンス詳細ビュー
- エージェント ステータス サマリー ビュー
- エージェントステータス詳細ビュー
- Agent Timeline Detail view
- エージェントトピックの詳細表示
- エージェントトピックのサマリー表示
- エージェントキュー詳細ビュー
- エージェント作業項目パフォーマンス詳細ビュー
- エージェント作業項目パフォーマンス サマリー ビュー
- エージェントのラップアップ詳細ビュー
- エージェントのラップアップ間隔の詳細ビュー
- API使用状況ビュー
- フローパフォーマンスの詳細ビュー
- フローパフォーマンスの概要ビュー
- キャンペーンインタラクション詳細ビュー
- キャンペーン パフォーマンスの詳細ビュー
- キャンペーンパフォーマンスのサマリー ビュー
- コンテンツ検索ビュー
- データアクション パフォーマンス詳細ビュー
- Data Actions Performance Summaryビュー
- DNIS パフォーマンス概要ビュー
- DNISパフォーマンス詳細ビュー
- Eメールエージェントのパフォーマンス詳細ビュー
- 電子メールエージェントのパフォーマンス概要ビュー
- メールキューパフォーマンス詳細ビュー
- メールキューパフォーマンス概要ビュー
- フロー結果要約ビュー
- フロー結果詳細ビュー
- フロー結果インターバル詳細ビュー
- フロー宛先ビュー
- フローマイルストーン詳細ビュー
- Genesys Agent Assist パフォーマンス ダッシュボード
- フローマイルストーン間隔の詳細ビュー
- フローパフォーマンスのサマリー ビュー
- フローパフォーマンス詳細ビュー
- フロートピックの詳細ビュー
- フロートピックのサマリー表示
- インタラクションビュー
- ジャーニーアクションマップのサマリー ビュー
- フロー アウトカム サマリー ビュー
- ジャーニーセグメントのサマリー ビュー
- メッセージエージェントパフォーマンス詳細ビュー
- メッセージエージェントのパフォーマンス概要ビュー
- メッセージキューパフォーマンス詳細ビュー
- メッセージキューパフォーマンス概要ビュー
- 私の開発ビュー
- マイ インタラクション ビュー
- マイパフォーマンスビュー
- マイステータスビュー
- 私の評価ビュー
- 予測ルーティング キューの詳細ビュー
- 予測ルーティング キューの影響ビュー
- 予測ルーティングキューのパフォーマンスビュー
- キューアクティビティサマリービュー
- キューアクティビティ詳細ビュー
- キューエージェント詳細ビュー
- キューインタラクションの詳細ビュー
- キューパフォーマンスサマリービュー
- キューパフォーマンス詳細ビュー
- キュールーティングパフォーマンスの概要ビュー
- キュートピックの詳細ビュー
- キュートピックのサマリー表示
- キュー作業項目パフォーマンス詳細ビュー
- キュー作業項目パフォーマンス サマリー ビュー
- キューラップアップの詳細ビュー
- スケジュールされたコールバックビュー
- [Scheduled Exports]ビュー
- スキルパフォーマンスビュー
- サーベイのパフォーマンス詳細表示
- アンケートパフォーマンス概要ビュー
- トピックトレンド詳細ビュー
- トピックトレンドの概要ビュー
- ラップアップ パフォーマンス サマリー ビュー
- 作業項目パフォーマンスビュー
ビューの現在の設定を保存する
- 選択する パフォーマンス >> ワークスペース。
- Select the view that you want to save.
- ビューのフィルタおよび列のカスタマイズ機能を使用して、必要な情報を表示および整理します。
考慮すべきカスタマイズオプションは次のとおりです。- Filter by media types
- インタラクションの詳細で絞り込む
- ユーザーまたはキューで絞り込む
- 列を表示または非表示にする
- 列を並べ替える
メモ: 各ビューには独自のフィルタリング機能と列オプションがあります。 各ビューのカスタマイズオプションの詳細については、その記事を参照してください。 - フィルターと列の設定を含むビューを保存するには、ビューを保存。 の ビューを保存 ペインが開きます。
- ビューを保存するには、Save View As をクリックします。
- の中にビュー名フィールドにビューの名前を入力します。
- To select a date range for the saved view, select a Default time period.
The date range is relative to the day that you use the saved view, not the day you saved the view. If you select None, then Genesys Cloud uses the date range currently in use when you open and use the saved view.
メモ: 注意注:一部のビューは、1か月を超える日付範囲をサポートしません。 これらのビューでは、選択できません 過去3ヶ月。 - クリック 保存する。
以外のデフォルト期間を選択した場合 無しその後、ビューに表示される日付が、選択した日付範囲と一致するように変わります。
保存されたビューの現在の設定を上書きする
- 選択する パフォーマンス >> ワークスペース。
- Select the view that you want to save.
- クリックビューを保存。 の ビューを保存 ペインが開きます。
- 既存のビューを上書きするには、Overwrite Existing View をクリックします。
- Existing Saved Viewフィールドで、すでに保存されているビューを選択します。
- 既存の保存ビューの名前を保持する場合は、既存の保存ビューの名前を保持するチェックボックスをクリックします。
- To overwrite the name of the existing saved view, uncheck the Keep existing saved view name check box and enter Overwrite Name.
- To select a date range for the saved view, select a Default time period.
The date range is relative to the day that you use the saved view, not the day you saved the view. If you select None, then Genesys Cloud uses the date range currently in use when you open and use the saved view.
メモ: 注意注:一部のビューは、1か月を超える日付範囲をサポートしません。 これらのビューでは、選択できません 過去3ヶ月。 - Click Save.
If you selected a default time period other than None, then the dates shown in the view change to match your selected date range.
保存したビューを開いて使用する
- 選択する パフォーマンス >> ワークスペース。
- から 保存しました リストで、開きたいワークスペースを選択します。
メモ: 保存したビューに 無し とデフォルトの期間として選択した場合は、ビューの日付範囲を変更しても保存ビューを終了しません。
保存したビューの名前を編集する
- 選択する パフォーマンス >> ワークスペース。
- From the Saved list, select the three dots at the end of the view’s row.
Click the image to enlarge.
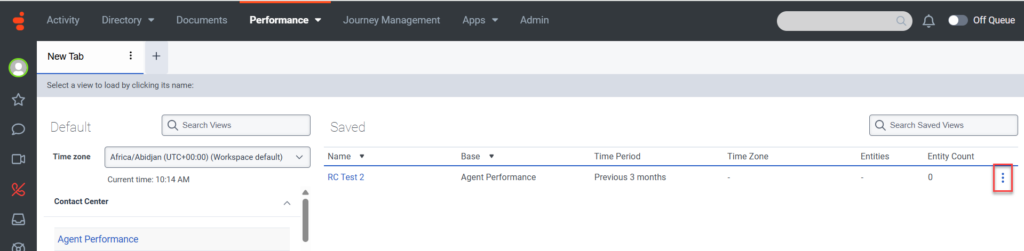
- クリックビューの名前を変更アイコン
 。 名前変更ビューペインが表示されます。
。 名前変更ビューペインが表示されます。 - 表示されたフィールドに新しい名前を入力して、をクリックします 保存する。
メモ: 保存したビューの名前のみ編集できます。 フィルタ、列、または日付範囲の設定は編集できません。 ただし、保存したビューを開いて変更を加えたり、変更を新しい保存ビューとして保存したり、不要になった保存ビューを削除したりすることはできます。
保存したビューを削除する
- 選択する パフォーマンス >> ワークスペース。
- From the Saved list, select the three dots at the end of the view’s row.
- Click the Delete view icon and then click OK in the message that appears.

