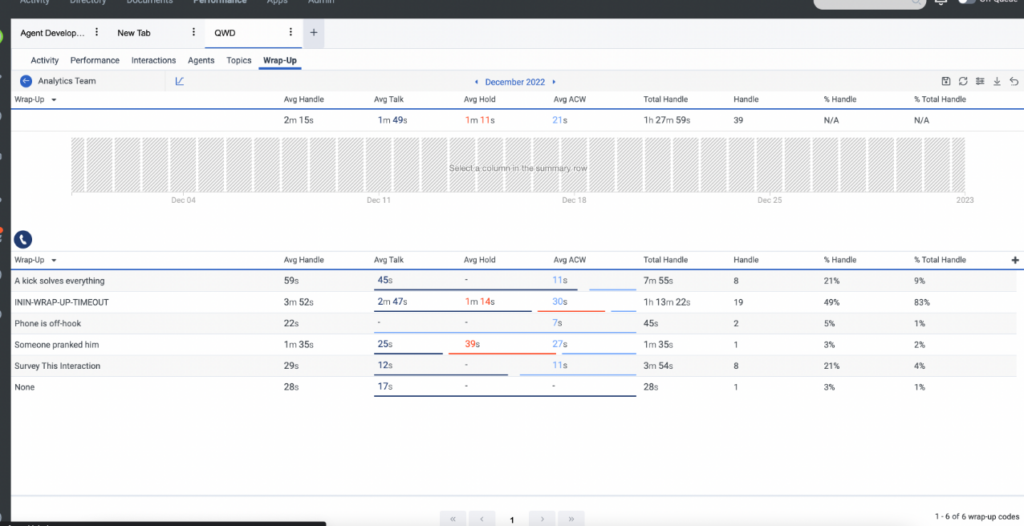キュー ラップアップの詳細ビュー
以下の権限
- UI > Supervisor Queue Details > View
- Analytics > Conversation Aggregate > View
- UI > Supervisor Wrap Up Performance > View
キュー ラップアップの詳細ビューには、エクスポート可能なラップアップパフォーマンスデータがキューごとにグループ化されて表示されます。 これらの統計は、スーパーバイザーが1つまたは複数のキューで特定のラップアップコードが設定されているインタラクションのキューパフォーマンスの問題を判断するのに役立ちます。
各ラップアップコード行のメトリクスは、ラップアップコードが選択されたインタラクションの部分を表します。 例えば、キュー1が応答し、キュー2へインタラクションを転送する。 次に、AlexはSalesへのTransferのラップアップコードを設定します。 ブレイクは転送を受け入れ、カスタマーと対話します。 カスタマーが通話を終了します。 次に、BlakeはSale Successのラップアップ コードを設定します。 Alexのインタラクションの部分に関連するすべてのメトリクスは、キューのラップアップ詳細ビューの販売への転送ラップアップコードの行に表示されます。 ブレイクのインタラクションの部分に関連するメトリクスは、彼のキューのラップアップ詳細ビューの販売成功ラップアップコードの行に表示されます。
このビューは自動的には更新されません。 最新のデータを表示するには、更新するをクリックします。
利用可能な列
利用可能な列を表示するには、キューのまとめの詳細ビュー「パフォーマンス ビューで利用可能な列をカテゴリ別に表示する」の記事のセクションを参照してください。
パフォーマンスビューで利用可能な列の統合リストを表示するには、パフォーマンス ビューで利用可能な列の統合ビューをご覧ください。
パフォーマンスビューでカテゴリ別に利用可能な列のリストを表示するには、パフォーマンス ビューで利用可能な列をカテゴリ別に表示するをご覧ください。
ワークスペースにデフォルトのタイムゾーンを設定する
分析ビューを表示する前に、分析ワークスペースでデフォルトのタイムゾーンを設定できます。
ワークスペースでデフォルトのタイムゾーンを設定するには、次の手順に従います。
- パフォーマンス>ワークスペースをクリックします。
- 左側から、タイムゾーンドロップダウン メニューで、アナリティクス ワークスペースのデフォルトのタイム ゾーンとして必要なタイム ゾーンを選択します。
キュー ラップアップの詳細ビューを表示するには
- パフォーマンス > ワークスペース > コンタクトセンター > キューのパフォーマンスをクリックします。
- Queues Performance Summary ビュー から、表示したいキューをクリックします。
- Queues Performance Detailビュー から、ラップアップ タブをクリックします。
- 選択したキューのリストの近くで、グループとして表示をクリックします。 Genesys Cloud は、Queues Performance Detail ビュー を、選択したキューの集計データとともに表示します。
- ビューで、集計データをエクスポートするには、エクスポートをクリックします。
- フィルターと列の設定でビューを保存するには保存するをクリックします。
- ビューでデータをエクスポートする には、エクスポートをクリックします。
- キューのパフォーマンスの詳細を見るには、キュー名をクリックします。
- エージェントのパフォーマンス 、エージェント 、インタラクション 、またはトピックス の詳細ビューを開くには、タブをクリックします。
ビューをカスタマイズする
特定のデータのみを表示するには、キューラップアップ詳細ビューをカスタマイズします。 たとえば、特定の列のみを表示したり、特定の種類のインタラクションを表示するようにフィルター処理することができます。 ビューからビューに移動したり、ビューに戻って戻ったりしても、カスタマイズ内容はそのまま残ります。 保存済みビューとしてフィルターと列の設定を保存することもできます。 同じビューで目的の異なるデータをすばやく切り替えることができます。
アナリティクスのビューをカスタマイズするには、日付フィルタを使用します。
メトリクスを日付でフィルターしたり、カスタムの日付範囲を構成したりするには、プリセットを使用します。 このビューのメトリクスをフィルタリングする場合、最大 6 週間までのカスタム日付範囲を選択します。
プリセットを使用してメトリックをフィルターするには、次の手順を実行します。
- 日付フィルタを表示するには、日付をクリックします。
- [プリセット]リストで、プリセットの日付オプション選択します。
日付のプリセット
| プリセット | 説明 |
|---|---|
| 現在のインターバル | 現在の30分間のデータを表示します。 |
| 今日 | 現在のインターバルを含む期間のデータを表示します。 |
| 昨日 | 前日のデータを表示します。 |
| 今週 | 日曜日から土曜日までの期間のデータを表示します。 |
| 先週 | 前週の日曜日から土曜日までのデータを表示します。 |
| 過去 7 日間 | 過去 7 日間のデータを表示します。 |
| 今月 | 現在の月のデータを表示します。余分な日はありません。 |
| 週別に今月 | 日曜日に始まり土曜日に終わる現在の暦月のデータを表示します。月が日曜日に始まらないか土曜日に終わらない場合は、余分な日を含みます。 |
| 先月 | 前の暦月のデータを追加日なしで表示します。 |
| 過去 30 日間 | 過去30日間のデータを表示します。 |
| 過去 3 か月 | 過去3か月間のデータを表示します。例えば、 2022年11月1日~2023年1月31日。 |
| インターバル | 30分間のデータを表示します。 |
| 日 | 1日24時間のデータを表示します。 |
| 週 | 日曜日から土曜日までの期間のデータを表示します。 |
| 月 | 追加日なしで正確な月のデータを表示します。 現在の月を選択すると、現在の日付までのデータが表示されます。 |
| 週別の月 | 日曜日に始まり土曜日に終わる暦月のデータを表示します。月が日曜日に始まらないか土曜日に終わらない場合は、余分な日を含みます。 |
カスタムの日付範囲を使用してメトリクスをフィルターリングするには、次の手順を実行します。
- 日付をクリックして、日付フィルターを表示します。
- カレンダーで開始日と終了日を選択し、フィルター矢印をクリックします。
同じ日付プリセットを使用して異なる期間のデータを表示するには、日付表示の両側にある矢印をクリックします。 ![]()
たとえば、前日のデータを表示するには、日プリセットをクリックし、日付の左側にある矢印をクリックします。
同じ日付プリセットを使用して異なるタイムゾーンのデータを表示するには、タイムゾーンドロップダウン メニューで、必要なタイム ゾーンを選択します。 選択した同じタイムゾーンでレポートを作成および保存できます。
- フィルターリングの際に、複数のメディアタイプを選択することができます。 該当するメディアの種類をクリックして、選択または選択解除します。
- 音声タイプとコールバックタイプを同時に選択することはできません。
- 音声を選択すると、コールバック オプションは選択解除されます。 コールバックを選択すると、音声インタラクションは選択解除されます。
- 使用可能なメディアタイプは、上記のものとは異なる場合があります。
選択したメディアタイプアイコンが列ヘッダーの上に表示されます。 さまざまなメディアタイプとその設定の詳細については、すべてのインタラクションタイプに対して動作としきい値を設定するセクションのキューの作成と構成。
表示する情報のラップアップコードの名前を入力するには、 フィルターラップアップ コード検索アイコンをクリックします。 ラップアップ コードの名前を入力し、 検索結果から名前を選択します。 追加のラップアップ コードを入力して選択し続けると、ビューに追加できます。
複数のラップアップ コード選択してフィルタリングする
フィルターする複数のラップアップ コードを選択できます。
- ラップアップ コードの行で、チェックボックスをオンにします。
- フィルターに追加するラップアップ コードチェックボックスを引き続き選択します。
- フィルターに追加をクリックします。
閲覧したい情報のキュー名を入力するには、 Filter by queue(s)search iconをクリックします。 キュー名を入力し、検索結果からキュー名を選択します。 ビューに追加する追加のキューを入力して選択し続けることができます。
複数のキューを選択してフィルタリングする
複数のキューを選択してフィルタリングできます。
- キューの行で、チェックボックスを選択します。
- 該当するキューのチェックボックスを選択すると、フィルターに追加されます。
- フィルターに追加をクリックします。
ビューのデータはチャートに表示できます。 チャートを表示するには、チャートの表示/非表示アイコンをクリックします。
列を表示または非表示にするには:
- 右側の列を選択アイコンをクリックします。 の列の追加/削除ペインが表示されます。
- (オプション)列を昇順またはアルファベット順に並べ替えるには、並べ替え>列名 AZ 。
- (オプション)列を降順または逆アルファベット順に並べ替えるには、並べ替え>列名 ZA 。
- (オプション)列を分類または分類解除するには、並べ替え有効または無効にするカテゴリ別にグループ化トグル。 画像をクリックして拡大します。

- 検索またはスクロールして、表示する列を選択します。 メモ: キーボード ナビゲーションを使用して列を選択することもできます。
- 保存するをクリックします。 選択した列が画面に表示されます。 メモ: 列の選択は変更を保存した後にのみ表示され、テーブルにすぐには適用されません。
列を並べ替えるには、列ヘッダーをクリックしてドラッグします。
ビューをデフォルトの列設定に戻すには、ビューをデフォルトにリセット ![]() をクリックします。
をクリックします。
最大 20 列まで選択できます。
列に表示される指標の詳細については、利用可能な列この記事のセクション。
インタラクションに関する情報でフィルタリングするには、フィルターをクリックし、次に検索またはスクロールして、使用するフィルターを選択します。
インタラクションフィルター
| フィルター | 説明 |
|---|---|
| スキル |
選択したスキルを持つエージェントとのやり取りに関するメトリクスを表示します。 他のスキルを入力して再度検索することで、一度に複数のスキルを絞り込みます。 |
| 言語 |
選択した言語を持っているエージェントとのやり取りのためのメトリクスを表示します。 他の言語を入力して再度検索することで、一度に複数の言語をフィルターリングします。 |
| DNIS |
選択したDNIS番号とのやり取りに関する情報を表示します。
|
| セッション DNIS |
選択したDNIS番号とのやり取りに関する情報を表示します。 DNIS番号は、インタラクション中いつでもダイヤルされた可能性があります。
|
| 方向 | 選択した方向のインタラクションに関する情報を表示します。 |
| 初期方向 | 選択した初期方向とのインタラクションに関する情報を表示します。 |
| ユーザー | 選択したユーザーに関連した情報を表示します。 他のユーザーを入力して再度検索することで、一度に複数のユーザーをフィルタリングします。 ユーザフィルタ検索で無効なユーザを表示して選択するには、 非アクティブユーザーを含める。 エバリュエータフィルタ検索で削除されたユーザを表示して選択するには、削除したユーザーを含めるを選択します。 |
| メッセージ タイプ | 選択したACDメッセージタイプのインタラクションに関するメトリクスを表示します。 このフィルターは、メディアタイプフィルターをメッセージ。 メッセージタイプが選択されていない場合は、すべてのメッセージタイプの情報が表示されます。 Genesys Cloud は現在、次のメッセージ タイプをサポートしています。Facebook、Instagram、Line、Open、SMS、Web メッセージング、WhatsApp、X (Twitter)。 注記:行メッセージ タイプは非推奨です。ただし、表示フィルタリングは引き続きサポートされます。 |
| プロバイダー |
会話のソースプロバイダー。 たとえば、Genesys Cloud EMAIL、Edgeなどです。 |
| 利用されたルーティング |
インタラクションを応答したエージェントへの転送に使用されたルーティングメソッドを表示します。 ルーティングデータは、2020年9月5日以降に関連します。 |
| リクエスト済みのルーティング | インタラクションで要求されたルーティング方法を表示します。 会話が応答、放棄、またはフローアウトする前に通過した各ルーティング方法についての洞察を提供します。 ルーティングデータは、2020年9月5日以降に関連します。 |
インタラクションに関するアウトバウンド情報でフィルタリングするには:
- フィルタークリックします。
- アウトバウンド タブ をクリックします。
- 検索またはスクロールして、使用するフィルタを選択します。
送信フィルタ
| フィルター | 説明 |
|---|---|
| キャンペーン名 | 選択したキャンペーンに関連付けられているインタラクションを表示します。 あなたが入力するとキャンペーン名を、示唆したキャンペーンは、そのとともに表示されますキャンペーンのタイプ、音声またはSMS。 メールキャンペーンタイプ: 他のキャンペーン名を入力して再度検索することにより、複数のキャンペーンのインタラクションを表示します。 |
| 連絡先リスト | 選択した連絡先リストに関連付けられているインタラクションを表示します。 |
| 連絡先 ID | 選択した連絡先IDに関連付けられているインタラクションを表示します。 |
予測エンゲージメントに関する情報でフィルターするには、インタラクションのジャーニーの詳細:
- フィルターパネルを切り替えるをクリックします。
- ジャーニータブをクリックします。
ジャーニー フィルター
| フィルター | 説明 |
|---|---|
| カスタマー ジャーニー データがある | 予測エンゲージメントに関係するカスタマー ジャーニーデータを持つインタラクションのデータを表示します。 |
| プロアクティブ | インタラクションのデータを表示します。 予測エンゲージメント は、予測エンゲージメントアクションマップの設定に基づいて、カスタマーのウェブサイト訪問中にチャットを提供しました。 |