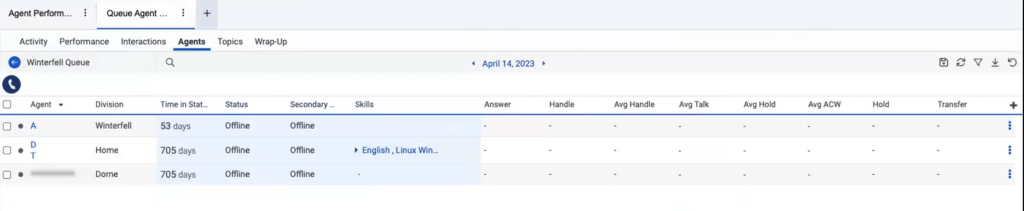キューエージェント詳細ビュー
以下の権限
- Analytics > Conversation Aggregate > View
- Analytics > Data Export > All
- Directory > User > View
- Routing > Queue > View
- Routing > Queue > Edit or Routing > QueueMember > Manage (エージェントをアクティブ化および非アクティブ化するため)
- UI > Supervisor Agent Details > View
- ウイ> スーパーバイザーキューの詳細 > 表示
- Groups > Work Team > View (ワークチームでフィルターリングする場合)
- OAuth > Token > Delete (Genesys Cloudからエージェントをログアウトするため)
- Telephony > Station > Disassociate (ステーションからエージェントの関連付けを解除するため)
キュー エージェントの詳細ビューでは、特定のキューのメンバーであるエージェントに関連するメトリックの概要を表示できます。このビューは、[フィルター] ペインからフィルターを使用する場合を除き、自動的に更新されます。
このビューは、次の状況でリアルタイム列のデータのライブ更新を実行します。
- 今日、今月など、現在の間隔を含む日付範囲を表示する場合。
- メディアタイプ以外のフィルターを適用する場合、ユーザーをフィルタリングユーザー名でユーザーリストをフィルタリングします。
このビューは、次の状況ではデータのライブ更新を実行しません。
- 現在の間隔を含まない履歴の日付範囲を表示する場合。
- フィルターに依存しない列の場合。
- 間隔に依存しない列の場合。
最新のデータを見るには、リフレッシュ。
利用可能な列
利用可能な列を表示するには、キューエージェント詳細ビュー「パフォーマンス ビューで利用可能な列をカテゴリ別に表示する」の記事のセクションを参照してください。
パフォーマンスビューで利用可能な列の統合リストを表示するには、パフォーマンス ビューで利用可能な列の統合ビューをご覧ください。
パフォーマンスビューでカテゴリ別に利用可能な列のリストを表示するには、パフォーマンス ビューで利用可能な列をカテゴリ別に表示するをご覧ください。
ワークスペースにデフォルトのタイムゾーンを設定する
分析ビューを表示する前に、分析ワークスペースでデフォルトのタイムゾーンを設定できます。
ワークスペースでデフォルトのタイムゾーンを設定するには、次の手順に従います。
- パフォーマンス>ワークスペースをクリックします。
- 左側から、タイムゾーンドロップダウン メニューで、アナリティクス ワークスペースのデフォルトのタイム ゾーンとして必要なタイム ゾーンを選択します。
キューエージェント詳細ビューを表示して操作します。
- クリックパフォーマンス>ワークスペース>コンタクトセンター>キューパフォーマンス。
- キューパフォーマンスサマリビューからキューを選択します。
- キューパフォーマンス詳細ビュー、からエージェント タブをクリック。
- キューエージェント詳細ビューでアクティブと非アクティブの両方のエージェントを同時に表示するには、 (非アクティブ) ビューの下部にあるリンクをクリックします。 非アクティブなエージェントを再び非表示にするには、をクリックします (非表示を非表示)。
- エージェントに関する詳細情報を表示するには、エージェントの名前をクリックして開きます。 エージェントのパフォーマンス詳細ビュー。
- フィルターと列の設定でビューを保存するには保存するをクリックします。
- データをエクスポートする ビューで、エクスポートをクリックします 。 メモ: エクスポートでは、リアルタイムメトリクス列にデータは含まれません。 リアルタイム指標列の詳細については、この記事の「利用可能な指標」セクションを参照してください。
キューに対するエージェントの有効化と無効化
[キューエージェント詳細]ビューでは、すでにそのキューのメンバーであるエージェントを有効または無効にすることができます。 キュー中中にエージェントは、自分が属するアクティブ化されたキューに対するインタラクションを受け取ります。 エージェントはまたそれらのキューを活動化および非活動化するすることができます 。
複数のエージェントを一括でアクティブ化および非アクティブ化するか、キューのエージェントを個別にアクティブ化および非アクティブ化できます。
キューの複数のエージェントをアクティブにするには
- 非アクティブなエージェントを表示するには、 (非アクティブ) ビューの下部にあるリンクをクリックします。
- 非アクティブなエージェントの行で、エージェントのチェックボックスを選択し、引き続きエージェントを選択してアクティブにします。 すべての非アクティブなエージェントを選択するには、ヘッダー行のチェックボックスを選択します。
- クリックエージェントをアクティブにする.エージェントがアクティブ化された通知ポップアップが画面の右上隅に表示されます。
- OK をクリックして通知を解除するか、 Refresh をクリックして変更を確認します。
メモ: OK をクリックしても、エージェントリストに変化は見られません。 変更を確認するには、ページをリロードしてください。
キューの複数のエージェントを非アクティブ化するには
- アクティブなエージェントの行で、エージェントのチェックボックスを選択し、引き続きエージェントを選択してアクティブにします。 すべてのアクティブなエージェントを選択するには、ヘッダー行のチェックボックスを選択します。
- クリックエージェントを無効にする.エージェントが非アクティブ化された通知ポップアップが画面の右上隅に表示されます。
- OK をクリックして通知を解除するか、 Refresh をクリックして変更を確認します。
メモ: OK をクリックしても、エージェントリストに変化は見られません。 変更を確認するには、ページをリロードしてください。
キューのエージェントをアクティブにするには
- 非アクティブなエージェントを表示するには、 (非アクティブ) ビューの下部にあるリンクをクリックします。
- 非アクティブエージェントの行で、 詳細をクリックします。
- をクリックアクティブ化.エージェントによってアクティブ化された通知ポップアップが画面の右上隅に表示されます。
- OK をクリックして通知を解除するか、 Refresh をクリックして変更を確認します。
メモ: OK をクリックしても、エージェントリストに変化は見られません。 変更を確認するには、ページをリロードしてください。
キューのエージェントを非アクティブ化するには
- エージェントの行で、をクリックします。 もっと 。
- クリック 無効にする。エージェントが非アクティブ化されたことを通知するポップアップが画面の右上隅に表示されます。
- OK をクリックして通知を解除するか、 Refresh をクリックして変更を確認します。
メモ: OK をクリックしても、エージェントリストに変化は見られません。 変更を確認するには、ページをリロードしてください。
部門権限に基づき、キューエージェント詳細画面へのアクセスを管理する。
ユーザーの部門権限に基づいて、キュー エージェントの詳細ビューへのアクセスを管理できます。キュー エージェントの詳細ビューで、マネージャーとチーム リーダーがエージェントの詳細またはパフォーマンス情報を表示できないように制限できます。たとえば、部門 1 と部門 2 のみの権限を持っている場合は、部門 1 と部門 2 のみに所属するエージェントの詳細やパフォーマンス情報のみを表示できます。他の部門のエージェントの詳細やパフォーマンス情報は表示できません。他の部門に所属するエージェントの詳細はぼやけています。
画像をクリックして拡大します。
キューエージェントの詳細レポートをエクスポートすると、ぼかしたエージェント名がREDACTEDと表示される。
画像をクリックして拡大します。
ビューをカスタマイズする
特定のデータのみを表示するには、キュー エージェントの詳細ビューをカスタマイズします。たとえば、特定の列のみを表示したり、特定の種類のインタラクションを表示するようにフィルター処理することができます。ビューからビューに移動したり、ビューに戻って戻ったりしても、カスタマイズ内容はそのまま残ります。フィルターと列の設定を保存したビュー同じビュー内で関心のあるさまざまなデータ間をすばやく切り替えます。
アナリティクスのビューをカスタマイズするには、日付フィルタを使用します。
メトリクスを日付でフィルターしたり、カスタムの日付範囲を構成したりするには、プリセットを使用します。 このビューのメトリクスをフィルタリングする場合、最大 6 週間までのカスタム日付範囲を選択します。
プリセットを使用してメトリックをフィルターするには、次の手順を実行します。
- 日付フィルタを表示するには、日付をクリックします。
- [プリセット]リストで、プリセットの日付オプション選択します。
日付のプリセット
| プリセット | 説明 |
|---|---|
| 現在のインターバル | 現在の30分間のデータを表示します。 |
| 今日 | 現在のインターバルを含む期間のデータを表示します。 |
| 昨日 | 前日のデータを表示します。 |
| 今週 | 日曜日から土曜日までの期間のデータを表示します。 |
| 先週 | 前週の日曜日から土曜日までのデータを表示します。 |
| 過去 7 日間 | 過去 7 日間のデータを表示します。 |
| 今月 | 現在の月のデータを表示します。余分な日はありません。 |
| 週別に今月 | 日曜日に始まり土曜日に終わる現在の暦月のデータを表示します。月が日曜日に始まらないか土曜日に終わらない場合は、余分な日を含みます。 |
| 先月 | 前の暦月のデータを追加日なしで表示します。 |
| 過去 30 日間 | 過去30日間のデータを表示します。 |
| 過去 3 か月 | 過去3か月間のデータを表示します。例えば、 2022年11月1日~2023年1月31日。 |
| インターバル | 30分間のデータを表示します。 |
| 日 | 1日24時間のデータを表示します。 |
| 週 | 日曜日から土曜日までの期間のデータを表示します。 |
| 月 | 追加日なしで正確な月のデータを表示します。 現在の月を選択すると、現在の日付までのデータが表示されます。 |
| 週別の月 | 日曜日に始まり土曜日に終わる暦月のデータを表示します。月が日曜日に始まらないか土曜日に終わらない場合は、余分な日を含みます。 |
カスタムの日付範囲を使用してメトリクスをフィルターリングするには、次の手順を実行します。
- 日付をクリックして、日付フィルターを表示します。
- カレンダーで開始日と終了日を選択し、フィルター矢印をクリックします。
同じ日付プリセットを使用して異なる期間のデータを表示するには、日付表示の両側にある矢印をクリックします。 ![]()
たとえば、前日のデータを表示するには、日プリセットをクリックし、日付の左側にある矢印をクリックします。
同じ日付プリセットを使用して異なるタイムゾーンのデータを表示するには、タイムゾーンドロップダウン メニューで、必要なタイム ゾーンを選択します。 選択した同じタイムゾーンでレポートを作成および保存できます。
- フィルターリングの際に、複数のメディアタイプを選択することができます。 該当するメディアの種類をクリックして、選択または選択解除します。
- 音声タイプとコールバックタイプを同時に選択することはできません。
- 音声を選択すると、コールバック オプションは選択解除されます。 コールバックを選択すると、音声インタラクションは選択解除されます。
- 使用可能なメディアタイプは、上記のものとは異なる場合があります。
選択したメディアタイプアイコンが列ヘッダーの上に表示されます。 さまざまなメディアタイプとその設定の詳細については、すべてのインタラクションタイプに対して動作としきい値を設定するセクションのキューの作成と構成。
列を表示または非表示にするには:
- 右側の列を選択アイコンをクリックします。 の列の追加/削除ペインが表示されます。
- (オプション)列を昇順またはアルファベット順に並べ替えるには、並べ替え>列名 AZ 。
- (オプション)列を降順または逆アルファベット順に並べ替えるには、並べ替え>列名 ZA 。
- (オプション)列を分類または分類解除するには、並べ替え有効または無効にするカテゴリ別にグループ化トグル。 画像をクリックして拡大します。

- 検索またはスクロールして、表示する列を選択します。 メモ: キーボード ナビゲーションを使用して列を選択することもできます。
- 保存するをクリックします。 選択した列が画面に表示されます。 メモ: 列の選択は変更を保存した後にのみ表示され、テーブルにすぐには適用されません。
列を並べ替えるには、列ヘッダーをクリックしてドラッグします。
ビューをデフォルトの列設定に戻すには、ビューをデフォルトにリセット ![]() をクリックします。
をクリックします。
最大 20 列まで選択できます。
列に表示される指標の詳細については、利用可能な列この記事のセクション。
名前入力するにはユーザーを表示したい、クリックしてください 検索する ユーザー検索アイコン . 名前を入力ユーザーしてから名前を選択する検索結果。
インタラクションに関する情報でフィルタリングするには、フィルターパネルを切り替えるをクリックし、検索またはスクロールして、使用するフィルターを選択します。
インタラクション フィルター
| フィルター | 説明 |
|---|---|
| キュー |
選択したキューに関連付けられているインタラクションのメトリックを表示します。 他のキューを入力して再度検索することで、一度に複数のキューをフィルターリングします。 |
| スキル |
選択したスキルを持つエージェントとのやり取りに関するメトリクスを表示します。 他のスキルを入力して再度検索することで、一度に複数のスキルを絞り込みます。 |
| 言語 |
選択した言語を持っているエージェントとのやり取りのためのメトリクスを表示します。 他の言語を入力して再度検索することで、一度に複数の言語をフィルターリングします。 |
| 方向 | 選択した方向のインタラクションに関する測定基準を表示します。 |
| 初期方向 | 選択した初期方向とのインタラクションに関する情報を表示します。 |
| プロバイダー | 会話のソースプロバイダー。 たとえば、Genesys Cloud EMAIL、Edgeなどです。 |
| ラップアップ |
選択した後処理コードを持つインタラクションのメトリクスを表示します。 他のラップアップ コードを入力して再度検索することで、一度に複数のラップアップ コードをフィルターリングします。 |
| リクエスト済みのルーティング | インタラクションで要求されたルーティング方法を表示します。 会話が応答、放棄、またはフローアウトする前に通過した各ルーティング方法についての洞察を提供します。 ルーティングデータは、2020年9月5日以降に関連します。 |
| 利用されたルーティング | インタラクションを応答したエージェントへの転送に使用されたルーティングメソッドを表示します。 ルーティングデータは、2020年9月5日以降に関連します。 |
| エージェント アシスト |
はい エージェントアシストがあったインタラクションのデータを表示します。 いいえ エージェントアシストがなかったインタラクションのデータを表示します。 |
| 作業チーム | 選択した作業チームに関連付けられたインタラクションのメトリックを表示します。 他の作業チームを入力して再度検索することにより、一度に複数の作業チームをフィルターリングします。 詳細については、作業チームの概要を参照してください。 |
| ACD |
キューに関連付けられている、または関連付けられていないデータのメトリックを表示します。 はいを選択し、キューに関連付けられたデータをフィルターリングし、 いいえ キューに関連付けられていないデータをフィルターリングします。 |
| メディアあり | マルチメディアコンテンツを含むインタラクションのみを表示します。 このフィルターは、メディアタイプフィルターをメッセージ。 |
| メッセージ タイプ | 選択したACDメッセージタイプのインタラクションに関するメトリクスを表示します。 このフィルターは、メディアタイプフィルターをメッセージ。 メッセージタイプが選択されていない場合は、すべてのメッセージタイプの情報が表示されます。 Genesys Cloud は現在、次のメッセージ タイプをサポートしています。Facebook、Instagram、Line、Open、SMS、Web メッセージング、WhatsApp、X (Twitter)。 注記:行メッセージ タイプは非推奨です。ただし、表示フィルタリングは引き続きサポートされます。 |
| 外部タグ | 会話レコードに外部タグが付加されているインタラクションの情報を表示します。 メモ: 外部タグデータは、Webチャットのインタラクションには使用できません。 |
| ステーションエラー | ステーションエラーに特化したエラーコードのサブセット。 詳しくは、Station errors を参照。 |
| 社会分類 | 選択した以下のオプションのいずれかに基づいてインタラクションを表示します。
|
ノート:
- [フィルタ]ウィンドウ枠のフィルタがアクティブになっている間、リアルタイムの更新は停止します。 最新のデータを取得するには、リフレッシュアイコン。
- インタラクション情報をフィルターリングする場合、メトリックは使用されるフィルターに基づいて変更され、エージェントのリストは同じままです。
- スキルと言語のフィルターは、エージェントのプロファイルに記載されているスキルや言語ではなく、エージェントのACDスキルや言語を使用します。 ACD スキルや言語をエージェントに追加するには、ACD スキルの管理を参照してください。
- スキルまたは言語フィルターを適用すると、ビューにSLAが表示されます。 ただし、SLAがターゲットの下にある場合、ビューにSLAターゲットは表示されず、色も変わりません。
予測エンゲージメントに関する情報でフィルターするには、インタラクションのジャーニーの詳細:
- フィルターパネルを切り替えるをクリックします。
- ジャーニータブをクリックします。
ジャーニー フィルター
| フィルター | 説明 |
|---|---|
| カスタマー ジャーニー データがある | 予測エンゲージメントに関係するカスタマー ジャーニーデータを持つインタラクションのデータを表示します。 |
| プロアクティブ | インタラクションのデータを表示します。 予測エンゲージメント は、予測エンゲージメントアクションマップの設定に基づいて、カスタマーのウェブサイト訪問中にチャットを提供しました。 |
インタラクションのアンケートフォーム詳細に関する情報でフィルターリングするには
- フィルターパネルを切り替えるをクリックします。
- 外部連絡先タブをクリックします。
外部連絡先フィールド
| フィルター | 説明 |
|---|---|
| 外部連絡先 | 選択した外部の連絡先と関連されたインタラクションの情報を表示できます。次のものをフィルターリングできます。
外部連絡先でフィルターすると、連絡先名が関連付けられた組織名とともに表示されます。 他のコードを入力して再度検索することで、一度に複数のラップアップコードをフィルターリングします。 有効にする統合された連絡先を含めるをクリックして、フィルター内の外部連絡先に関連するすべての連絡先を検索します。 メモ: 結合された各連絡先を多数の個別の連絡先 ID に関連付けることができます。 を有効にすると、統合された連絡先を含めるを使用すると、マージされたすべての連絡先 ID が自動的に検索に追加されます。 検索フィルターは、合計検索ディメンションが 200 に制限されています。
たとえば、1 つの連絡先を他の 5 つの連絡先に結合すると、結合された連絡先とともに実行される検索により、合計 6 つの連絡先がフィルタリングされます。 組織が結合された連絡先を頻繁に使用する場合、少数の外部連絡先を検索すると検索フィルターの制限に達する可能性があります。 |
| 外部組織 | 選択した外部の組織と関連されたインタラクションの情報を表示できます。次のものをフィルターリングできます。
別の組織を入力して再度検索することにより、一度に複数の外部組織をフィルターリングします。 |
キューエージェントの詳細ビューで、エージェントの名前の横にあるプレゼンスドットにカーソルを合わせます。

エージェントのステータスをキュー準備中またはキュー中に設定するには、 キュー中 または キュー準備中を選択してください。 ステータスからステータス変更すると、エージェントのステータスも自動的に応答可能に変わります。

エージェントのユーザステータスを設定するには、ステータスドロップダウンからステータスを選択します。 エージェントのステータスがキュー中の場合は、ユーザステータスを選択してもキュー準備中に設定されます。

選択したステータスがセカンダリ ステータス、プライマリステータス下のドロップダウンでセカンダリステータス選択します。

キューエージェントの詳細ビューで、エージェントの名前の横にあるプレゼンスドットにカーソルを合わせます。

エージェントをログアウトするには、ログオフをクリックします。 エージェントがキュー中の場合、エージェントのステータスをキュー準備中に設定し、ログオフ をクリックします。

キューエージェントの詳細ビューで、エージェントの名前の横にあるプレゼンスドットにカーソルを合わせます。

エージェントのステーションへの関連付けの解除をするには、ステーションの分離をクリックします。