ビューデータをエクスポートする
以下の権限
- Analytics > Data Export > All
- Analytics > Data Export > Publish (電子メールアドレスにエクスポートするため)
- Analytics > Data Export > Schedule (エクスポートをスケジュールするため)
- 報告>カスタム参加者属性>ビュー(カスタム参加者属性をエクスポートするため)
- Analytics >dataExportStaticLink>View
メモ: Analytics >dataExportStaticLink>ViewパーミッションとエクスポートURLがあれば、すべての静的リンクエクスポートをダウンロードできます。 静的リンクのエクスポートは、ユーザーやサードパーティのアプリケーションと共有することができます。 ユーザーのエクスポート・コンフィギュレーションによって、スタティックリンク・エクスポート内で共有されるデータのコントロールが決定される。
選択したビューのデータを、Genesys Cloudの受信トレイに配信されたCSVファイルまたはPDFレポートとしてエクスポートします。 ビューからすべてのデータをエクスポートするか、選択した列のデータのみをエクスポートできます。
以下のビューからデータをエクスポートできます。 集計パフォーマンスデータ リストされている詳細ビューの場合:
- 放棄インターバル メトリクス ビュー
- アクションマップブロックされたオファーの詳細ビュー
- アクションマップブロックされたオファー間隔の詳細ビュー
- エージェント開発の詳細
- エージェント開発のサマリー
- エージェント評価サマリー ビュー
- エージェント評価詳細ビュー
- エージェントインタラクションの詳細ビュー
- エージェントパフォーマンスサマリビュー
- エージェントパフォーマンス詳細ビュー
- エージェント ステータス サマリー ビュー
- エージェントステータス詳細ビュー
- エージェントトピックの詳細表示
- エージェントトピックのサマリー表示
- エージェントキュー詳細ビュー
- エージェント作業項目パフォーマンス詳細ビュー
- エージェント作業項目パフォーマンス サマリー ビュー
- エージェントのラップアップ詳細ビュー
- エージェントのラップアップ間隔の詳細ビュー
- フローパフォーマンスの詳細ビュー
- フローパフォーマンスの概要ビュー
- キャンペーンインタラクション詳細ビュー
- キャンペーン パフォーマンスの詳細ビュー
- キャンペーンパフォーマンスのサマリー ビュー
- コンテンツ検索ビュー
- データアクション パフォーマンス詳細ビュー
- Data Actions Performance Summaryビュー
- DNIS パフォーマンス概要ビュー
- DNISパフォーマンス詳細ビュー
- Eメールエージェントのパフォーマンス詳細ビュー
- 電子メールエージェントのパフォーマンス概要ビュー
- メールキューパフォーマンス詳細ビュー
- メールキューパフォーマンス概要ビュー
- フロー結果要約ビュー
- フロー結果詳細ビュー
- フロー結果インターバル詳細ビュー
- フロー宛先ビュー
- フローマイルストーン詳細ビュー
- フローマイルストーン間隔の詳細ビュー
- フローパフォーマンスのサマリー ビュー
- フローパフォーマンス詳細ビュー
- フロートピックの詳細ビュー
- フロートピックのサマリー表示
- インタラクションビュー
- ジャーニーアクションマップのサマリー ビュー
- フロー アウトカム サマリー ビュー
- ジャーニーセグメントのサマリー ビュー
- メッセージエージェントパフォーマンス詳細ビュー
- メッセージエージェントのパフォーマンス概要ビュー
- メッセージキューパフォーマンス詳細ビュー
- メッセージキューパフォーマンス概要ビュー
- 私の開発ビュー
- マイ インタラクション ビュー
- マイパフォーマンスビュー
- マイステータスビュー
- 私の評価ビュー
- キューエージェント詳細ビュー
- キューインタラクションの詳細ビュー
- キューパフォーマンスサマリービュー
- キューパフォーマンス詳細ビュー
- キュールーティングパフォーマンスの概要ビュー
- キュートピックの詳細ビュー
- キュートピックのサマリー表示
- キュー作業項目パフォーマンス詳細ビュー
- キュー作業項目パフォーマンス サマリー ビュー
- キューラップアップの詳細ビュー
- スケジュールされたコールバックビュー
- [Scheduled Exports]ビュー
- スキルパフォーマンスビュー
- サーベイのパフォーマンス詳細表示
- アンケートパフォーマンス概要ビュー
- トピックトレンド詳細ビュー
- トピックトレンドの概要ビュー
- ラップアップ パフォーマンス サマリー ビュー
- 作業項目パフォーマンスビュー
- クリックエクスポートパネルを切り替える。 エクスポートペインが開きます。
- ファイル名を変更するか、デフォルトのファイル名をそのままにしておきます。エクスポート名分野。 デフォルトのファイル名には、日付とビューの名前が含まれています。 同じビューから1日に複数回データをエクスポートすると、それらのファイルはすべて同じデフォルト名になります。
- Agent Status Summary ビュー のみ。 次のいずれかのオプションを選択してください。
- エージェントログイン – ログアウトの詳細– エージェントのログインおよびログアウトアクティビティをエクスポートします。
- エージェントステータスタイムラインの詳細– エージェントの変更をエクスポートします。
- エージェントステータス期間の詳細– エージェントが各ステータスで費やした時間をエクスポートします。
- エージェントステータス詳細ビューのみ: エクスポートファイルでエージェントのログインおよびログアウト情報を取得するには、グループとして表示そして分割フィルターオプション。
- エージェント評価サマリー表示 とエージェント評価詳細表示 のみ: 次のいずれかのオプションを選択してください。
- エージェント評価の概要(デフォルト) – 単一または複数のエージェントの評価概要情報をエクスポートします。
- エージェント評価の詳細– 選択した単一または複数のエージェントの評価の詳細をエクスポートします。評価の詳細には、インタラクション日時、評価日時、評価者、メディア タイプ、合計スコア、重要スコア、評価フォームが含まれます。
- Campaign Interactions Detail view のみ: 次のいずれかのオプションを選択してください。
- Campaign Interactions Details(デフォルト) - 選択したビューに基づいてキャンペーンのインタラクションをエクスポートします。
- 詳細試行履歴 - キャンペーンの各試行の詳細をエクスポートします。
- の中に受信者フィールドに、CSV ファイルまたは PDF レポートを電子メールで送信するには、セミコロン (;) またはカンマ (,) で区切って最大 10 個の電子メール アドレスを入力します。 メモ: メールアドレスにエクスポートするには、Analytics > Data Export > Publishの権限があることを確認してください。
- 間隔の内訳のエクスポートのみ: を選択粒度選択した期間に応じて。 メモ: の粒度オプションは両方に適用されますスケジュールされたエクスポートすべてのビューとこれらのビューのアドホックエクスポート:
キューパフォーマンス詳細ビュー
放棄間隔メトリックビュー
エージェントパフォーマンス詳細ビュー
エージェントステータス詳細ビュー
エージェントのラップアップ間隔の詳細ビュー
DNIS パフォーマンス詳細ビュー
キャンペーンパフォーマンスの詳細ビュー
データアクションパフォーマンス詳細ビュー
ボットパフォーマンス詳細ビュー
フローパフォーマンス詳細ビュー
フロー結果間隔の詳細ビュー
フローマイルストーン間隔詳細ビュー
私のパフォーマンスビュー
マイステータスビュー
トピックトレンド詳細ビュー
放棄間隔メトリックビュー
フロー結果間隔の詳細ビュー
フローマイルストーン間隔詳細ビュー - ファイル内フォーマットボックスを選択CSVファイルまたはPDF 。
- ビューに表示されているすべての列をエクスポートするには、すべての列を含める。
- 会話の関連参加者データをエクスポートするには、カスタム属性を含める。 aの属性データは、夜間データ パイプラインによって処理された会話でのみエクスポートできます。
- クリック スケジュール. 下頻度次のいずれかを選択します。
- 一度実行– データを一度だけエクスポートします。 メモ: エクスポート内のログインおよびログアウト データの粒度は、選択した期間によって異なります。 選択した期間が今日または昨日の場合、粒度は 30 分になります。 選択した期間が今週、先週、過去 7 日間、今月、先月、過去 30 日間のいずれかである場合、粒度は日次になります。 期間が 30 日を超える場合、または今月の週単位の場合、エクスポートにはログインおよびログアウトのデータは含まれません。
- 繰り返し– エクスポートデータを繰り返し実行するようにスケジュールします。 定期的なスケジュールのエクスポートを選択したら、次の操作を実行します。
- 選択してください期間。
注記:配信時間は、要求されたデータの量とプラットフォームが実行する同時エクスポートの数によって異なります。 - 間隔の内訳のエクスポートのみ: を選択粒度選択した期間に応じて。 メモ: 期間が 30 日を超える場合、または今月の週単位の場合、エクスポートにはログインおよびログアウトのデータは含まれません。
- を選択再発エクスポートを実行します。 メモ: 繰り返しオプションは、選択した期間によって異なります。 選択するオプションを選択します。数時間稼働、 1時間経過、リクエスト時間、実行日、曜日、月日、 そして四半期の日。 繰り返しがすべての月に適用されるように、月の日付は 28 まで設定されています。
- (オプション)有効にする静的リンクを生成する一元化された場所にエクスポートされたファイルへの静的リンクを作成します。 サードパーティーのツールで繰り返しアクセスすることができます。 外部ツールが静的リンクの場所からファイルをダウンロードする場合、最新のスケジュールされたエクスポートがGenesys Cloudプラットフォームからダウンロードされます。 静的エクスポートをダウンロードするためにシステムアカウントを必要とするサードパーティアプリケーションと連携する場合、Genesysは、静的エクスポートにアクセスする権限を持つOAuthクライアント を作成することを推奨しています。 詳しくは、静的リンクの生成 をご覧ください。 すべてのエクスポート URL は次の場所にあります。
- 受信トレイ - 完成したエクスポートをユーザーの受信トレイに配信し、Generate Static Link を選択すると、静的リンクをコピーすることができます。 受信トレイを開き、ページ上部のExportsのアイコンを選択します。 エクスポートの位置を確認し、3点メニュー を展開します。 Copy Static Link オプションを選択し、静的リンクをマシンのクリップボードにコピーします。
- スケジュールされたエクスポートビュー– 完成したエクスポートをユーザーのスケジュールされたエクスポートビュー選択して静的リンクを生成する静的リンクをコピーできます。 選択する環境設定>職場>スケジュールされたエクスポート3つのドットのメニューをクリックしますコピーする静的リンクに関連付けられているリンクを選択し、リンクのコピー アイコンをクリックします。 メモ: エクスポートが不完全な場合、リンクのコピーボタンが無効になります。 エクスポートの最初のスケジュール実行が成功すると、リンクのコピー ボタンが使用できるようになります。
- 選択してください期間。
- 一度実行– データを一度だけエクスポートします。
- クリック書式設定次の操作を実行します。
- 必要なものを選択してください期間の形式。 時間値はミリ秒、秒、時:分:秒、 そして時間:分:秒。
- (オプション)列見出しに時間値を表示するには、列ヘッダーに期間の形式を表示する。
- エクスポート ファイルの時刻値を、コンピュータに設定されているタイム ゾーンから別のタイム ゾーンに変換するには、タイムゾーンドロップダウン メニューで、エクスポート ファイルに必要なタイム ゾーンを選択します。 スケジュールされたエクスポート機能では、時間枠が自動的に選択されません。
- ビューからエクスポートされたデータのロケールを設定するには、必要な言語ロケール ボックス内。 ロケール設定では、選択した言語でテキスト、日付、時刻の形式が表示されます。
- 値を区切るには、セミコロン (;)デリミタまたはカンマ(,)区切り文字。 メモ:
- データをグループとして表示すると(グループとして表示)のエージェント、キュー、またはDNIS番号をエクスポートし、すべてのフィルターのグループ集計データと各フィルターの個別データを含めるには、エクスポートペインで分割フィルター。
- エクスポート内のメディアタイプごとにメトリックを分割するには、メディアタイプ別に分割。
注記:メディアタイプによる分割オプションを使用し、メディアタイプを1つだけ選択すると、エクスポート含まれるもの他のすべてのメディアタイプも同様です。 - エクスポートの先頭にすべての数値列の合計を含む行を追加するには、集計行を含めるチェックボックスをオンにします。 注記:
「サマリー行を含める」オプションは、「サマリー行を含める」が有効なビューでのみ使用できます。
エクスポート ファイルでは、サマリー行にファイル内のすべての行の集計が表示されます。 - エクスポートファイル内のデータがない行を削除するには、空の行を除外するチェックボックスをオンにします。 注記:
空の行を除外するオプションは、空の行を除外するビューでのみ使用できます。
「空の行を除外」オプションを選択すると、エクスポートでは表示されている列のデータのない行のみが除外されます。
- エクスポートするをクリックします。 ファイルがインボックスに表示されます。
受信トレイの上部には、期限切れのエクスポートそして、まもなく期限切れとなるエクスポート。
- 期限切れのエクスポート100 日前に作成されたエクスポートとして定義されます。
- まもなく期限切れとなるエクスポート輸出期限の基準である100日に近づいている輸出として定義されます。エクスポートは、有効期限の 7 日前までに、まもなく期限切れになるエクスポート リストに追加されます。
クリックスケジュールされたエクスポートを表示するに移動するにはスケジュールされたエクスポートビューページ。
クリック期限切れのエクスポートを更新する期限切れが近づいているスケジュールされたエクスポートのリストを更新します。
受信箱では、エクスポートの完了率を示すプログレスバーなど、エクスポートのステータスを確認することができます。
| 記号 | ステータス | 説明 |
|---|---|---|
| 送信済み | Genesys Cloudは、エクスポートのリクエストを受信し、エクスポートを作成します。 | |
| 進行中 | Genesys Cloudがエクスポートを作成しています。 | |
| キャンセル中 | Genesys Cloudはエクスポートをキャンセル中です。 | |
| キャンセル済み | Genesys Cloudはエクスポートをキャンセルしました。 | |
| エラー | エクスポートの作成中にエラーが発生しました。 | |
| 完了 | エクスポートが完了したら、ダウンロードできます。 | |
| 部分的な結果 | エクスポートには結果の一部が含まれ、ダウンロードすることができます。 |
ジェネシス・クラウドは、お客様が要求された順番にエクスポートを完了します。 別のエクスポートを開始するには、現在の長期エクスポートを取り消してください。
- サイドバーで、をクリックします インボックス。

- インボックスウィンドウで、をクリックします。 エクスポート
- 進行中のエクスポートの横で、More をクリックします。
- クリックエクスポートをキャンセル。 Genesys Cloudは、実行待ちの次のエクスポートを開始します。
- キャンセルしたエクスポートを消去するには、 バツ エクスポートの横にあります。
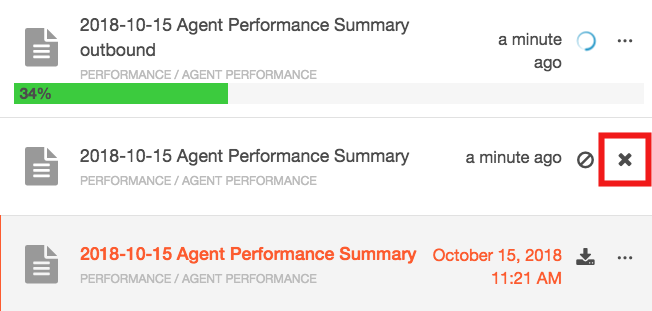
-
- サイドバーで、をクリックします インボックス。

- [受信トレイ]ペインで、エクスポートをクリックします。
- ダウンロードするエクスポートの横にあるをクリックします ダウンロード。 システムはレポートをコンピュータのダウンロードフォルダにダウンロードします。

- ファイルを削除するには、もっと>エクスポートを削除。
 メモ: スケジュールされたエクスポートを削除すると、以前にエクスポートされたファイルは受信トレイに表示されなくなります。
メモ: スケジュールされたエクスポートを削除すると、以前にエクスポートされたファイルは受信トレイに表示されなくなります。 - エクスポートを既読にするには、もっと>既読にする。
- エクスポートIDをコピーするには、もっと>エクスポートIDをコピー。
- 静的リンクをコピーするには、もっと>静的リンクをコピー。静的リンクをコピーする方法の詳細については、静的リンクを生成する。
メモ: の静的リンクをコピーオプションは、エクスポート時に構成した場合にのみ表示されます。
- サイドバーで、をクリックします インボックス。

- [受信トレイ]ペインで、エクスポートをクリックします。
- 失敗したエクスポートを再実行するには、もっと>今すぐ実行。
メモ: の今すぐ実行オプションは 1 時間に 1 回のみに制限されます。 失敗したエクスポートは 1 回だけ再試行できます。 エクスポートが繰り返し失敗する場合は、Genesys 製品サポートに連絡してさらに調査してください。
頻繁に実行される、または大規模なデータセットを対象とするエクスポートは、組織全体の応答性に影響します。 エクスポートは、彼らが提出された順に処理するためにキューイングされ、非常に多くのエクスポートが同時にトリガーされたとき、あなたはエクスポートが提出されて受信トレイに表示されていることを見つけるかもしれステータス 。 したがって、エクスポートを作成するときは、ビジネスを効果的に実行するための情報を提供するように構成しますが、 パフォーマンスを最大化するには、以下のベストプラクティスのいくつかを考慮してください。
Genesys Cloudには、レポートを実行できるタイミングに関するルールがありません。これは、要因が組織によって異なるためです。 レポートの応答性は、レポートのパラメータと時刻、およびレポートの実行時にシステムがどれほど忙しいかの組み合わせです。 エクスポートの実行時間を最小限に抑えるには、次の質問を自問してください。
- ビューフィルターの範囲が広すぎませんか? たとえば、「年初来」のエクスポートを毎日実行していますか? 少数しか気にしないのに、何百人ものユーザーがいるエクスポートを実行していますか?
ベストプラクティス: レポートに含まれるエージェント、キュー、インタラクション、または日数が少なくなるようにレポートパラメータを調整します。 エクスポートのデータが少ないほど、完了が速くなります。
- 他のユーザーと同時にエクスポートを実行していますか?
ベストプラクティス: 可能であれば、ピーク時以外にエクスポートを実行してください。 たとえば、毎日、毎週、毎月のエクスポートを深夜または早朝に実行します。 時間単位のエクスポートの場合、多くのユーザーが1時間後または数分後に実行されることがわかっているため、ピーク時以外の時間を選択します。 時間の前後10分または15分
- 同僚全員がこのまったく同じエクスポートをまったく同時に実行しますか?
ベストプラクティス: ベストプラクティス:1掲載ユーザーその全体を実行し、エクスポートを配布するためにチームの使用を。
- 必要以上のデータを要求していますか?
ベストプラクティス: ベストプラクティス:利用可能な列のサブセットのみが必要な場合は、[選択した列]を使用すると、特にエージェントビューでエクスポート時間が短縮されます。
上限
次のデータのエクスポートと表示の制約を考慮してください。
- 大規模なデータセットを含むビューのエクスポートは、生成に時間がかかり、すぐにはダウンロードできない場合があります。 これらのエクスポートは受信箱に「進行中」として表示され、エクスポート プロセスが完了すると受信箱からダウンロードできるようになります。
- Genesys Cloudは、エクスポートされたファイルを、作成から10日後に受信トレイから自動的に削除します。
- までエクスポートできます2,500 エンティティ一度に集計されたパフォーマンス ビュー。 プライマリフィルターを使用して、エクスポートを個別のエクスポートファイルに分割します。 たとえば、エージェント名、役割、レポート先、場所、グループ、または部門でエージェントをフィルターできます。
- 経由でエクスポートすると、グループとして表示集約詳細ビューのオプションでは、最大でエクスポートできます100 個のキュー IDまたは300ユーザーID 。 これらの制限を超えると、警告メッセージが表示され、エクスポートが禁止されます。 ファイルにエクスポートするときにビュー内のエンティティの数をフィルターで除外するには、グループ内のキューまたはユーザー ID の数を減らすことを検討してください。
- 最大でエクスポートできるのは、 1,000,000 行。
- CSV ファイルまたは PDF レポートをエクスポートする場合、いくつかの列を含めることはできません。 詳細については、「使用可能な列」を参照してください。 エージェントステータスの概要ビュー そしてエージェントのパフォーマンスの概要ビュー.
- ユーザーあたりのスケジュールの最大数は 20 であり、拡張することはできません。
- 制限の詳細については、を参照してください。ジェネシス開発者センター。
どのようなデータがエクスポートされますか?
エクスポート ファイルには、ビューで使用可能なすべてのエクスポート データが含まれますが、次の違いがあります。
- エクスポートには、現在のページで表示されている行だけでなく、ビューのすべての行が含まれます。
- デフォルトでは、事前定義された順序で使用可能なすべての列がエクスポートに含まれます。 選択した列のみをエクスポートしたり、エクスポートされたファイルに表示される列の順序を変更したりするには、選択された列オプション。
- 追加のフィルター列には、ビューで使用されたフィルターに関する情報が含まれています。 フィルターが使用されていない場合、列は空になります。
- 必要な時間値を選択し、ビューをエクスポートできます。
- エクスポートではパーセント値が小数で表示され、ビューでは整数で表示されます。 たとえば、エクスポートでは、80 パーセントに対して 0.8 と表示されます。
- ビューに現在の間隔が表示されている場合、エクスポートの「間隔の完了」列には「偽」と表示されています。
- インタラクション ビューからのエクスポートには、新しい会話をエクスポートするときに制限があります。日付によるフィルタリングを使用して最近の会話をエクスポートする場合、12時間あたりの会話数がプリセットの制限を超えると、エクスポートファイルには部分的な結果しか表示されません。エクスポートファイルには、最新の会話を示す部分的な結果の日付と時間が含まれます。最近の会話が必要な場合は、検索条件にフィルターを適用して、照会される会話の合計が事前に設定された制限を下回るようにします。プラットフォームの制限の詳細については、以下を参照してください。 Genesys Cloud プラットフォーム制限 API 。
- Interactionsビューのエクスポートファイルには、さらに2つのカラムが含まれています: 完全なエクスポートが完了し、部分的な結果のタイムスタンプ。 これらのカラムの詳細については、Interactions ビュー 、Agents Interactions Detail ビュー 、Queues Interactions Detail ビュー を参照。
- インタラクションビューのエクスポートファイルには、エージェントのアフターコール作業メモを含むラップアップノート列が含まれています。
- 詳細な試行履歴ビューのエクスポート ファイルには、選択したインタラクションまたはすべてのインタラクションの次の列が含まれます。
- キャンペーン名
- 試行日
- 会話 ID
- 試行開始時間
- ダイヤル中
- エージェント応答時間
- フロー待ち時間
- 放棄時間
- ディスコネクトタイム
- 会話接続時間
- DNIS
- 発信者ID
- 発信者番号
- ラップアップ コード
- ラップアップ期間
- 連絡先 ID
- 連絡先リスト
- エクスポートする列の詳細については、パフォーマンス ビューで利用可能な列をカテゴリ別に表示する。

