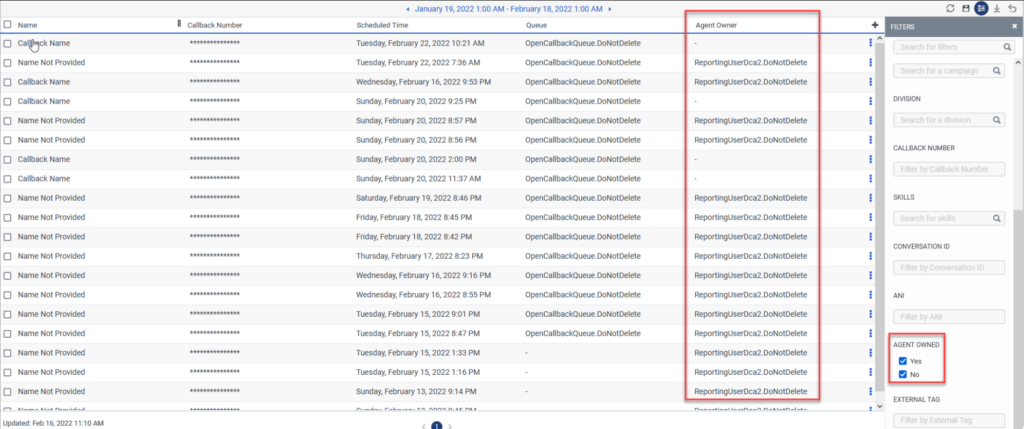スケジュールされたコールバックビュー
以下の権限
- Analytics > Conversation Detail > View
- Routing > Queue > View
- UI > スーパーバイザがスケジュールしたコールバック > 見る
- アウトバウンド>運動>ビュー(キャンペーンに関連する列を表示するには)
- 会話>コミュニケーション>切断(スケジュールされたコールバックをキャンセルする)
スケジュールされたコールバックビューにはすべてのコールバックが表示されますエージェントが対話中にスケジュールするおよび、コール ルールのスケジュール コールバック アクションによって作成されたコールバック。このビューには、スケジュールされたコールバックが 2 種類あります。
- エージェント所有権を持つスケジュールされたコールバック: 管理者が持っている場合 有効なエージェント所有のコールバック キューの場合、そのキュー内のエージェントは、スケジュールされたコールバックの所有権を取得できます。 コールバックを所有するエージェントがスケジュールされたコールバック時間に利用できない場合、コールバックはエージェントが利用可能になるのを待ちます。 エージェントがスケジュールされたコールバックの所有権を取得した場合、コールバックを所有するエージェントの名前が[エージェント所有者]列に表示されます。
- エージェントの所有権のないスケジュールされたコールバック: 管理者はしませんでした エージェント所有のコールバックを有効にする キューまたはエージェントがスケジュールされたコールバックの所有権を取得しなかったため。 この場合、[エージェント所有者]列は空白です。
利用可能な列
利用可能な列を表示するには、スケジュールされたコールバックビューパフォーマンス ビューで利用可能な列をカテゴリ別に表示する記事のセクション。
パフォーマンスビューで利用可能な列の統合リストを表示するには、パフォーマンス ビューで利用可能な列の統合ビューをご覧ください。
パフォーマンスビューでカテゴリ別に利用可能な列のリストを表示するには、パフォーマンス ビューで利用可能な列をカテゴリ別に表示するをご覧ください。
ワークスペースにデフォルトのタイムゾーンを設定する
分析ビューを表示する前に、分析ワークスペースでデフォルトのタイムゾーンを設定できます。
ワークスペースでデフォルトのタイムゾーンを設定するには、次の手順に従います。
- パフォーマンス>ワークスペースをクリックします。
- 左側から、タイムゾーンドロップダウン メニューで、アナリティクス ワークスペースのデフォルトのタイム ゾーンとして必要なタイム ゾーンを選択します。
スケジュールされたコールバックを表示する
スケジュールされたコールバックを表示および管理するには、パフォーマンス>ワークスペース>コンタクトセンター>スケジュールされたコールバック。
デフォルトでは、ビューには両方のタイプのコールバックが表示されます。エージェント所有者がいるコールバックとエージェント所有者がいないコールバックです。 どちらか一方のみを表示するには、 フィルタ をクリックし、エージェント所有のはい また 番号をクリックします 。
スケジュールされたコールバックを管理する
から スケジュールされたコールバック ビューでは、次の方法でスケジュールされたコールバックを管理できます。
- エージェント所有のコールバックの場合、キャンセル、再スケジュール、または別のキューとエージェントへの再割り当てを行うことができます。
- エージェントの所有権のないスケジュールされたコールバックの場合、キャンセルまたは再スケジュールできます。
任意のタイプのスケジュールされたコールバック(エージェントの所有権がある場合とない場合)をキャンセルでき、単一のスケジュールされたコールバックをキャンセルすることも、複数のスケジュールされたコールバックを一度にキャンセルすることもできます。
スケジュールされたコールバックをキャンセルするには、次の2つの方法があります。
オプション1-シングルキャンセルが可能:
- キャンセルするコールバックを含む行の最後で、さらに表示 をクリックします 。
- クリック コールバックの編集 [コールバックの編集]ウィンドウを開きます。
- クリック コールバックをキャンセルする。
オプション2-単一または一括キャンセルで利用可能:
- キャンセルするスケジュールされたコールバックを選択します。
- クリック コールバックを編集する [スケジュールされたコールバック]ビューの上部にあるボタン。 これにより、[コールバックの編集]ウィンドウが開きます。
- クリック コールバックをキャンセルします。
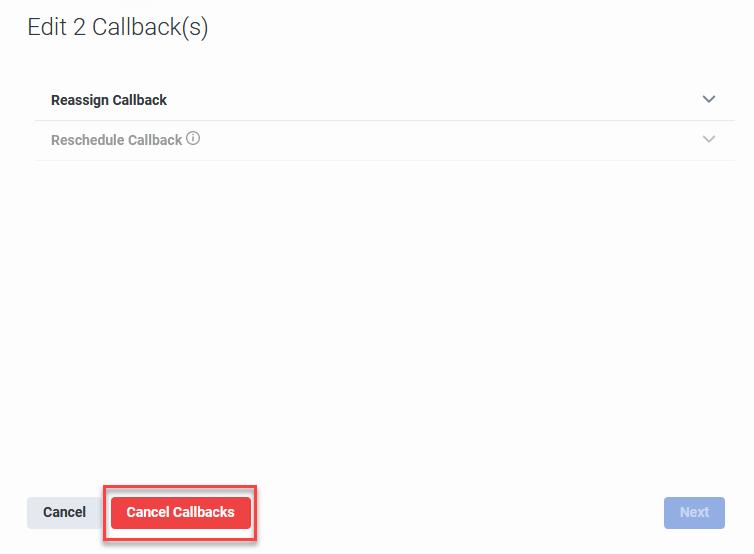
スケジュールされたコールバック(エージェントの所有権の有無にかかわらずコールバック)は、どのタイプでも再スケジュールすることができます。
スケジュールされたコールバックを再スケジュールするには:
- 再スケジュールするコールバックを含む行の最後で、さらに表示 をクリックします 。
- Edit Callback(s) ウィンドウを開くには、Edit Callback をクリックします。
- クリック コールバックのスケジュールを変更する。
- スケジュールされたコールバックの新しい日時を選択します。
- 次をクリックします。
- 新しい予定日時を確認して、確認をクリックします。 それ以外の場合は、 前 [コールバックの編集]画面に戻るか、[ キャンセル アクションをキャンセルします。
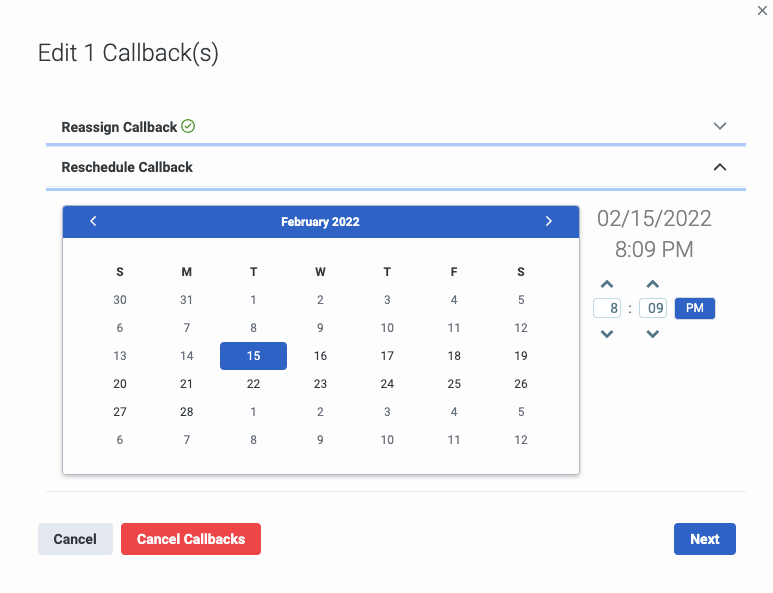
- リスケジュール期間は、エージェントがコールバックをスケジュールすることができるどのくらい先のキューを定義する設定に従います。 例えば、エージェントがコールバックを予約する締切日が2月15日の場合、このビューでは2月15日以降の再スケジュール日はすべてグレーアウトされます。
- コールバックが15分以内に予定されている場合、コールバックを再スケジュールすることはできません。
エージェントが所有するコールバックを、同じキュー内の別のエージェント、または別のキューとエージェントに再割り当てできます。 単一のエージェント所有のコールバックまたは複数のエージェント所有のコールバックを一度に再割り当てできます。
エージェント所有のコールバックを再割り当てするには、次の2つの方法があります。
- シングルキャンセル
- 単一または一括キャンセル
シングルキャンセル
- キャンセルするコールバックを含む行の最後で、さらに表示 をクリックします 。
- [コールバックの編集]ウィンドウを開くには、[ コールバックの編集 。
- クリック コールバックを再割り当てする。
- [キュー]テキストボックスに、新しいエージェントの所有者が属するキューの名前の入力を開始します。
- [エージェントコールバック所有者]テキストボックスに、新しいエージェント所有者の名前の入力を開始します。
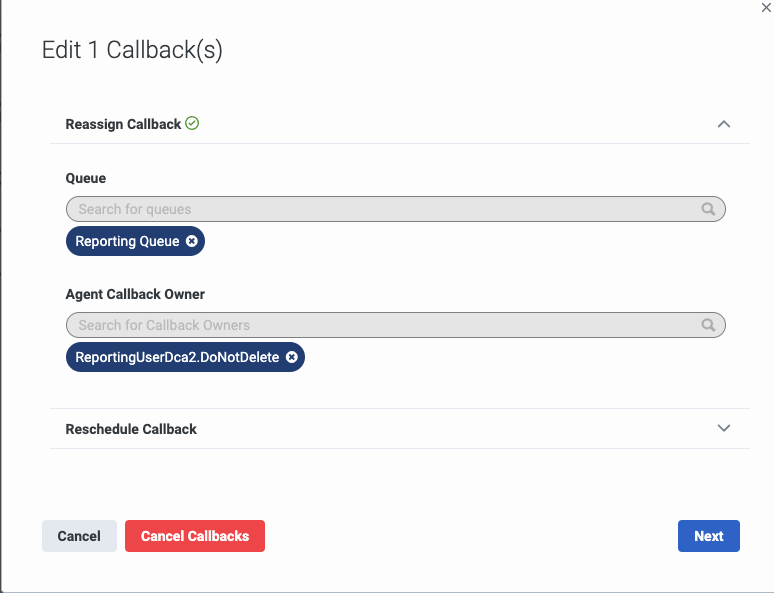
単一または一括キャンセル
- キャンセルするスケジュールされたコールバックを選択します。
- クリック コールバックを編集する [スケジュールされたコールバック]ビューの上部にあるボタン。 これにより、[コールバックの編集]ウィンドウが開きます。
- クリック コールバックを再割り当てする。
- [キュー]テキストボックスに、新しいエージェントの所有者が属するキューの名前の入力を開始します。
- [エージェントコールバック所有者]テキストボックスに、新しいエージェント所有者の名前の入力を開始します。
- コールバックは自動的にキューまたはキャンペーンに代わって配置され、キューのANIまたはキャンペーンのANIを使用します。 アニエージェントのANIではなく
- エージェント所有権のないコールバックの場合、コールバックがスケジュールされた時間に達すると、リストから削除され、元のキューに送信されます。
- 場合によっては、スケジュールされたコールバックにはキューとキャンペーンの両方が関連付けられています。 その場合、キューはキャンペーンよりも優先されます。
- エージェント所有のコールバックの場合、コールバックがスケジュールされた後にキューの最大スケジュールが変更された場合、既存のコールバックスケジュール日が使用されます。
スケジュールされたコールバックビューの詳細
このビューに関するメモ
- このビューは自動的には更新されません。 最新のデータを表示するには、更新するをクリックします。
- フィルターと列の設定でビューを保存するには保存するをクリックします。
- ビューでデータをエクスポートする には、エクスポートをクリックします。
ビューをカスタマイズする
[スケジュールされたコールバック] ビューをカスタマイズして、特定のデータのみを表示します。 たとえば、特定の種類のコールバックを表示するために、特定の列またはフィルターのみを表示するように選択できます。 また、フィルターと列の設定を保存したビューとして保存し、同じビュー内の目的の異なるデータをすばやく切り替えることもできます。
アナリティクスのビューをカスタマイズするには、日付フィルタを使用します。
メトリクスを日付でフィルタリングしたり、カスタムの日付範囲を設定するには、プリセットを使用します。 このビューの指標をフィルタリングするときは、最大1か月のカスタム日付範囲を選択します。
プリセットを使用してメトリックをフィルターするには、次の手順を実行します。
- 日付をクリックして、日付フィルターを表示します。
- [プリセット]リストで、プリセットの日付オプション選択します。
日付のプリセット
| プリセット | 説明 |
|---|---|
| 今日 | 現在のインターバルを含む期間のデータを表示します。 |
| 昨日 | 前日のデータを表示します。 |
| 今週 | 日曜日から土曜日までの期間のデータを表示します。 |
| 先週 | 前週、日曜日から土曜日までのデータを表示します。 |
| 過去 7 日間 | 過去 7 日間のデータを表示します。 |
| 今月 | 当月分のデータを余分な日数なく表示します。 |
| 週別に今月 | 月が日曜日に始まっていないか、土曜日に終わっていない場合は、日曜日に始まって土曜日に終わる現在の暦月のデータ(追加の日を含む)が表示されます。 |
| 先月 | 前の暦月のデータを追加日なしで表示します。 |
| 過去 30 日間 | 過去30日間のデータを表示します。 |
| 日 | 1日24時間のデータを表示します。 |
| 週 | 日曜日から土曜日までの期間のデータを表示します。 |
| 月 | 追加日なしで正確な月のデータを表示します。 当月を選択した場合は、現在の日付までのデータが表示されます。 |
| 週別の月 | 月が日曜日または土曜日に始まらない場合、日曜日から始まり土曜日で終わる暦月のデータを、余分な日を含めて表示します。 |
カスタムの日付範囲を使用してメトリクスをフィルターリングするには、次の手順を実行します。
- 日付フィルタを表示するには、日付をクリックします。
- カレンダーで開始日と終了日を選択し、フィルター矢印をクリックします。
同じ日付プリセットを使用して異なる期間のデータを表示するには、日付表示の両側にある矢印をクリックします。 ![]()
たとえば、前日のデータを表示するには、日プリセットをクリックし、日付の左側にある矢印をクリックします。
同じ日付プリセットを使用して異なるタイムゾーンのデータを表示するには、タイムゾーンドロップダウン メニューで、必要なタイム ゾーンを選択します。 選択した同じタイムゾーンでレポートを作成および保存できます。
コールバックに関する情報でフィルターするには、[フィルター] をクリックし、検索またはスクロールして、使用するフィルターを選択します。
フィルター
| フィルター | 説明 |
|---|---|
| エージェントコールバックオーナー | ディスプレイ エージェント所有のコールバック エージェントがいる場所 非活性 または削除されました。 |
| キュー | 選択したキューに関連付けられたコールバックを表示します。 |
| ユーザー | 非アクティブなユーザーと削除されたユーザーのデータを表示します。 |
| キャンペーン名 | 選択したキャンペーンに関連付けられたコールバックを表示します。 あなたが入力するとキャンペーン名を、示唆したキャンペーンは、そのとともに表示されますキャンペーンのタイプ、音声またはSMS。 他のキャンペーン名を入力して再度検索することにより、複数のキャンペーンのコールバックを表示します。 |
| アクセス区分 | 特定の部門のコールバックをフィルタリングします。 見る アクセス制御について。 |
| コールバック番号 | 選択した電話番号に関連付けられたコールバックを表示します。 |
| スキル | 選択したスキルを持つコールバックを表示します。 他のスキルを入力して再度検索することで、一度に複数のスキルを絞り込みます。 |
| 会話 ID | 特定の会話 ID に一致するコールバックをフィルタリングします。 このフィルタは、指定した日付範囲フィルタ内で発生したコールバックを返します。 |
| ANI | 選択した ANI のコールバックを表示します。
|
| エージェント所有 | いずれかのコールバックを表示します エージェント所有 またはエージェント所有ではありません。 |
| 外部タグ |
会話レコードに外部タグが付加されているインタラクションの情報を表示します。 メモ: 外部タグデータは、Webチャットのインタラクションには使用できません。
|
列を表示または非表示にするには:
- 右側の列を選択アイコンをクリックします。 の列の追加/削除ペインが表示されます。
- (オプション)列を昇順またはアルファベット順に並べ替えるには、並べ替え>列名 AZ 。
- (オプション)列を降順または逆アルファベット順に並べ替えるには、並べ替え>列名 ZA 。
- (オプション)列を分類または分類解除するには、並べ替え有効または無効にするカテゴリ別にグループ化トグル。 画像をクリックして拡大します。

- 検索またはスクロールして、表示する列を選択します。 メモ: キーボード ナビゲーションを使用して列を選択することもできます。
- 保存するをクリックします。 選択した列が画面に表示されます。 メモ: 列の選択は変更を保存した後にのみ表示され、テーブルにすぐには適用されません。
列を並べ替えるには、列ヘッダーをクリックしてドラッグします。
ビューをデフォルトの列設定に戻すには、ビューをデフォルトにリセット ![]() をクリックします。
をクリックします。
最大 20 列まで選択できます。
列に表示される指標の詳細については、利用可能な列この記事のセクション。
コールバック・カンバセーション ID をクリップボードにコピーし、それを使用してコールバックをフィルターしたり、カスタマーケアなどの誰かと共有したりできます。
会話IDをコピーするには:
- コールバック行で、[More] をクリックします。
- [会話 ID のコピー] をクリックします。