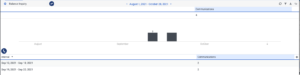トピックトレンド詳細ビュー
以下の権限
- Analytics > Speech and Text Analytics Aggregates > View
- Speech and Text Analytics > Topic > View
トランスクリプトとのやり取りでトピックの傾向を検索するには、パフォーマンス>ワークスペース>音声とテキストの分析>トピックトレンド。 The トピックトレンドの概要ビュー が表示されます。 トピックをクリックすると、その詳細ビューが表示されます。 トピック トレンドの詳細ビューには、1 つ以上のトピックの間隔別の内訳が表示されます。
画像をクリックして拡大します。
利用可能な列
利用可能な列を表示するには、トピックトレンド詳細表示「パフォーマンス ビューで利用可能な列をカテゴリ別に表示する」の記事のセクションを参照してください。
パフォーマンスビューで利用可能な列の統合リストを表示するには、パフォーマンス ビューで利用可能な列の統合ビューをご覧ください。
パフォーマンスビューでカテゴリ別に利用可能な列のリストを表示するには、パフォーマンス ビューで利用可能な列をカテゴリ別に表示するをご覧ください。
ワークスペースにデフォルトのタイムゾーンを設定する
分析ビューを表示する前に、分析ワークスペースでデフォルトのタイムゾーンを設定できます。
ワークスペースでデフォルトのタイムゾーンを設定するには、次の手順に従います。
- パフォーマンス>ワークスペースをクリックします。
- 左側から、タイムゾーンドロップダウン メニューで、アナリティクス ワークスペースのデフォルトのタイム ゾーンとして必要なタイム ゾーンを選択します。
フィルターと列の設定でビューを保存するには保存するをクリックします。
データをエクスポートするには ビューで、 書き出すをクリックします。
このビューは、新しいインタラクションが発生しても更新されません。 新しいインタラクションを表示するには、 更新するをクリックしてください。
ビューをカスタマイズする
特定のデータのみを表示するには、トピックのトレンドの概要ビューをカスタマイズします。 たとえば、特定の種類のコールバックを表示するために、特定の列またはフィルターのみを表示するように選択できます。 カスタマイズは、表示を終了して表示に戻っても有効です。 また、フィルターと列の設定を保存したビューとして保存し、同じビュー内で目的の異なるデータをすばやく切り替えることもできます。
アナリティクスのビューをカスタマイズするには、日付フィルタを使用します。
メトリックを日付でフィルタリングしたり、カスタムの日付範囲を構成したりするには、プリセットを使用します。このビューの指標をフィルタリングするときは、1年までのカスタムの日付範囲を選択してください。
プリセットを使用してメトリックをフィルターするには、次の手順を実行します。
- 日付フィルタを表示するには、日付をクリックします。
- [プリセット]リストで、プリセットの日付オプション選択します。
日付のプリセット
| プリセット | 説明 |
|---|---|
| 今日 | 現在のインターバルを含む期間のデータを表示します。 |
| 昨日 | 前日のデータを表示します。 |
| 今週 | 日曜日から土曜日までの期間のデータを表示します。 |
| 先週 | 前週の日曜日から土曜日までのデータを表示します。 |
| 過去 7 日間 | 過去 7 日間のデータを表示します。 |
| 今月 | 現在の月のデータを表示します。余分な日はありません。 |
| 週別に今月 | 日曜日に始まり土曜日に終わる現在の暦月のデータを表示します。月が日曜日に始まらないか土曜日に終わらない場合は、余分な日を含みます。 |
| 先月 | 前の暦月のデータを追加日なしで表示します。 |
| 過去 30 日間 | 過去30日間のデータを表示します。 |
| 過去 3 か月 | 過去 3 か月のデータを表示します。たとえば、2022 年 11 月 1 日~2023 年 1 月 31 日。 |
| 日 | 1日24時間のデータを表示します。 |
| 週 | 日曜日から土曜日までの期間のデータを表示します。 |
| 月 | 追加日なしで正確な月のデータを表示します。 現在の月を選択すると、現在の日付までのデータが表示されます。 |
| 週別の月 | 日曜日に始まり土曜日に終わる暦月のデータを表示します。月が日曜日に始まらないか土曜日に終わらない場合は、余分な日を含みます。 |
カスタムの日付範囲を使用してメトリクスをフィルターリングするには、次の手順を実行します。
- 日付をクリックして、日付フィルターを表示します。
- カレンダーで開始日と終了日を選択し、フィルター矢印をクリックします。
同じ日付プリセットを使用して異なる期間のデータを表示するには、日付表示の両側にある矢印をクリックします。 ![]()
たとえば、前日のデータを表示するには、日プリセットをクリックし、日付の左側にある矢印をクリックします。
同じ日付プリセットを使用して異なるタイムゾーンのデータを表示するには、タイムゾーンドロップダウン メニューで、必要なタイム ゾーンを選択します。 選択した同じタイムゾーンでレポートを作成および保存できます。
- メディアの種類でフィルタリングするには、「フィルタ」アイコン
 をクリックします。
をクリックします。 - メディアタイプを選択します。

選択したメディアタイプアイコンが列ヘッダーの上に表示されます。 さまざまなメディアタイプとその設定の詳細については、すべてのインタラクションタイプに対して動作としきい値を設定するセクションのキューの作成と構成。
ビューのデータはチャートに表示できます。 チャートを表示するには、チャートの表示/非表示アイコンをクリックします。
列を表示または非表示にするには:
- 右側の列を選択アイコンをクリックします。 の列の追加/削除ペインが表示されます。
- (オプション)列を昇順またはアルファベット順に並べ替えるには、並べ替え>列名 AZ 。
- (オプション)列を降順または逆アルファベット順に並べ替えるには、並べ替え>列名 ZA 。
- (オプション)列を分類または分類解除するには、並べ替え有効または無効にするカテゴリ別にグループ化トグル。 画像をクリックして拡大します。

- 検索またはスクロールして、表示する列を選択します。 メモ: キーボード ナビゲーションを使用して列を選択することもできます。
- 保存するをクリックします。 選択した列が画面に表示されます。 メモ: 列の選択は変更を保存した後にのみ表示され、テーブルにすぐには適用されません。
列を並べ替えるには、列ヘッダーをクリックしてドラッグします。
ビューをデフォルトの列設定に戻すには、ビューをデフォルトにリセット ![]() をクリックします。
をクリックします。
最大 20 列まで選択できます。
列に表示される指標の詳細については、利用可能な列この記事のセクション。
列に表示されるメトリックについての詳細は、以下の使用可能な列を参照してください。
音声トランスクリプトコンテンツでフィルタするには、 フィルタ を選択し、検索またはスクロールして、使用するフィルターを選択します。
コンテンツ検索フィルタ
| フィルター | 説明 |
|---|---|
| メディア タイプ | 使用されているメディアの種類。 |
| メッセージ タイプ | 使用されている自動呼分配(ACD)メッセージタイプ。 |
| ユーザー | 内部ユーザーが警告されたまたは関与しました。 |
| 差出人 | インタラクションの送信元の番号。 |
| 宛先 | インタラクションが送信された番号。 |
| ANI | ダイヤルした人の番号。 |
| DNIS | インタラクションのためにダイヤルされた元の番号。 |
| アクセス区分 | インタラクションに関連付けられているアクセス区分を表示します。 アクセス制御についてをご覧ください。 |
| 方向 | インタラクションがインバウンド、アウトバウンド、またはインバウンド/アウトバウンドのいずれであったか。 |
| キュー | 関連付けられているキュー。 |
| フロー | インタラクションが使用したフローの名前。 |
| 会話接続時間 | 選択した期間のインタラクションを表示します。 カスタム期間のインタラクションを検索するには、期間を選択し、コントロールを使用して期間を設定します。
|
| 合計処理時間 | 選択した合計処理時間のインタラクションを表示します。 カスタム合計処理時間のインタラクションを検索するには、期間を選択し、コントロールを使用して期間を設定します。
|
| ラップアップ | 選択したラップアップコードを持つインタラクションを表示します。 |
| フローバージョン | インタラクションが使用したフローの名前。 |