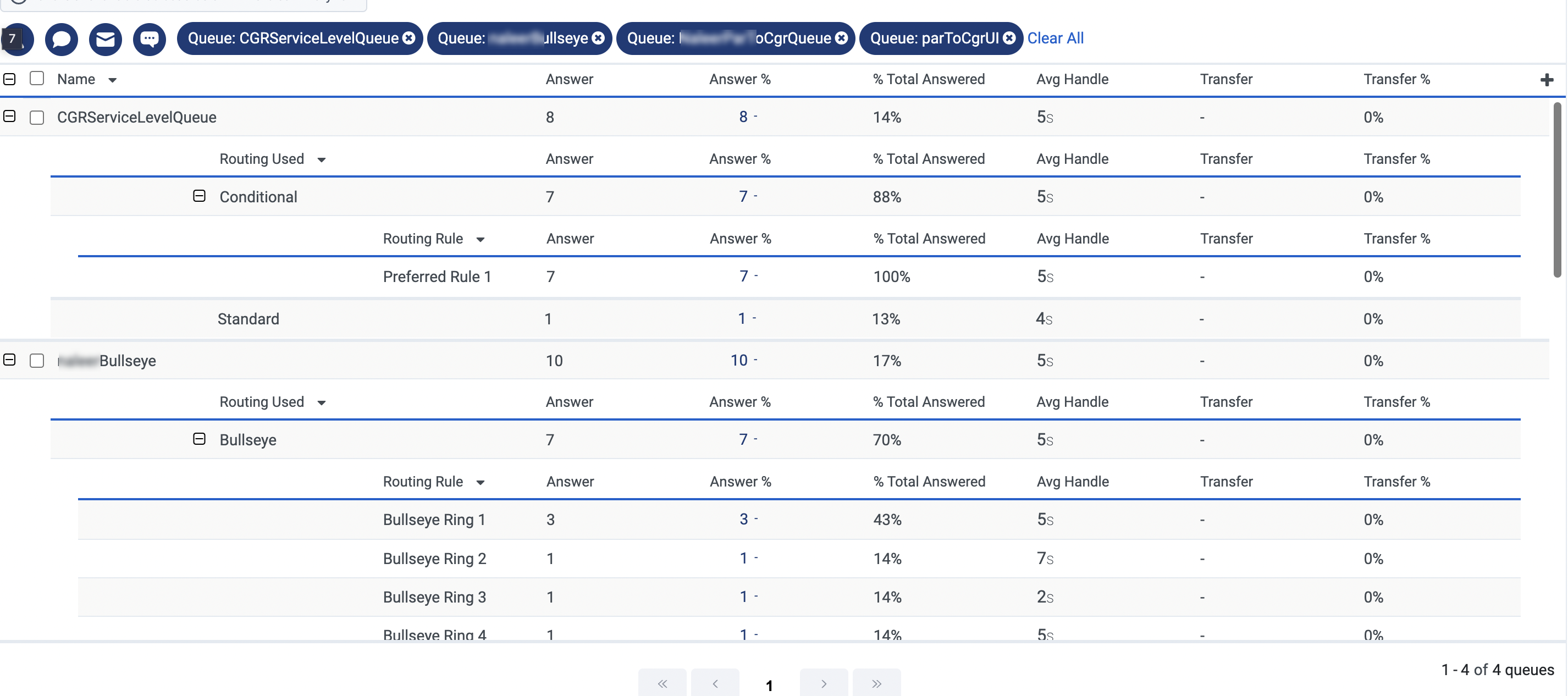Queue Routing Performance Summary view
以下の権限
- Analytics > Conversation Aggregate > View
- Routing > Queue > View
キュールーティングパフォーマンスの概要ビューには、優先エージェント ルーティング、ブルズアイ ルーティング、標準ルーティング、条件付きグループ ルーティングなどのルーティングの種類と、対話に応答するときに使用されるルーティング リングに関する洞察。このビューでは、優先エージェント ルーティング/Bullseye ルーティングで構成されたルーティング リング/ルールによって、キューで応答または転送された通話の数に関する分析情報も提供されます。管理者は、この洞察を活用して、特定のルーティング戦略が指定されたキューに対してどのように機能しているかを理解し、適切なタイミングで修正アクションを実行できます。
利用可能な列
To view the available columns, see the Queue Routing Performance Summary view section in the View available columns in performance views by category article.
パフォーマンスビューで利用可能な列の統合リストを表示するには、パフォーマンス ビューで利用可能な列の統合ビューをご覧ください。
パフォーマンスビューでカテゴリ別に利用可能な列のリストを表示するには、パフォーマンス ビューで利用可能な列をカテゴリ別に表示するをご覧ください。
ワークスペースにデフォルトのタイムゾーンを設定する
分析ビューを表示する前に、分析ワークスペースでデフォルトのタイムゾーンを設定できます。
ワークスペースでデフォルトのタイムゾーンを設定するには、次の手順に従います。
- パフォーマンス>ワークスペースをクリックします。
- 左側から、タイムゾーンドロップダウン メニューで、アナリティクス ワークスペースのデフォルトのタイム ゾーンとして必要なタイム ゾーンを選択します。
現在および過去のキュールーティングメトリックとデータを表示するには、パフォーマンス>ワークスペース>コンタクトセンター>キュールーティングパフォーマンス。 フィルタと列コントロールを使用してビューをカスタマイズします。
ビューでデータをエクスポートする には、エクスポートをクリックします。
フィルターと列の設定でビューを保存するには保存するをクリックします。
このビューは、「フィルタ」パネルからフィルタを使用する場合を除いて自動的に更新されます。 最新のデータを表示するには、更新するをクリックします。
ビューをカスタマイズする
また、フィルターと列の設定を保存したビューとして保存し、同じビュー内の目的の異なるデータをすばやく切り替えることもできます。
キューでフィルタ処理して、それらのキューに関する集計データをサマリー行に入力します。
ビューのデータはチャートに表示できます。 チャートを表示するには、チャートの表示/非表示アイコンをクリックします。
列を表示または非表示にするには:
- 右側の列を選択アイコンをクリックします。 の列の追加/削除ペインが表示されます。
- (オプション)列を昇順またはアルファベット順に並べ替えるには、並べ替え>列名 AZ 。
- (オプション)列を降順または逆アルファベット順に並べ替えるには、並べ替え>列名 ZA 。
- (オプション)列を分類または分類解除するには、並べ替え有効または無効にするカテゴリ別にグループ化トグル。 画像をクリックして拡大します。

- 検索またはスクロールして、表示する列を選択します。 メモ: キーボード ナビゲーションを使用して列を選択することもできます。
- 保存するをクリックします。 選択した列が画面に表示されます。 メモ: 列の選択は変更を保存した後にのみ表示され、テーブルにすぐには適用されません。
列を並べ替えるには、列ヘッダーをクリックしてドラッグします。
ビューをデフォルトの列設定に戻すには、ビューをデフォルトにリセット ![]() をクリックします。
をクリックします。
最大 20 列まで選択できます。
列に表示される指標の詳細については、利用可能な列この記事のセクション。
アナリティクスのビューをカスタマイズするには、日付フィルタを使用します。
メトリクスを日付でフィルターしたり、カスタムの日付範囲を構成したりするには、プリセットを使用します。 このビューのメトリクスをフィルタリングする場合、最大 6 週間までのカスタム日付範囲を選択します。
プリセットを使用してメトリックをフィルターするには、次の手順を実行します。
- 日付フィルタを表示するには、日付をクリックします。
- [プリセット]リストで、プリセットの日付オプション選択します。
日付のプリセット
| プリセット | 説明 |
|---|---|
| 現在のインターバル | 現在の30分間のデータを表示します。 |
| 今日 | 現在のインターバルを含む期間のデータを表示します。 |
| 昨日 | 前日のデータを表示します。 |
| 今週 | 日曜日から土曜日までの期間のデータを表示します。 |
| 先週 | 前週の日曜日から土曜日までのデータを表示します。 |
| 過去 7 日間 | 過去 7 日間のデータを表示します。 |
| 今月 | 現在の月のデータを表示します。余分な日はありません。 |
| 週別に今月 | 日曜日に始まり土曜日に終わる現在の暦月のデータを表示します。月が日曜日に始まらないか土曜日に終わらない場合は、余分な日を含みます。 |
| 先月 | 前の暦月のデータを追加日なしで表示します。 |
| 過去 30 日間 | 過去30日間のデータを表示します。 |
| 過去 3 か月 | 過去3か月間のデータを表示します。例えば、 2022年11月1日~2023年1月31日。 |
| インターバル | 30分間のデータを表示します。 |
| 日 | 1日24時間のデータを表示します。 |
| 週 | 日曜日から土曜日までの期間のデータを表示します。 |
| 月 | 追加日なしで正確な月のデータを表示します。 現在の月を選択すると、現在の日付までのデータが表示されます。 |
| 週別の月 | 日曜日に始まり土曜日に終わる暦月のデータを表示します。月が日曜日に始まらないか土曜日に終わらない場合は、余分な日を含みます。 |
カスタムの日付範囲を使用してメトリクスをフィルターリングするには、次の手順を実行します。
- 日付をクリックして、日付フィルターを表示します。
- カレンダーで開始日と終了日を選択し、フィルター矢印をクリックします。
同じ日付プリセットを使用して異なる期間のデータを表示するには、日付表示の両側にある矢印をクリックします。 ![]()
たとえば、前日のデータを表示するには、日プリセットをクリックし、日付の左側にある矢印をクリックします。
同じ日付プリセットを使用して異なるタイムゾーンのデータを表示するには、タイムゾーンドロップダウン メニューで、必要なタイム ゾーンを選択します。 選択した同じタイムゾーンでレポートを作成および保存できます。
- フィルターリングの際に、複数のメディアタイプを選択することができます。 該当するメディアの種類をクリックして、選択または選択解除します。
- 音声タイプとコールバックタイプを同時に選択することはできません。
- 音声を選択すると、コールバック オプションは選択解除されます。 コールバックを選択すると、音声インタラクションは選択解除されます。
- 使用可能なメディアタイプは、上記のものとは異なる場合があります。
選択したメディアタイプアイコンが列ヘッダーの上に表示されます。 さまざまなメディアタイプとその設定の詳細については、すべてのインタラクションタイプに対して動作としきい値を設定するセクションのキューの作成と構成。
表示するキューの名前を入力するには、フィルターキュー 検索アイコンをクリックします。キューの名前を入力し、 検索結果からキューを選択します。 ビューに追加する追加のキューを入力して選択し続けることができます。
複数のキューを選択してフィルタリングする
複数のキューを選択してフィルタリングできます。
- キューの行で、チェックボックスをオンにします。
- フィルターに追加するキューのチェックボックスを引き続き選択します。
- フィルターに追加をクリックします。
| フィルター | 説明 |
|---|---|
| スキル |
選択したスキルを持つエージェントとのやり取りに関するメトリクスを表示します。 他のスキルを入力して再度検索することで、一度に複数のスキルを絞り込みます。 |
| 言語 |
選択した言語を持っているエージェントとのやり取りのためのメトリクスを表示します。 他の言語を入力して再度検索することで、一度に複数の言語をフィルターリングします。 |
| 方向 |
選択した方向のインタラクションに関する情報を表示します。 インタラクションがインバウンド、アウトバウンド、またはインバウンド/アウトバウンドであったかどうかを表示します。 |
| 初期方向 |
選択した初期方向とのインタラクションに関する情報を表示します。 インタラクションがインバウンド、アウトバウンド、またはインバウンド/アウトバウンドであったかどうかを表示します。 |
| リクエスト済みのルーティング | インタラクションで要求されたルーティング方法を表示します。 会話が応答、放棄、またはフローアウトする前に通過した各ルーティング方法についての洞察を提供します。 ルーティングデータは、2020年9月5日以降に関連します。 |
| 利用されたルーティング | インタラクションを応答したエージェントへの転送に使用されたルーティングメソッドを表示します。 ルーティングデータは、2020年9月5日以降に関連します。 |
| 最初のキュー | インタラクションの最初のキューのデータのみを表示 インタラクションが発生した最初のキューのみのキュー統計を取得するには、最初のキューを選択します。 |