クライアントにログインする
クライアントのみにログインできます。または、その他の機能については、クライアントと一緒にGenesys Cloudにログインして実行することもできます。 クライアントとGenesys Cloudには、任意の順序でログインできます。
統合では、一定の時間が経過すると期限切れになるアクセストークンが使用されます。 アクセストークン(セッション)の有効期限が切れる30分前に、クライアントはログインしているユーザーに警告し、再度ログインするように求めます。 セッションが期限切れになる30分以内にユーザーがクライアントにログインした場合、クライアントはユーザーログアウトする前に警告を発行しません。
クライアントにログインするには、次の手順に従います。
- Genesys Cloudログイン資格情報を入力します。
- ログインをクリックします。
電話が割り当てられていない場合は、電子メールやSMSメッセージなどの音声以外のやり取りを行ったり受信したりする準備ができています。 以前にログインしたことがあり、すでに電話を選択している場合は、電話をかけたり受けたりする準備ができています。 詳細については、電話を掛けるメールを送るSMSメッセージを送信するおよびインタラクションを受信するをご覧ください。
電話に2つの方法が割り当てられていないことを確認できます。 クライアントの右上隅にある矢印をクリックして電話名を探すか、クライアントの左下隅にある電話がないことを示すアイコンを確認してください 後で 電話を選択クリックして電話または電話がないことを示すアイコンを選択できます。 詳細については、電話を選択を参照してください。
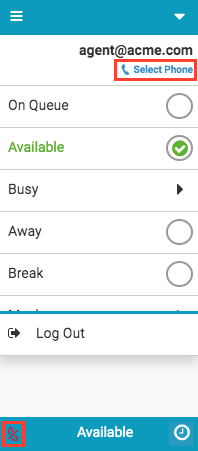 選択した電話機を確認するには、 矢印クライアントの右上隅に。 選択した電話があなたのメールアドレスの下に表示されます。 この例では、選択した電話はSupportWebRTCです。
選択した電話機を確認するには、 矢印クライアントの右上隅に。 選択した電話があなたのメールアドレスの下に表示されます。 この例では、選択した電話はSupportWebRTCです。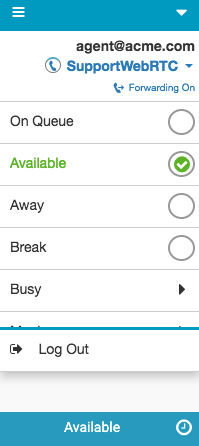
- (オプション)使用する電話の名前を入力します。
ヒント: WebRTC 電話を選択する前に、要件や WebRTC 電話に関するその他の情報を確認してください。 詳細については、以下を参照してください。 電話について.
検索ボックスは、入力時に自動的に電話を探します。 現在他のユーザーに関連付けられている電話は利用できません。

Firefox ブラウザユーザーのための WebRTC 電話 (初回)
Firefoxを使用している場合、最初にWebRTC電話を選択すると、Firefoxはアプリがマイクを使用することを許可するように求めます。 この決定を覚えておいてくださいを選択して、許可するをクリックします。

この決定を忘れないでくださいを選択せずに許可するをクリックすると、Firefoxはあなたにプロンプトを表示し続けます、そして、あなたはコールを受信することができません。
この決定を忘れないでくださいを選択後、許可するをクリックすると、プロンプトが消え、WebRTC電話と設定を選択できます。
WebRTC 電話の選択に関する次のステップについては、WebRTC 電話を参照してください。
WebRTC 電話
WebRTC 電話を選択した場合は、WebRTC 設定セクションが表示されます。 WebRTC 設定セクションの項目は、使用するブラウザと製品によって異なります。
[WebRTC設定]セクションでは、次の操作を実行できます。
- WebRTC電話用のマイクとスピーカーを選択します。
- スピーカーをテストする。
- リンガーのスピーカーを選択します。
[別のデバイスで着信音を再生] 設定は、デフォルトでは選択されていません。 この設定を選択すると、その設定はWebRTC電話スピーカーにデフォルト設定されます。
- WebRTC電話ウィンドウの動作を変更します。
[Pop WebRTC Phone]ウィンドウ設定は、デフォルトで選択されています。
- 設定をテストする
以下の画像は、電話を選択する際にChromeブラウザでZendesk用Genesys Cloudで利用可能な設定を示しています。
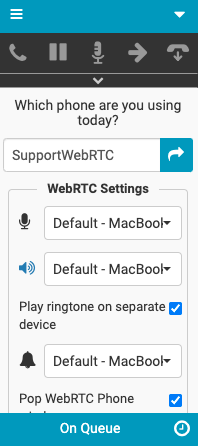
[WebRTC設定]セクションでは、次の操作を実行できます。
- あなたのマイクを選択してください。
- WebRTC電話ウィンドウの動作を変更します。
[Pop WebRTC Phone]ウィンドウ設定は、デフォルトで選択されています。
- 設定をテストする。
次の図は、電話を選択する際にFirefoxブラウザでGenesys Cloud for Zendeskで使用できる設定を示しています。
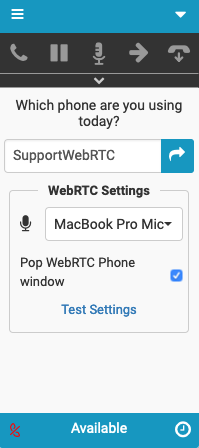
- 選択した電話機を続行するには、 矢印 .
これでログインし、電話をかけたり受けたりする準備ができました。 詳細については、 通話コントロール、 電話を掛ける、 メールを送る、そして インタラクションを拾う。
統合の詳細については、を参照してください。 Genesys CloudEmbeddableFrameworkについて、 Genesys CloudforSalesforceについて、 Genesys Cloud forMicrosoftTeamsについて、 と Genesys CloudforZendeskについて。

