電話の選択
あなたは簡単に携帯電話を選択することができます クライアントインターフェイス.
- クリック 矢印クライアントの右上隅に。
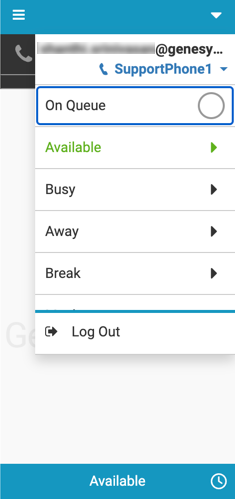
- 電話の名前をクリックしてください。
ログイン時に電話機を選択しなかった場合は、電話機名の代わりに [電話] が表示されます。 クリック 電話の選択 ステップ4に進みます。
Firefoxブラウザユーザーへの注意: Firefoxのクライアントには、OpenWebRTC設定が含まれていません。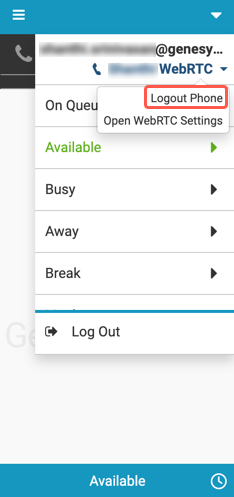
- クリックログアウト電話。Note: If you do not the have the Telephony > Phone > Disassociate Self permission, then the Logout Phone option isn’t available. Ensure to go off queue and then attempt to log out.
- 使用する電話機の名前を入力します。
ヒント: WebRTC 電話を選択する前に、要件や WebRTC 電話に関するその他の情報を確認してください。 詳細については、以下を参照してください。 電話について.
検索ボックスは、入力時に自動的に電話を探します。 現在他のユーザーに関連付けられている電話は利用できません。

Firefox ブラウザユーザーのための WebRTC 電話 (初回)
Firefoxを使用している場合、最初にWebRTC電話を選択すると、Firefoxはアプリがマイクを使用することを許可するように求めます。 この決定を覚えておいてくださいを選択して、許可するをクリックします。

この決定を忘れないでくださいを選択せずに許可するをクリックすると、Firefoxはあなたにプロンプトを表示し続けます、そして、あなたはコールを受信することができません。
この決定を忘れないでくださいを選択後、許可するをクリックすると、プロンプトが消え、WebRTC電話と設定を選択できます。
WebRTC 電話の選択に関する次のステップについては、WebRTC 電話を参照してください。
WebRTC 電話
WebRTC 電話を選択した場合は、WebRTC 設定セクションが表示されます。 WebRTC 設定セクションの項目は、使用するブラウザと製品によって異なります。
[WebRTC設定]セクションでは、次の操作を実行できます。
- WebRTC電話用のマイクとスピーカーを選択します。
- スピーカーをテストする。
- リンガーのスピーカーを選択します。
[別のデバイスで着信音を再生] 設定は、デフォルトでは選択されていません。 この設定を選択すると、その設定はWebRTC電話スピーカーにデフォルト設定されます。
- WebRTC電話ウィンドウの動作を変更します。
[Pop WebRTC Phone]ウィンドウ設定は、デフォルトで選択されています。
- 設定をテストする。
以下の画像は、電話を選択する際にChromeブラウザでZendesk用Genesys Cloudで利用可能な設定を示しています。
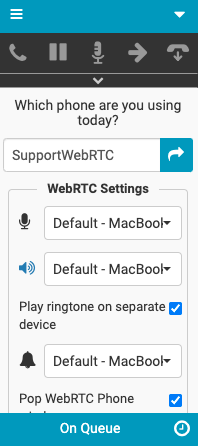
[WebRTC設定]セクションでは、次の操作を実行できます。
- あなたのマイクを選択してください。
- WebRTC電話ウィンドウの動作を変更します。
[Pop WebRTC Phone]ウィンドウ設定は、デフォルトで選択されています。
- 設定をテストする。
次の図は、電話を選択する際にFirefoxブラウザでGenesys Cloud for Zendeskで使用できる設定を示しています。
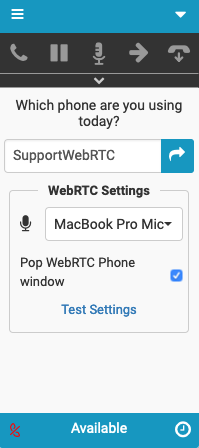
- 選択した電話機を続行するには、 矢印.
詳細については、「電話について」、「WebRTC電話の設定をテストする」、「WebRTC電話のブラウザウィンドウ」、「クライアントインタフェース」、「通話転送」、「接続の持続」、および「電話の問題のトラブルシューティング」を参照してください。
統合の詳細については、を参照してください。 Genesys CloudEmbeddableFrameworkについて、 Genesys CloudforSalesforceについて、 Genesys Cloud forMicrosoftTeamsについて、 と Genesys CloudforZendeskについて。

