WebRTCの電話設定を変更する
WebRTC Phone 設定は、クライアントまたは WebRTC Phone ウィンドウ (Chrome ブラウザのユーザーのみ) で変更できます。 WebRTC 電話の設定変更方法や変更できる項目は、使用するブラウザや製品、設定場所(クライアントまたは WebRTC 電話ウィンドウ)によって異なります。
Chrome ブラウザを使用して埋め込みクライアントにアクセスする場合、次のいずれかの方法で WebRTC 設定にアクセスできます。
- クライアントからのアクセス:
- クリック メニュー > > 詳細 ã
- クリック 設定。
- クリック WebRTC。
または
-
- クリック 矢印 .
- クリックWebRTC設定を開く。
- WebRTC 電話ウィンドウで、 をクリックします。設定。
電話を変える
電話機を変更するには、まず現在の電話機からログアウトして、ユーザー アカウントに関連付けられている別の電話機を選択する必要があります。
- クリック 矢印 .
- クリックログアウト電話。
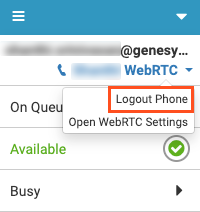
- 使用したいと思うWebRTC電話の名前を入力して下さい。
検索ボックスは、入力時に自動的に電話を探します。 現在他のユーザーに関連付けられている電話は利用できません。電話を選択すると、[WebRTC 設定] セクションが表示されます。
メモ: [前のステーション] にリストされている電話を選択すると、WebRTC 設定セクションがスキップされ、ステーションに直接ログインします。 [WebRTC 設定] セクションを表示するには、検索ボックスから電話を選択します。
WebRTC設定を変更する
[WebRTC 設定] セクションでは、次のことができます。
- 持続的接続を停止する。
クリック永続的な接続を停止する。 詳細については、「」を参照してください。永続的な接続そして永続的な接続を停止する。
- WebRTC電話用のマイクとスピーカーを選択します。
クリックリフレッシュヘッドセット ソフトウェアが実行中であることを確認するか、再起動します。
- スピーカーをテストする。
クリックスピーカー。 テスト音が聞こえる場合、あなたのスピーカーは正しく機能しています。 テストトーンが聞こえない場合、またはその他の問題が発生した場合は、テスト設定問題を確認します。
メモ: WebRTC 電話ウィンドウを使用する場合は、WebRTC 電話ウィンドウの設定からスピーカーをテストします。 詳細については、「」を参照してください。 WebRTC 電話のブラウザ ウィンドウ。 - リンガーのスピーカーを選択します。
を選択すると、別のデバイスで着信音を再生する設定すると、WebRTC 電話のスピーカーがデフォルトになります。 この設定はデフォルトでは選択されていません。
- WebRTC Phoneウィンドウの動作を変更します(クライアントアクセスのみ)。
[Pop WebRTC Phone]ウィンドウ設定は、デフォルトで選択されています。
メモ: この設定は、デフォルトで構成されている製品 (たとえば、Genesys Cloud for Salesforce の Sales Cloud や Genesys Cloud Embeddable Framework を使用する一部の実装) には表示されません。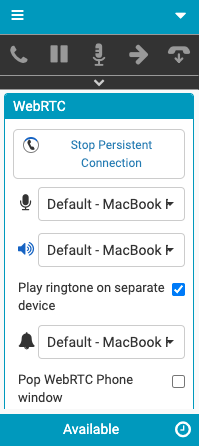
設定をテストする
WebRTC 電話の設定をテストするには:
- クリックテスト設定。
テストではマイクのみがチェックされます。
- 他の診断については、ここをクリックしてください。追加のトラブルシューティングについてはここをクリックしてください。
追加のトラブルシューティングでは、Genesys Cloud WebRTC Diagnostics アプリが開きます。アプリでのテストの実行の詳細については、次を参照してください。スタンドアロンの Genesys Cloud WebRTC 診断アプリを実行する。
マイク設定
オーディオエクスペリエンスを向上させるには、クリックしてください高度なマイク設定。 最適なオーディオを得るために、次の設定をクリアまたは選択できます。
- 自動マイクゲイン
- エコーキャンセレーション
- 雑音の抑制
詳細については、「」を参照してください。 WebRTC 電話の高度なマイク設定を構成する。
Firefox ブラウザには、埋め込みクライアントの WebRTC 設定を選択するオプションがありません。 電話機を変更したり、スピーカーやマイクなどの WebRTC 設定を更新するには、現在の電話機からログアウトし、電話機を再度選択して WebRTC 設定を表示する必要があります。
Firefox ブラウザでクライアントの WebRTC 設定にアクセスして変更するには、次の手順を実行します。
- クリック 矢印 .
- 電話の名前をクリックしてください。
- クリックログアウト電話。
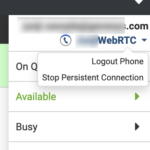
- 使用したいと思うWebRTC電話の名前を入力して下さい。
検索ボックスは、入力時に自動的に電話を探します。 現在他のユーザーに関連付けられている電話は利用できません。
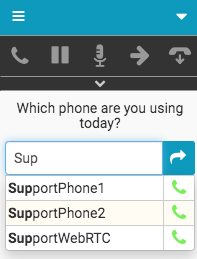
- WebRTC電話の名前を入力すると、[WebRTC設定]セクションが表示されます。 [WebRTC 設定] セクションでは、次のことができます。
- WebRTC電話用のマイクとスピーカーを選択します。
- スピーカーをテストする。
クリックスピーカー。 テスト音が聞こえる場合、あなたのスピーカーは正しく機能しています。 テストトーンが聞こえない場合、またはその他の問題が発生した場合は、テスト設定問題を確認します。
- リンガーのスピーカーを選択します。
を選択すると、別のデバイスで着信音を再生する設定すると、WebRTC 電話のスピーカーがデフォルトになります。 この設定はデフォルトでは選択されていません。
- WebRTC Phoneウィンドウの動作を変更します(クライアントアクセスのみ)。
[Pop WebRTC Phone]ウィンドウ設定は、デフォルトで選択されています。
メモ: この設定は、デフォルトで設定が構成されている製品 (たとえば、Genesys Cloud for Salesforce の Sales Cloud や Genesys Cloud Embeddable Framework を使用する一部の実装) には表示されません。
- クリックテスト設定。 テストではマイクのみがチェックされます。
- 他の診断については、ここをクリックしてください。追加のトラブルシューティングについてはここをクリックしてください。
追加のトラブルシューティングでは、Genesys Cloud WebRTC Diagnostics アプリが開きます。アプリでのテストの実行の詳細については、次を参照してください。スタンドアロンの Genesys Cloud WebRTC 診断アプリを実行する。
詳細については、「電話について」、「持続的な接続」、「クライアントメニューの設定」、「WebRTC電話のブラウザウィンドウ」、「電話の問題のトラブルシューティング」を参照してください。
統合の詳細については、を参照してください。 Genesys CloudEmbeddableFrameworkについて、 Genesys CloudforSalesforceについて、 Genesys Cloud forMicrosoftTeamsについて、 と Genesys CloudforZendeskについて。

