WebRTCの電話設定をテストする
以下の時間に、WebRTC 電話の設定をテストすることができます。
- ログイン時にWebRTC電話を選択した場合
詳細については、以下を参照してください。 クライアントへのログイン.
- WebRTC フォンに変更する場合
詳細については、以下を参照してください。 電話を選択.
- WebRTC電話を使用している場合
詳細については、以下を参照してください。 WebRTC電話設定を変更する.
スピーカーをテストするには (Chrome ブラウザユーザーのみ)、青いスピーカーアイコンをクリックします。 WebRTC Phoneウィンドウを使用する場合は、ウィンドウでスピーカーをテストします。 詳細については、WebRTC電話のブラウザウィンドウを参照してください。
テスト音が聞こえる場合、あなたのスピーカーは正しく機能しています。 テストトーンが聞こえない場合、または他の問題が発生した場合は、 テストの設定 問題をチェックします。 クライアントはマイクのみをチェックします。 他の診断については、ここをクリックしてください。追加のトラブルシューティングについてはここをクリックしてください。 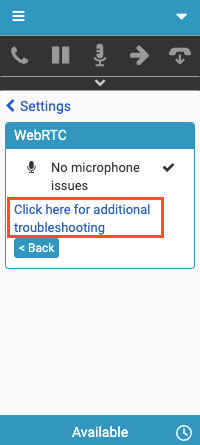
追加のトラブルシューティングでは、Genesys Cloud WebRTC Diagnostics アプリが開きます。アプリでのテストの実行の詳細については、次を参照してください。スタンドアロンの Genesys Cloud WebRTC 診断アプリを実行する。
一般的な問題と解決策
お使いのコンピューターとシステムがすべての条件を満たしている場合、 Genesys Cloud組み込みクライアントの要件WebRTC 電話に問題がある場合は、設定をテストして次の情報を確認してください。
| 次に関する問題 | これらのソリューションを試してみてください.. |
|---|---|
| マイク |
|
| スピーカー |
|
| 接続 |
|
| 電話をかける/受ける |
|
これらの解決策が機能しない場合は、IT部門に連絡してください。
詳細については、「電話について」、「クライアントへのログイン」、「電話の選択」、「WebRTC電話の設定の変更」、「、および電話の問題のトラブルシューティング」を参照してください。
統合の詳細については、を参照してください。 Genesys CloudEmbeddableFrameworkについて、 Genesys CloudforSalesforceについて、 Genesys Cloud forMicrosoftTeamsについて、 と Genesys CloudforZendeskについて。

