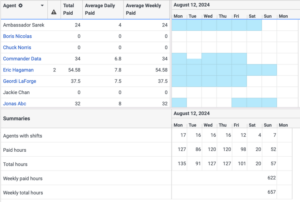スケジュール ・ エディターを移動します。
- Genesys Cloud CX 3, Genesys Cloud CX 4, Genesys Cloud CX 3 Digital, Genesys Cloud CX 1 WEM Add-on II, Genesys Cloud CX 2 WEM Add-on I, or Genesys Cloud EX license
- To view the staffing groups filter
- Workforce Management > Staffing Group > View permission
- To view the show explanation filter
- 人材管理>遵守の説明>ビュー許可
別のタイムゾーンからの表示
デフォルトでは、このビューはビジネス ユニットのタイム ゾーンを使用します。管理者権限を持つユーザーは、ビューの右上隅にあるリストから選択して、表示されるタイムゾーンを変更できます。 ビジネス ユニットのタイム ゾーンは、参照用にタイム ゾーン リストの上部に表示されます。 このオプションは、異なるタイムゾーンからビューにアクセスする管理者にとって役立ちます。 画像をクリックすると拡大します。 
スケジュール エディターの下部にあるリストを使用して、縮小の有無にかかわらず、アクティビティ数の表示とスケジュールされた必須および差異の表示を切り替えます。 詳細については、を参照してください。アクティビティ数と毎日の概要を確認するそしてスケジュールされた数、必要な数、および差異の数を確認する。
詳細については、予測からスケジュールを生成する。
詳細については、予測なしでスケジュールを生成する。
詳細については、空白のスケジュールを追加する。
利用可能なオプションの中には、現在のスケジュールビューによって異なります。
スケジュールエディタで、使用可能なオプションを表示するには、ツールバーの端にある矢印をクリックするか、[アクションの選択]メニューをクリックします。 画像をクリックして拡大します。
![]()
| タスク | 説明 | キーボード ショートカット |
|---|---|---|
| 日表示 |
このオプションを選択すると、日別のスケジュールが表示されます。これはデフォルトのビューです。 |
該当なし |
| 週表示 |
このオプションを選択すると、週ごとのスケジュールが表示されます。 画像をクリックすると拡大します。 |
該当なし |
|
垂直ビュー
|
垂直ビューを示します。左側のパネルにエージェントが表示され、右側のパネルにスケジュールの詳細が表示されます。 画像をクリックして拡大します。 |
該当なし |
|
複数週表示 |
複数週のスケジュールを表示します。 画像をクリックすると拡大します。
「平均日給」列には、エージェントが日中に働いた時間が表示され、夜勤の場合は記録された夜間の時間は考慮されません。平均日計算には、その日に費やされたシフトの長さが含まれます。たとえば、火曜日の午後 10 時から水曜日の午前 6 時までのシフトは、火曜日は 8 時間としてカウントされ、火曜日は 2 時間、水曜日は 6 時間としてカウントされるわけではありません。 「平均週給」列には、エージェントが週全体で働いた時間が表示されます。 |
該当なし |
|
カスタム範囲ビュー |
カスタム日付範囲に基づいてスケジュールを表示します。このオプションを選択すると、開始日と終了日のフィールドが表示され、範囲を定義できます。 画像をクリックして拡大します。 |
該当なし |
|
ズームイン |
スケジュールビューを最大化します。 |
該当なし |
|
ズームアウトする |
スケジュール ビューを最小化します。 |
該当なし |
|
前回の公開スケジュール |
クリックすると、以前に公開されたスケジュールの詳細が読み込まれます。このオプションは、公開されたスケジュールを表示する場合にのみ使用できます。 |
該当なし |
|
前日 |
クリックすると前日のスケジュールの詳細が表示されます。 |
該当なし |
|
日付ピッカー |
スケジュールの詳細を表示するには、日付をクリックして選択します。 |
該当なし |
|
翌日 |
翌日のスケジュールの詳細を表示するをクリックします。 |
n/a |
|
次回公開スケジュール |
クリックすると、次に公開されるスケジュールの詳細が読み込まれます。このオプションは、公開されたスケジュールを表示する場合にのみ使用できます。 |
該当なし |
|
タイムゾーンセレクター |
タイムゾーン設定ポップアップをクリックすると、タイムゾーンの表示ドロップダウンが表示されます。必要なタイムゾーンを選択します。 |
該当なし |
| スケジュールに関連付けられている短期予測に手動で行われた変更を組み込むために、日中の自動スケジュール変更操作を実行します。 | 該当なし | |
| スケジュール内で1日の休業日をエージェントに追加します。 | Ctrl + Shift + F | |
|
元に戻す |
最後に実行されたアクションを元に戻します。 | Ctrl + Z |
|
やり直す |
最後に実行されたアクションを繰り返します。 | Ctrl + Y |
|
未保存のシフト変更の履歴を表示し、変更のリストから選択します。 |
Shift + H | |
| 特定のスケジュールにおける統計のサマリー計算を表示してクリップボードにコピーします。 | Shift + U | |
| 日別表示および日付範囲別表示では、過去のスケジュールの情報をスケジュールエディタに表示する方法をカスタマイズできます。 | 該当なし | |
| スケジュールアクティビティ、エージェントシフト、スケジュール数と予測数、およびアクティビティ数のエクスポート | 該当なし | |
|
保存 |
スケジュールを保存します。このオプションは、未公開のスケジュールに表示されます。 | 該当なし |
| 発行 | スケジュールを公開し、オプションで情報の詳細を追加します。 | 該当なし |
| フィルターとソート | エージェントのスケジュールをキュー、スキル、または言語でフィルタリングします。 エージェントの名前、有給時間、シフトの開始時間または終了時間、昇順または降順で並べ替えます。 | Shift + F |
[アクション] メニューには、スケジュール エディターで実行できるアクションが一覧表示されます。次の表には、画面の右上隅のツールバーの下にある [アクション] ドロップダウンをクリックしたときにオプションとして表示できるタスクがリストされています。

| タスク | 説明 | キーボード ショートカット |
|---|---|---|
| シフトの割り当て | あるエージェントから別のエージェントへのシフトを割り当てます。 | Shift + Q |
| シフトをアクティビティに置き換え | シフト全体を選択したアクティビティで置き換えます。 | Shift + R |
| アクティビティを置き換え | スケジュール内の1つまたは複数のアクティビティを別のアクティビティと置き換えます。 | Shift + B |
| シフトの入れ替え | あるエージェントのシフトを別のエージェントと交換します。 | Shift + W |
| アクティビティをエージェントにコピー | スケジュール内の1つ以上のエージェントにアクティビティをコピーします。 | Shift + A |
| シフトをエージェントにコピー | エージェントのシフトを1つ以上のエージェントにコピーします。 | Shift + M |
| シフトを日にコピー | エージェントのシフトを1日以上にコピーします。 | Shift + D |
| 選択したアイテムを削除 | 選択したスケジュールから1つ以上のエージェントシフトを削除します。 | 削除 |
| 範囲内のアクティビティ コードの削除 | 特定の時間範囲内の単一または複数のシフトから1つ以上のアクティビティを削除します。 | 該当なし |
| エージェントの追加 | 選択したスケジュールにさらに エージェントを含める | 該当なし |
| エージェントの削除 | 選択したスケジュールから1人以上のエージェントを除外する | 該当なし |
| 休暇申請の差異を表示 | 休暇申請を表示および同期します。 | Shift + V |
| キーボード ショートカットの表示 | 管理者がスケジュール編集を管理するのに役立つキーボードショートカットの一覧を表示する | Shift + K |
| スケジュールエディタで順守情報を表示する | 日別表示および日付範囲別表示では、スケジュールエディタをカスタマイズして過去のスケジュールのエージェント順守情報を表示できます。 | クリック装備アイコンをクリックして有効にする遵守を示すオプション。 |
| スケジュールエディターで遅延情報を見る | エージェントが提出した次回の作業活動の遅延説明要求を、特定のカテゴリについて表示することができます。 さらに、これらの要求を承認または拒否することができます。 | スケジュール ビューで、グレーの点線をクリックします。 |
ツールバーまたは[アクションを選択]リストからスケジュールを管理することに加えて、次のこともできます。
| タスク | 説明 |
|---|---|
| シフトにアクティビティを追加します。 | スケジュール内のシフトにアクティビティを追加し、必要に応じて長さを調整します。 |
| 利用可能なスケジュールビュー | スケジュールを表示するためのさまざまな方法について詳しく学んでください。 |
| スケジュール ビューを変更 | 選択するスケジュール 、日、週、日付範囲、複数の週、または垂直ビューでスケジュール表示します。 |
| スケジュール済み数、予測数、および数の差異の見直し | スケジュールが短期予測に基づいて生成されたものである場合、スケジュールされた予測、(予測あり/なし)予測、および差異数に関する詳細がスケジュールグリッドに表示されます。 |
| スケジュール数と予測数、日ごとの要約を確認する | 集計表エディターには、ビューに応じて、スケジュールの分析と計画に役立つメトリックが表示されます。 |
| エージェント情報を表示する | エージェント名をクリックすると、そのエージェントに割り当てられているスキルと言語が表示されます。 |
| エージェントの週あたりの支払時間を表示する | あなたの見解に応じて、特定の日または週のエージェントの支払時間に関するさまざまな詳細を見ることができます。 |
| 活動の長さを調整する | シフト内でデフォルト以外のアクティビティの長さを調整します。 |
| アクティビティの詳細を変更 | デフォルト以外のアクティビティのデフォルト値を編集します。 |
| ズームを使用してスケジュール詳細のレベルを調整する |
詳細については、の現在のスケジュールを参照してくださいにズームインまたは縮小して現在のスケジュールの大きい期間を表示します。 |
| スケジュールに対する未保存の変更を元に戻すまたはやり直す |
スケジュールに対する未保存の変更を、一度に1つずつ、最後の保存まで元に戻すまたはやり直す |
エージェントをフィルタリングおよび並べ替えるには、次の手順を実行します。
- からスケジュールページをクリックエージェント総数。画像をクリックすると拡大します。

- [フィルターと並べ替え] ダイアログ ボックスが表示されます。からフィルタータブでは、基本フィルターと階層フィルターのフィルターを使用して、検索をさらに絞り込むことができます。
- では基本フィルターセクションでは、スケジュール内のエージェントの基本的な一般的な検索を実行します。次のいずれかの手順に従ってください。
- エージェントでフィルタリングするには、エージェントフィールドでエージェントの名前を選択します。選択してください覚えて将来のフィルター操作のためにエージェントの名前を保持するためのチェックボックス。
- キュー別にエージェントをフィルタリングするには、キューフィールドでキューを選択します。
- スキル別にエージェントをフィルタリングするには、スキルフィールドで必要なエージェントのスキルを選択します。
- エージェントを言語でフィルタリングするには、言語フィールドで必要な言語を選択します。
- ではエージェントの表示セクションで、次の操作を行います。
- 編集したエージェントのみをフィルタリングするには、編集したエージェントのみを表示チェックボックスをオンにします。
- 説明付きのエージェントをフィルタリングするには、説明エージェントを表示チェックボックス。このフィルターは、公開されたスケジュールに対してのみ使用可能であり、スケジュール>画面オプション>説明を表示オプションはアクティブです。
- では階層フィルターセクションでは、スケジュール内のエージェントの特定のカテゴリによる検索を実行します。次のいずれかの手順に従ってください。
- エージェントをグループ別にフィルタリングするには、グループフィールドでグループを選択します。
- エージェントを場所でフィルタリングするには、場所フィールドで場所を選択します。
- 監督者でフィルタリングするには、報告先フィールドで、監督者の名前を選択します。
- エージェントを計画グループ別にフィルタリングするには、計画グループフィールドで計画グループを選択します。
- スタッフグループ別にエージェントをフィルタリングするには、スタッフグループフィールドでスタッフグループを選択します。
- ではアクティビティコードセクションで、必要なアクティビティ コードを選択します。フィルター選択を記憶するには、覚えてチェックボックスをオンにします。
- では基本フィルターセクションでは、スケジュール内のエージェントの基本的な一般的な検索を実行します。次のいずれかの手順に従ってください。
- から選別タブで、フィールドを使用して詳細を並べ替えます主な並べ替えそして二次ソートセクション。Workforce Management は、まずプライマリ ソート セクションの設定でソートし、次にセカンダリ ソート セクションの設定でソートします。
- では選別フィールドで、選択した基準に従ってスケジュールを並べ替える基準を選択します。たとえば、このフィールドをエージェント名に設定すると、スケジュールはエージェント名で並べ替えられます。
- では並べ替えの方向フィールドで、スケジュール情報を表示する方向を選択します。次のいずれかのオプションを選択します。
- 上昇
- 降順
- 並び替え順序を記憶するには、覚えてチェックボックスをオンにします。
- 提出するをクリックします。
代理人は、ミーティング、オンキュー、オフキュー、トレーニングアクティビティカテゴリなど、次の仕事のための遅刻要求を提出することができます。 ただし、アクティビティカテゴリーが「休憩」または「食事」であるアクティビティの前に、エージェントがランニングレイトのリクエストを提出した場合、リクエストは次のスケジュールのワークアクティビティの開始時に有効になります。