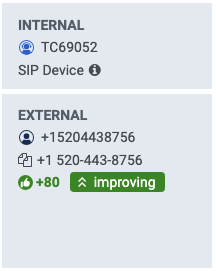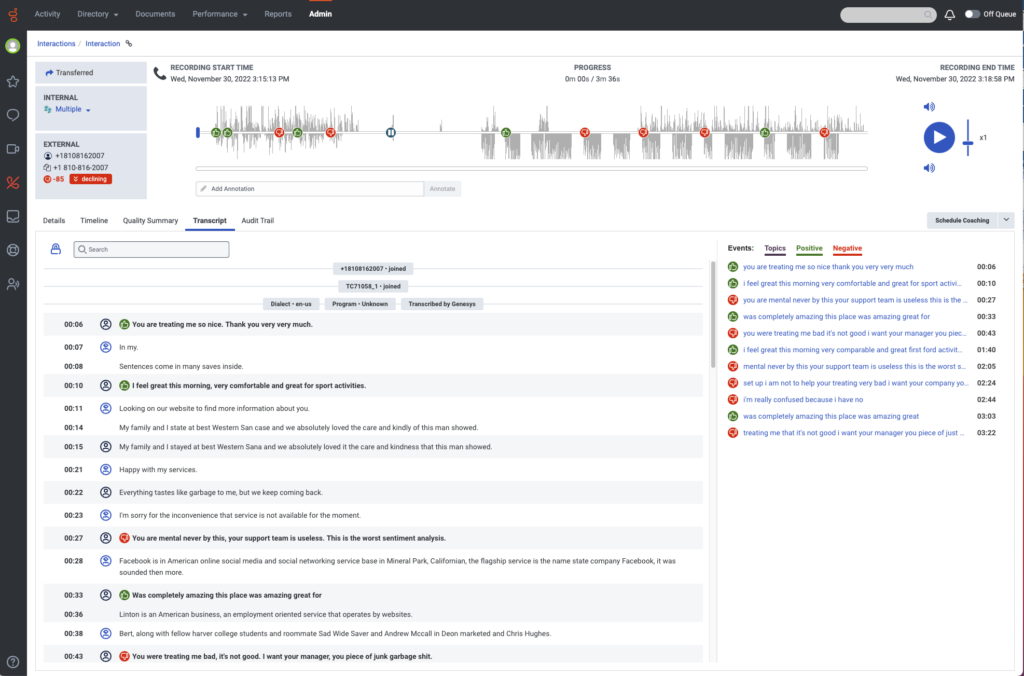インタラクションの概要で作業する
前提条件
- Analytics > Conversation Detail > View 権限
- Conversation > Communication > View 権限
- Recording > Recording > View 権限 または Recording > RecordingSegment > View 権限
- 機密データの表示と再生:録音>録音>機密データを表示する許可
- 音声とテキストの分析>データ>ビュー許可
インタラクションの概要には、インタラクションを再生して聞くことができるだけでなく、通常とは異なるインタラクションのダイナミクス、製品やサービスに関する根本的な問題、顧客の感情、エージェントの生産性などを発見できる数多くの機能が組み込まれています。
ノート:
インタラクションの概要では、以下の作業を行うことができます。
- パフォーマンス >> ワークスペース >> インタラクションをクリックします。
- 再生したいインタラクションの行をクリックします。 インタラクションが開き、ページ上部には選択されたインタラクションの視覚的表現が表示されます。
- インタラクションを再生するには再生をクリックし、インタラクションの再生を停止するには、一時停止 をクリックします。
ノート:
- 対話の詳細の表示時に録音セグメントアクセス制御が適用されている場合、アクセス可能な通話録音のセグメントのみが再生可能です。 詳細については、アクセス制御トランザクションオブジェクト およびインタラクションの詳細の表示 を参照してください。
- Payment Card Industry Data Security Standard(PCI DSS)ガイドラインに従い、Genesys は、PCI データが転写されず、Genesys Cloud ユーザーが利用できるようにするため、Secure Pause または Secure Flows の使用を推奨します。
- 録音の再生制限は10時間。 録音時間が 10 時間を超えると、Genesys Cloud は録音を切り捨てます。
- お客様のプライバシーを保護するため、自動削減がデフォルトで有効になっており、音声対話から収集されたすべての機密情報PIIまたはPCIデータ が自動的に再編集され、無音化されるようにします。 Tユーザーは、データが見つかったオーディオ再生で無音を聞く。 機密データを聞くには、管理者が手動でRecording >Recording >ViewSensitiveData権限を付与する必要があります。 デフォルトでは、ロールにはこの権限はついていません。 詳しくは、Work with Voice transcript のView sensitive data セクション、およびEnable automatic redaction of sensitive information をご覧ください。
インタラクションの概要はインタラクションの書き起こしと同期しています。 インタラクションを再生すると、発話された言葉が青い背景でハイライトされ、その内容に合わせてインタラクションの記録もスクロールダウンします。
インタラクショントランスクリプトのスクロールオプションは、再生スクロールロックオプションはトランスクリプトの左側にあります検索オプション。
[ 再生スクロールロック インタラクションの書き起こしスクロールオプションをオンまたはオフにします。 デフォルトでは、このオプションはロックされています。
 とき再生スクロールロックオプションがロックされている場合、インタラクションの概要はインタラクションのトランスクリプトと同期し、インタラクションのトランスクリプトは話されている内容に合わせて下にスクロールします。トランスクリプトは、再生中に聞こえてくるそれぞれの話し言葉にスクロールし、その言葉が話された正確なタイミングでトランスクリプト内で青い背景でハイライト表示されます。言葉が話された後、その言葉はトランスクリプト内で淡色表示されます。
とき再生スクロールロックオプションがロックされている場合、インタラクションの概要はインタラクションのトランスクリプトと同期し、インタラクションのトランスクリプトは話されている内容に合わせて下にスクロールします。トランスクリプトは、再生中に聞こえてくるそれぞれの話し言葉にスクロールし、その言葉が話された正確なタイミングでトランスクリプト内で青い背景でハイライト表示されます。言葉が話された後、その言葉はトランスクリプト内で淡色表示されます。
 Playback Scroll Lock オプションを解除すると、インタラクションの概要がインタラクションの書き起こしと同期されなくなります。 書き起こしは、再生中に聞こえてくる話し言葉の一つ一つまでスクロールすることはありません。 このオプションが解除されているときに話し言葉を表示するには、手動で下にスクロールする必要があります。
Playback Scroll Lock オプションを解除すると、インタラクションの概要がインタラクションの書き起こしと同期されなくなります。 書き起こしは、再生中に聞こえてくる話し言葉の一つ一つまでスクロールすることはありません。 このオプションが解除されているときに話し言葉を表示するには、手動で下にスクロールする必要があります。
注意: 書き起こし 検索 オプションは、 再生スクロールロック オプションはロックされています。 次の検索オプションや前の検索オプションをクリックすると、インタラクションの再生が一時停止します。 詳細については、以下を参照してください。 音声書き起こしを使用する.
ページ上部のインタラクションの概要で、速度スライダー バーをクリックして適切な速度に調整します。速度スライダー バーは、インタラクションの概要の右側に表示されます。
スピードスライダーバー
ページ上部のインタラクションの概要で、カスタマーまたは内部参加者のVolume アイコン をクリックし、適切な音量に調整します。
- 制御する 内部(IVR、ACD、エージェント、会議、またはボイスメール)参加者ボリューム(t付き)彼 ボリューム アイコンを [再生] または [一時停止] ボタンの上に移動します。
- 制御する 外部(カスタマー)の参加者ボリュームと ボリューム アイコンを [再生] または [一時停止] ボタンの下に表示します。
- パフォーマンス >> ワークスペース >> インタラクションをクリックします。
- 再生したいインタラクションの行をクリックします。 インタラクションが開き、表示されるページの上部には、選択されたインタラクションの視覚的表現が含まれます。
- 次のインタラクションの詳細を表示します。
-
- 録画開始時間– 開始時間は、左側の進行状況バーの上部に表示されます。開始時刻には、インタラクションが開始された日時と、インタラクションのタイプを表すアイコンが含まれます。
- 終了時刻 – 終了時刻は、右側のプログレスバーの終わりの上に表示されます。 終了時刻には、インタラクションが終了した日時が含まれます。
- 進捗 –レコーディング時間は、中央の波形の上にある[進行状況]という単語の下に表示されます。 レコーディング時間は、インタラクションの長さ (mm:ss) を示します。
- 波形 – レコーディング タイムラインを表します。 これには、 前記レコーディング中の前記音のグラフィック表現と、 スピーカーID(カスタマー、IVR、ACD、エージェント、会議またはボイスメール)および は、感情マーカーを表示します。
- スピーカー分離 – 波形の上下の線は、内部または外部の参加者がいつ話したかを示します。 波形の上の線は、内部参加者が話していることを示します。 波形の下の線は、外部参加者(カスタマー)が話していることを示します。
- サイレンス時間 – 内部または外部の参加者がいつ話したかを示します。 サイレンス時間は、波形上に水平線として表示され、上下に垂直線は表示されません。
- センチメントマーカー – センチメントマーカー( 陽性 ネガティブ)は、やり取りの中で、肯定的または否定的なフレーズを特定します。 詳細については、感情分析を活用する。
- トピックマーカー –トピックマーカーは場所を識別します インタラクション中に特定の単語やフレーズが伝えられました。 詳細については、以下を参照してください。 トピックを取り上げる.
- Recording pause - Pauseアイコンで表される。 録画一時停止は、指定された理由によって録画が一時停止されたことを示す:
- セキュアポーズ - ソーシャルセキュリティー番号やクレジットカード番号など、機密情報の記録を避けるため。
- フローまたはキュー - 通話がIVR中、またはキューで待機中のため、録音がキャプチャされませんでした。
- 所有– 通話が保留中のため、録音はキャプチャされませんでした。
一時停止アイコンにカーソルを合わせると、以下の情報が表示されます:
-
-
-
- Paused at - 録音が一時停止された正確な時間を示す。
- タイプ: 注釈の種類を示します。
- 間隔– 機密情報の漏洩を防ぐために録音に挿入されたサウンドの長さを示します。 メモ: 録音ポーズが追加されると、ポーズの開始を示すトーン(1.5秒)が再生される。 一時停止するごとに、録音時間が1.5秒追加される。
- Real-time duration - 録画が一時停止された時間を示す。
- 理由– 録音一時停止の理由を示します。
-
- Transferred - 現在のインタラクションが転送された結果である場合、内部参加者の上に転送アイコンが表示されます。
-
- パフォーマンス >> ワークスペース >> インタラクションをクリックします。
- 再生したいインタラクションの行をクリックします。 インタラクションが開き、表示されるページの上部には、選択されたインタラクションの視覚的表現が含まれます。
- 相互作用の概要の左下にある外部 セクションで、以下の顧客の詳細を表示します。
- カスタマー名 – カスタマー名が「Person(個人)」アイコンの隣に表示されます。 .

- カスタマーの電話番号 – カスタマー名の下にカスタマーの電話番号が表示されます。
- 連絡先をコピー– クリックすると顧客の電話番号がコピーされます。
- カスタマー名 – カスタマー名が「Person(個人)」アイコンの隣に表示されます。 .
- パフォーマンス >> ワークスペース >>インタラクションをクリックします
- 再生したいインタラクションの行をクリックします。 インタラクションが開き、表示されるページの上部には、選択したインタラクションの視覚的表現が含まれます。
- インタラクション概要の左上にある内部 セクションで、以下のエージェントの詳細を表示します。
- 複数 – 複数の内部参加者がインタラクションに参加したことを示します。
- シングル – 1人の内部参加者がインタラクションに参加したことを示します。.
エージェントは、コーチングセッションの間のみ、スーパーバイザーまたはアドミニストレーターの声を聞くことができます。
対話の中にエージェントの監視や指導に関する情報が含まれている場合、複数内部 のリストには、対話に参加した人のリストと、参加者を監視または指導した人のリストが含まれています。
例えば、以下の画像は、インタラクションに2人の参加者(エージェント1とエージェント2)が含まれ、監視とコーチングが行われたことを示しています。 エージェント1はスーパーバイザー1によって指導され、スーパーバイザー2によって監視されました。 エージェント2はスーパーバイザ3によって監視されました。 緑のインジケーターは、モニタリングまたはコーチングセッションがライブであることを示します。
画像をクリックして拡大します。
- [パフォーマンス] > [インタラクション] をクリックします。
- 分析したいセンチメントのインタラクションの行をクリックします。
- 書き起こしタブをクリックします。
- インタラクションを通じて顧客が経験する全体的な顧客センチメントを決定します。
- センチメントマーカー – マーカーは、相互作用の概要とそれに対応する転写物の間に置かれます。 感情マーカーは、フレーズが始まった正確な時刻のインタラクション概要波形と、フレーズの先頭のトランスクリプトに表示されます。センチメント分析マーカーに関連付けられたすべてのフレーズには、ポジティブまたはネガティブ センチメント番号がタグ付けされます。 数値の大きさは、検出された肯定的または否定的なセンチメントの強さを示します。 ポジティブマーカー ポジティブなセンチメントとネガティブなマーカーを示します。 は、ネガティブなセンチメントを示します。 特定のフレーズの特定のセンチメントマーカーに関する詳細を表示するには、画面上部またはトランスクリプトの波形のセンチメントマーカーにカーソルを合わせます。 感情フレーズを含むツールヒントが両方の場所に表示されます。
- 全体的な顧客感情– 外部参加者セクションの下部にあるインタラクション概要の左側にある全体的な感情は、インタラクション中の顧客の全体的な感情を表します。範囲は-100から+100です。このスコアはすべての肯定的および否定的な指標を加重します顧客とのやり取り全体を通して、やり取りの終わり近くに発生したイベントに重点を置き、コンタクトセンターとの顧客との別れの体験を強調します。 。このマーカーは、顧客がやり取りの終了時に満足したか不満だったかを示すことができます。
- 感情の傾向– 感情の傾向は、インタラクションの前半で見つかった感情イベントとインタラクションの後半で見つかった感情を比較することによって決定されます。このため、同じやり取りの中でさらにフォローアップが行われると、感情の傾向が更新される可能性があります。感情傾向を計算するには、最低限必要な顧客フレーズの数があり、通常は 6 個以上の顧客フレーズが必要です。
- 感情トレンド値–感情トレンド値は 5 つあります。
- 改善中 - 変化が+55より大きい場合、センチメントの傾向は改善中と定義される。
- やや改善 -変化が+20~55の場合、センチメントの傾向はやや改善と定義される 。
- 変化なし-変化が-20~+20の場合、センチメントトレンドは変化なしと定義される 。
- やや減少-変化が-20以下の場合、センチメントの傾向はやや減少していると定義される 。
- 減少 - 変化が -55 未満の場合、センチメント・トレンドは減少 と定義される。
メモ:音声インタラクションの書き起こしの品質は感情分析に影響を与える可能性があります。質の低いインタラクションにより、陽性マーカーまたは陰性マーカーが誤ってラベル付けされる可能性があります。このため、感情を確認するには、多くの否定的な感情を含むやり取りを聞くことが重要です。
次の画像は、感情の傾向と全体的な感情を示しています。この情報は、インタラクションの概要の左側に表示されます。この例では、感情の傾向が 80 増加し、全体的な感情が改善しています。
画像をクリックして拡大します。
詳しくは、顧客全体のセンチメントスコアの算出方法について およびセンチメントトレンドの算出方法について をご覧ください。
将来の参照用に記録上のポイントをマークする注釈を作成します。 詳細については、録音に注釈を付ける。
進行中の対話中に、エージェントの話を黙って聞くか、コーチ(ささやき)します。 詳細については、進行中のやり取りを監視する。
- パフォーマンス >> ワークスペース >>インタラクションをクリックします
- 感情を分析したいインタラクションの行をクリックします。 インタラクションが開き、表示されるページの上部には、選択したインタラクションの視覚的表現が含まれます。
- 画面左上のコピー アイコンをクリック
 。 インタラクションURLがクリップボードにコピーされます。
。 インタラクションURLがクリップボードにコピーされます。
前または次のインタラクション記録では、特定のインタラクションに関連する前または次のレコードが開きます。 インタラクションに記録が 1 つしかない場合、このオプションはインタラクションの概要に表示されません。
- パフォーマンス >> ワークスペース >> インタラクションをクリックします。
- 感情を分析したいインタラクションの行をクリックします。 インタラクションが開き、表示されるページの上部には、選択したインタラクションのビジュアル表現が含まれます。
- 前のインタラクション レコーディングまたは次のインタラクション レコーディング ボタンをクリックして前または次のレコーディングを開きます。
画像をクリックして拡大します。
インタラクション概要波形には感情マーカーを含めることができます。
感情マーカー( 陽性 ネガティブ)は、カスタマーがやり取り中に肯定的または否定的フレーズを述べたことを示します。
感情マーカー( 正 負)をクリックすると、インタラクションの書き起こし内の正または負のフレーズに移動します。
詳細については、センチメント分析での作業 および音声トランスクリプトでの作業 を参照してください。
- パフォーマンス >> ワークスペース >>インタラクションをクリックします
- 再生したいインタラクションの行をクリックします。 インタラクションが開き、表示されるページの上部には、選択したインタラクションのビジュアル表現が含まれます。
- 書き起こしタブをクリックします。
- 画面上部の波形をクリックすると、書き起こし内の特定の音声単語、トピックマーカー、感情マーカーに移動します。 選択した単語、トピック マーカー、または感情マーカーは、書き起こし内で青色の背景で強調表示されます。
画像をクリックすると、インタラクションの概要の例が表示されます。
インタラクションの概要には、イベントが見つかったインタラクションの特定の瞬間を強調表示する特定のトピックに関連付けられたフレーズを識別できるトピック マーカーが含まれています。詳細については、以下を参照してください。 トピックを取り上げる.
音声インタラクションの作業では、エージェントとスーパーバイザーがインタラクションのレコーディング全体にアクセスできるか、レコーディングの一部だけにアクセスできるかを制御できます。 セグメントレベルでアクセス制御を適用すると、ユーザーは自分に関連するレコーディング コンテンツのみにアクセスを表示できます。
記録全体、または記録の一部のみにアクセス制御を適用する場合は、次の権限が必要です。
- 録画 > 録画セグメント > 表示 –エージェントとスーパーバイザーに、条件付けされた録音セグメントのみへのアクセスを提供します。
- Recording>Recording>表示– エージェントとスーパーバイザに記録全体へのアクセスを提供します。
特定のオブジェクトへのアクセスを制限するために、権限条件を適用できます。例えば、
- にエージェントに自身のやり取りや録音へのアクセスを許可するエージェントに、録音 > 録音セグメント > 表示権限を付与し、条件を次のようにします。ユーザー = 現在のユーザー。この条件により、エージェントは特定のエージェントが参加している対話録音のセグメントのみを聞くことができるようになります。
- スーパーバイザーが自分のエージェントの録画にのみアクセスできるようにするには、スーパーバイザーのアクセスを自アクセス区分内の録画セグメントに制限します。 スーパーバイザーを自分のアクセス区分内のレコーディング セグメントに制限するには、次の許可と役割を提供します。
- 役割へRecording > RecordingSegment>View 権限を付与します。
- アクセス区分を指定して、同じ役割をユーザーに付与します。 詳細については、ユーザーに役割とアクセス区分を付与するを参照してください。
このアクセスにより、スーパーバイザーは、選択した部門に関連付けられたオブジェクト (IVR フロー、キュー、参加者) がそのセグメントに関係していた録音のセグメントのみを聞くことができるようになります。
記録セグメントレベルで制御にアクセスするには、メディアタイプ=呼び出しの[記録]> [記録]> [表示]のアクセス許可をエージェントとスーパーバイザに付与してはならないことを覚えておくことが重要です。 そうでない場合、ユーザーは適切なセグメントだけでなく、録音全体を聴くことができます。
さらに、録音セグメントレベルでアクセス権を付与されたユーザーがInteraction Detailsビューをロードすると、Genesys Cloudは、特定の音声対話録音に関連付けられたアクセス可能な音声セグメントのみを再生できるようにします。 同様に、
- 表示できるのは 注釈を追加する アクセスできるセグメントを記録します。
- の中にトランスクリプトタブ、アクセスできる録音セグメントに関連付けられたトランスクリプトと検出された感情マーカーおよびトピックのみを表示できます。
- アクセスできるセグメントのみレコーディングをダウンロードすることが可能です。
記録セグメントのアクセス制御を適用しても、ユーザーは、インタラクションメトリック、ラップアップデータ、参加者データ、タイムラインの詳細、監査証跡の詳細などの情報にアクセスできます。 詳細については、インタラクションの[詳細]タブを表示する、 インタラクションのタイムラインを表示する、 と インタラクションの監査証跡を表示するを参照してください。
レコーディング セグメントのアクセス制御は、オーディオインタラクションにのみ適用できます。 [Recording] > [Recording] > [Recording]権限では、デジタル録画(電子メール、チャット、メッセージ)チャンネルへのアクセスは許可されません。 デジタル レコーディングへのアクセスは、[Recording]> [Recording]> [View]権限で可能です。 この権限により、ユーザーは完全なデジタル レコーディングにアクセスできます。
エージェントが音声およびテキスト分析の結果を表示するには、SpeechAndTextAnalytics > Data > Viewのパーミッションを付与する必要があります。 この許可がないと、エージェントは音声トランスクリプト、トピック、センチメント、エージェントの共感、カテゴリー、音響データなどの音声およびテキスト分析を閲覧することができません。