クライアントにアクセスする
以下のコンテンツは、Genesys Cloud for ChromeおよびGenesys Cloud for Firefoxに適用されます。
クライアントにアクセスするには、ChromeまたはFirefoxの最上部のツールバーにあるGenesys Cloudアイコンをクリックします。 クライアントは、移動できるオーバーレイとして表示されます。
ログインすると、上部のツールバーのロゴがグレーから赤に変わります。 (詳細については、以下を参照してください。 クライアントへのログイン.) クライアントを閉じるかログアウトすると、上部のツールバーにあるGenesys Cloudアイコンが灰色に変わります。
メニューバーからクライアントを閉じるか隠すことができます。
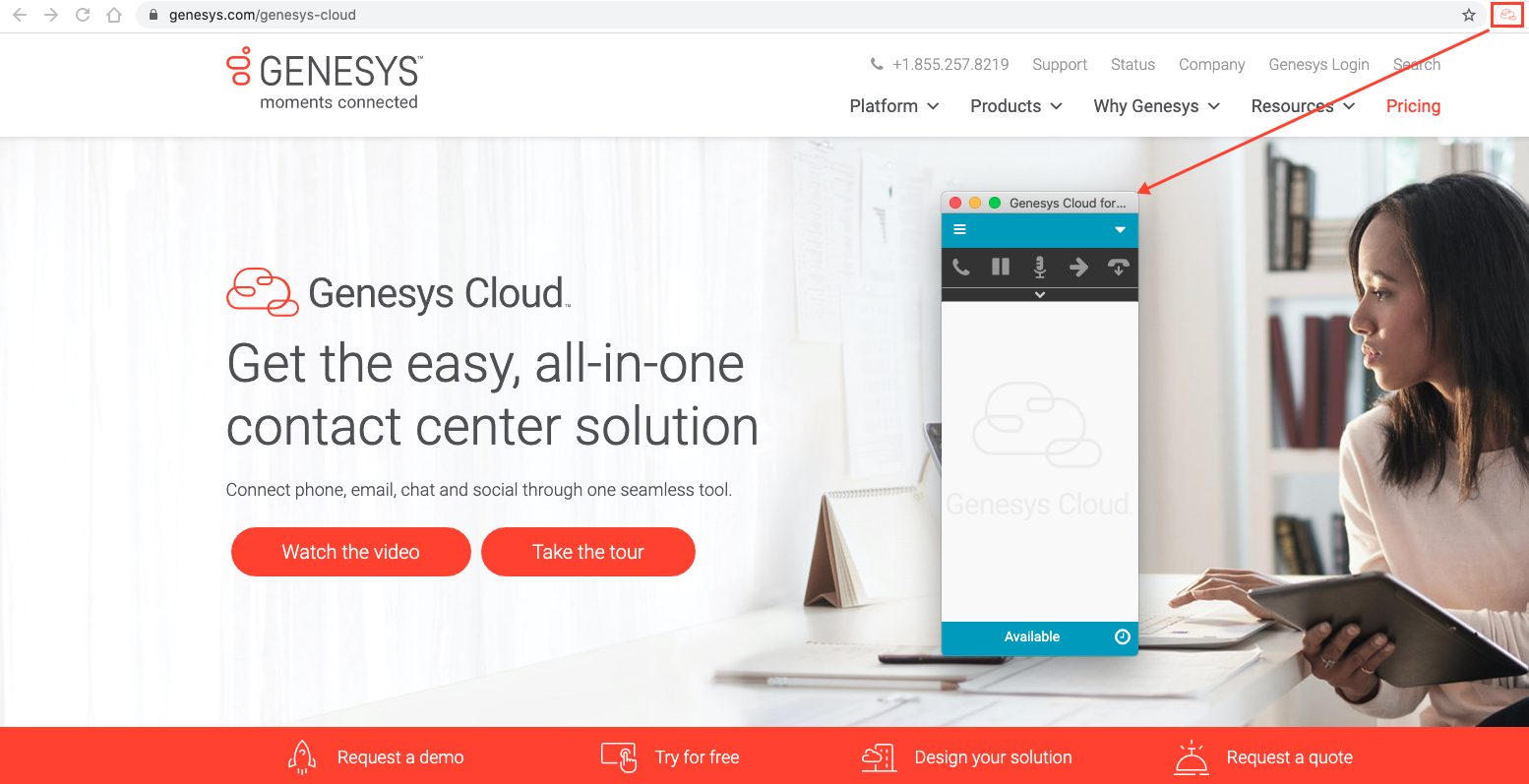
以下のコンテンツは、Salesforce用Genesys Cloudに適用されます。
Salesforceクライアント用Genesys Cloudは、Salesforce Classic(Sales CloudとService Cloudの両方)およびLightning Experienceで実行できます。 Lightning Experienceのセットアップと制限については、を参照してください クライアントがLightningに表示されないのはなぜですか? そして Salesforce Lightning Experience.
セールスクラウド
Sales Cloudでは、クライアントは固定された縦方向の枠であり、移動やサイズ変更はできません。 クライアントは、数タイプのページを除き、Sales Cloud のすべての Salesforce ページ上に表示されます。 レポートやフィードベースのページレイアウトなど、これらの種類のページはブラウザの幅いっぱいに表示され、クライアントを一時的に非表示にします。
サービスクラウド
Service Cloudでは、クライアントはブラウザウィンドウ内での移動、切り離して新しいブラウザウィンドウまたはタブへの移動、または閉じることができることを示しています。 クライアントはオーバーレイであるため、Service Cloud の各ページ上に表示可能です。
クライアントにアクセスするには、 電話 特定の Salesforce ページの左下または右下隅に表示されます。
クライアントをデタッチまたは再アタッチするには、 新しいウィンドウ クライアントの右上隅に。
クライアントを閉じるには、 最小 化 クライアントの右上隅に。
稲妻体験
Lightning Experienceでは、クライアントはオーバーレイとして表示され、それを切り離して新しいブラウザウィンドウまたはタブに移動するか、閉じることができます。 クライアントはオーバーレイであるため、Lightning Experience の各ページ上に表示可能です。
クライアントにアクセスするには、特定の Salesforce ページの左下角ある [電話 をクリックします。
クライアントをデタッチまたは再アタッチするには、 新しいウィンドウ クライアントの右上隅に。
クライアントを閉じるには、最小化 クライアントの右上隅にありますをクリックします。
以下のコンテンツは、Zendesk 向け Genesys Cloud に適用されます。
クライアントにアクセスするには、Zendesk の最上部のツールバーにある Genesys Cloud アイコンをクリックします。 クライアントは Zendesk ページにオーバーレイとして表示されます。
クライアントを移動またはサイズ変更することはできませんが、ロゴをクリックしてクライアントの表示と非表示を切り替えることができます。
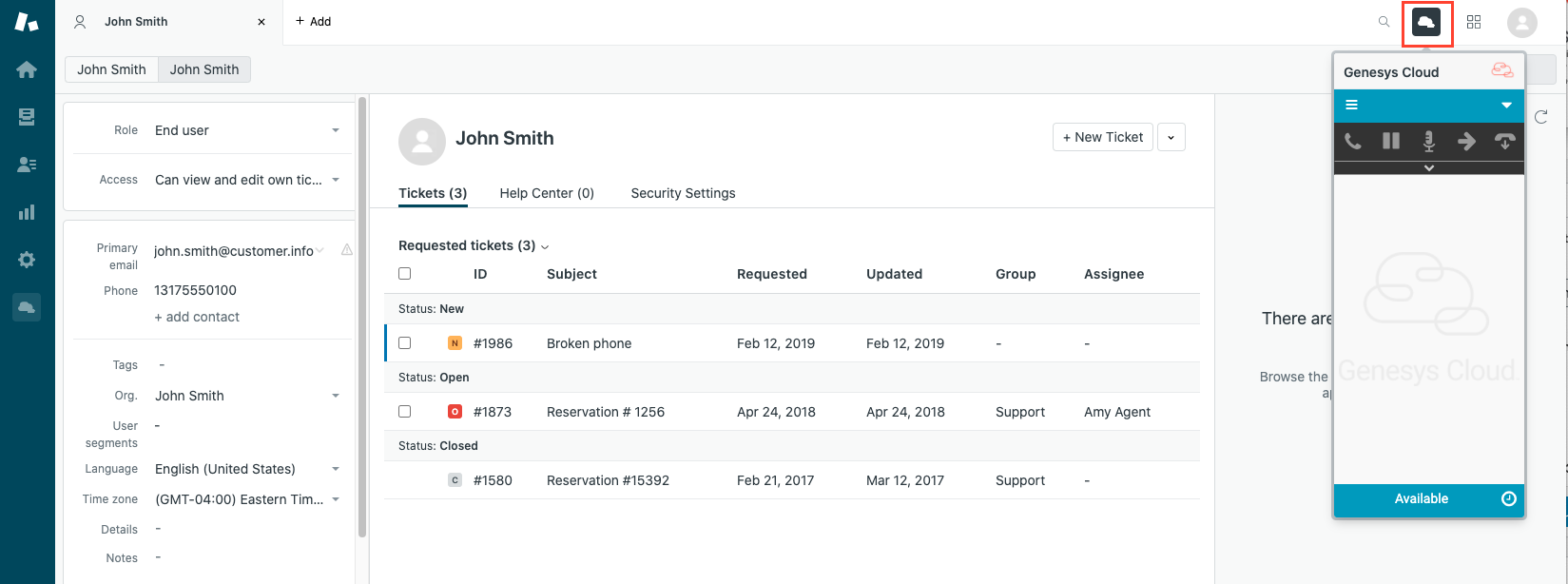
次のコンテンツは、Genesys Cloud forMicrosoftTeamsに適用されます。
クライアントにアクセスするには、をクリックします Genesys Cloud MicrosoftTeamsのアプリ。 認証を提供し、クライアントにログインします。 クリック ポップアウトアプリ 組み込みクライアントを起動するためのアイコン。 クライアントは、MicrosoftTeamsアプリケーションにオーバーレイとして表示されます。 使用 ポップアウトアプリ クライアントを非表示および再表示するためのアイコン。 クライアントウィンドウを移動したり、サイズを変更したりできます。
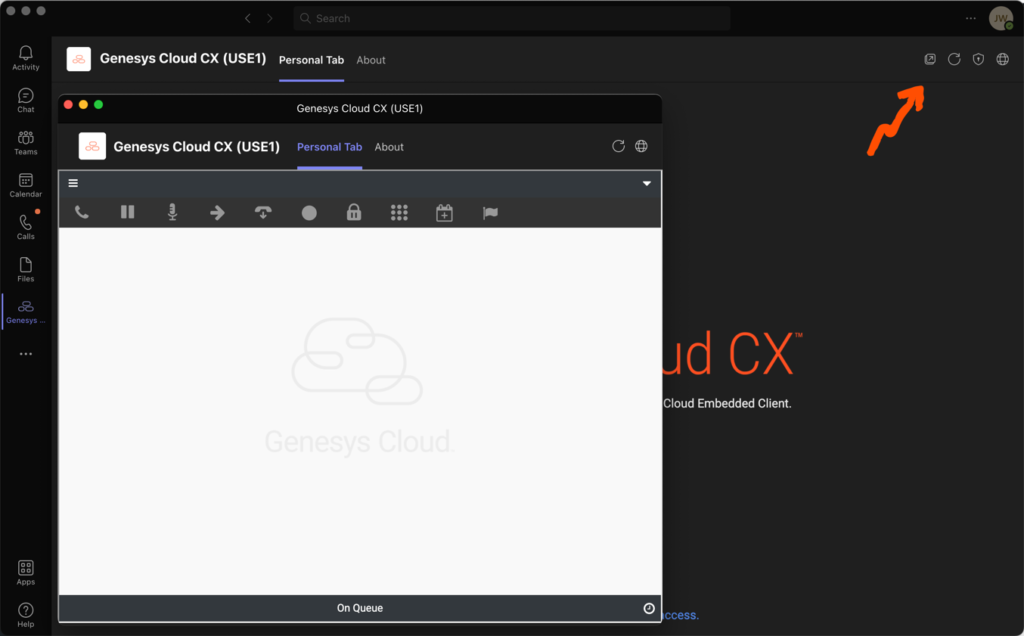
統合の詳細については、を参照してください。 Genesys CloudforSalesforceについて、 Genesys Cloud forMicrosoftTeamsについて、 と Genesys CloudforZendeskについて。

