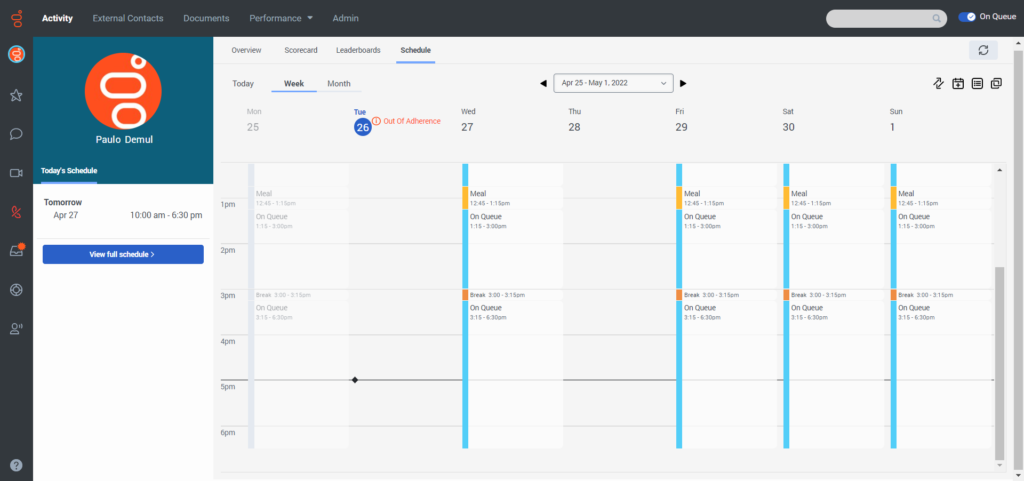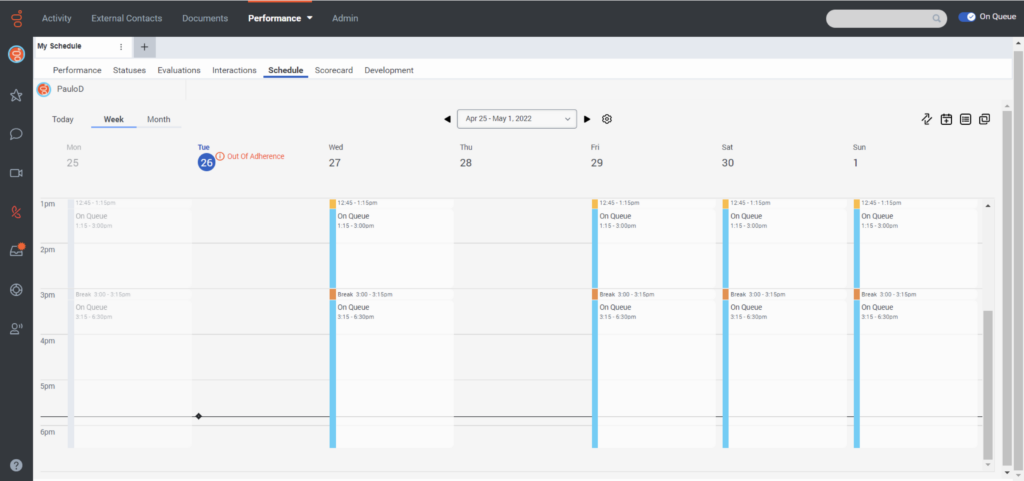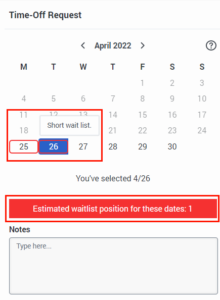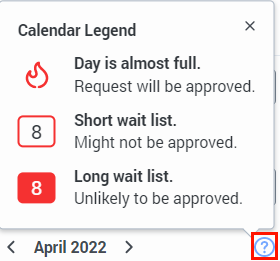マイスケジュールビュー
- スケジュールを表示するには: Workforce Management > エージェントスケジュール > 見る 許可
- スケジュールへの共有可能なリンクを取得するには: 人員管理 > エージェントのスケジュール > 同期 権限
- 休暇を提出するには: 従業員管理>エージェントの休暇申請>提出する許可
- 交替取引を処理する 人員管理 > エージェントシフトトレードリクエスト > 参加する 権限
- エージェントの可能なシフトを表示するには: 従業員管理>エージェントの可能なシフト>ビュー許可
からスケジュールにアクセスできます。活動>スケジュールタブまたはパフォーマンス>ワークスペース>私のスケジュールビュー。 スケジュールビューでは、今日のスケジュール、明日のスケジュール、週や月ごとのスケジュールを確認することができます。. 完全なスケジュールの表示、シフト交換の操作、休暇申請や例外の管理と作成、スケジュールへのリンクのコピーを行うことができます。 日付ピッカーで、スケジュールの異なる週や月に移動することができます。 スケジュールは、Webブラウザで選択されたタイムゾーンに表示されます。 詳細については、を参照してください。エージェントアクティビティビューそしてエージェントのスケジュールの詳細ビュー。
モバイルアプリでのスケジュール、休暇申請、および設定の管理の詳細については、以下を参照してください。
スケジュールを表示する
からスケジュールにアクセスするには、エージェントのアクティビティタブで、次の手順を実行します。
- クリック活動>スケジュールタブ。
- 最新のデータを表示するには、更新するをクリックしてください。 このビューは自動的には更新されません。
からスケジュールにアクセスするには、エージェントダッシュボード、次の手順を実行します。
- パフォーマンス >> ワークスペース >> マイパフォーマンスをクリックします。
- クリックし、 スケジュール ] タブ。
- 最新のデータを表示するには、をクリックします。リフレッシュ。 このビューは自動的には更新されません。
スケジュールには、次のいずれかからアクセスできます。エージェントのアクティビティタブまたはエージェントダッシュボード。
- スケジュールを表示するには、次の手順を実行します。
- 今日のスケジュールについては、今日タブ。
- 毎日のスケジュールについては、日タブ。
- 週間スケジュールについては、週タブ。
- 毎月のスケジュールについては、月タブ。
- スケジュールの詳細については、スケジュールにカーソルを合わせてください。 ビューは対照的な背景で現在の日を強調表示し、水平バーで現在の時刻を示します。 あなたが遵守していない場合、スケジュールの一番上にメッセージが表示され、赤色で競合しているアクティビティの概要が示されます。 詳細については、以下を参照してください。 遵守違反通知を表示.
- 別の日付を表示するには、左三角そして直角三角形をクリックして日付範囲を選択します。
- 「ワークスペース」ビューで別のタイムゾーンを表示するには、装備アイコンをクリックして、必要なタイムゾーンを選択します。 「アクティビティ」ビューではタイムゾーンを変更できません。
ワークスペースにデフォルトのタイムゾーンを設定する
分析ビューを表示する前に、分析ワークスペースでデフォルトのタイムゾーンを設定できます。
ワークスペースでデフォルトのタイムゾーンを設定するには、次の手順に従います。
- パフォーマンス>ワークスペースをクリックします。
- 左側から、タイムゾーンドロップダウン メニューで、アナリティクス ワークスペースのデフォルトのタイム ゾーンとして必要なタイム ゾーンを選択します。
休暇の表示と要求
[休暇申請] ペインから、休暇申請を送信したり、承認済みおよび保留中の休暇申請を表示したり、対象となる休暇申請をキャンセルしたりできます。 これらのタスクを実行するには、休暇申請。
休暇申請の概要を表示するには :
- スケジュールビューから、タイムオフリクエストペインを開きます。 パネルには、保留中のリクエスト、今週の予定されている休暇、および今後のリクエストが表示されます。
- 要求の詳細を表示するには、要求をクリックします。
- クリック履歴の表示すべてのリクエストを表示するには、[休暇] パネルの右上隅にある アイコンを使用します。 概要リストに戻るには、戻るタイムオフパネルの左下にあるボタン。
選択した休日にキャンセル待ちがある場合、日付にカーソルを合わせたり選択したりすると、現在のキャンセル待ちの時間が表示されます。
画像をクリックして拡大します。
日付と競合する可能性がある場合は、カレンダーの日付の横にアイコンが表示されます。 アイコンの説明を表示するには、カレンダーセレクターの横にあるをクリックします ヘルプ 。
休暇申請を送信するには、次の手順に従います。
- スケジュールビューから、タイムオフリクエストペインを開きます。
- クリック新しいリクエストボタン。
- Typeリストから、適切なタイムオフの種類を選択します。
- 休暇の日付を選択するには、カレンダー内の日付をクリックします。
- 全日休暇リクエストを送信するには、丸1日オプションが有効になっています。
- 部分休みの申請を行うには、次のようにします。
- 全日制 オプションを無効にする場合はクリックしてください。
- の中に長さボックスで、毎日の休み時間を調整します。
- の中に始まる時間そして終了時間ボックスで、休暇の開始日と終了日を選択します。 長さや開始時間を調整して、選択した日ごとのリクエストを変更できます。 メモ: 選択した休暇の種類が HRIS プランの一部である場合、その休暇の種類で利用可能な時間の残高と、要求に対して支払われる推定時間数が表示されます。 また、エージェントは、[休暇] パネルの右上隅にある [残高の表示] (円グラフのアイコン) ボタンをクリックすると、休暇の種類ごとに休暇の残高を表示できます。
- 次をクリックします。
- システムには、リクエストの各日のリストが、その日の推定支払可能時間とともに表示されます。 一部の日のリクエストの場合、エージェントは毎日の開始時刻と長さを個別に変更できます。 クリック戻るをクリックして、休暇の種類を変更します。
-
- オプション下 ノート、要求の理由に関する詳細を入力します。
- 適切な開始日と終了日をクリックし、Submit をクリックします。
以下の場合、休暇申請を取り消すことができます。
- 要求は保留中です。
- 要求は承認されていますが、将来の日付に対してスケジュールします。
適格なリクエストをキャンセルするには :
- スケジュールビューから、タイムオフリクエストペインを開きます。
- キャンセルしたい休暇申請を選択します。
- [タイムオフ] 構成ウィンドウから、 キャンセル要求.
- キャンセルを確定するには、「はい、キャンセル」 をクリックします。
- リクエストをそのまま残すには、「いいえ、そのまま」 をクリックします。
保留中の休暇申請のメモは、作成後にのみ編集できます。 タイプ、日付、または期間を編集することはできません。 ただし、申請をキャンセルして、オリジナルの申請が次の基準のいずれかを満たす限り、新しい申請を作成することができます:
- 申請は承認されていません。
- 要求は承認されていますが、将来の日付に対してスケジュールします。
保留中のリクエストのノートセクションを編集するには :
- スケジュールビューから、タイムオフリクエストペインを開きます。
- 編集する休暇の要求を選択します。
- 更新 付記 セクション。
- クリック 更新。
交替取引を処理する
他のエージェントとのシフト交換を要求したり、シフトをドロップして他のエージェントがピックアップできるようにしたり、自分のスケジュールに別のシフトを追加したりできます。 これらのタスクを実行するには、をクリックします シフトトレード アイコン。 ![]()
シフト取引の詳細については、以下の記事を参照してください。
例外を見る
の例外セクションには、スケジュール内の頻度の低いアクティビティが表示されます。 これらのアクティビティには、トレーニング、会議、休暇が含まれます。 例外を表示するには、例外。
スケジュールを外部カレンダーに追加する
ワークフォース管理スケジュールへの共有可能なリンクを入手し、Apple カレンダー、Google カレンダー、Microsoft Outlook、または iCalendar サブスクリプションをサポートするその他のサードパーティカレンダーと同期できます。 スケジュールと他のカレンダーの同期についての詳細は、以下を参照してください。 ワークフォース管理スケジュールを外部カレンダーに追加する.スケジュールへのリンクを取得するには、 URLをコピー。
- このリンクは、スケジュールのすべての詳細を他の人に表示させない限り、他の人と共有しないでください。
- リンクが侵害された場合、または同期を停止したい場合は、 リンクの無効化. リンクを無効にすると、ワークフォース管理からのスケジュール共有は停止します。 ただし、外部カレンダーから購読を手動で削除する必要があります。
ワークフォース管理スケジュールを外部カレンダーと共有するには、次の手順を実行します。
- スケジュール ビューで、 URLをコピー。
- 任意の外部カレンダーを開き、ワークフォース管理サブスクリプションを設定します。
- モバイルデバイスでカレンダーを設定するには、QRコードをスキャンして開始します。
スケジュールは、リンク作成時に設定されたキュー上のアクティビティに対して、選択した言語と確認済みの場所を使用して同期されます。 この動作を変更して同期を更新するには、希望の値を設定し、[共有可能なリンク] パネルの [セットアップ] アイコンをクリックします。