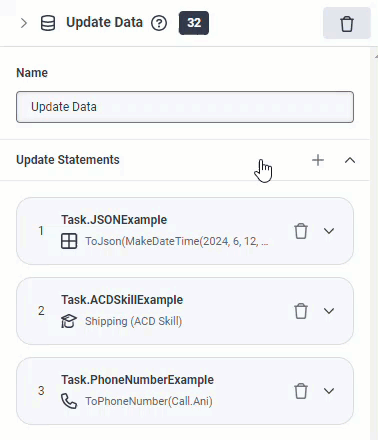データ更新アクション
流れまたはタスク レベルの変数に値を代入するのにデータの更新データ アクションを使用します。 たとえば、99 で始まる顧客 ID を優先顧客として認識する値を作成したり、指定された地域オフィスに属する特定の市外局番の電話番号を認識したりすることができます。
| 名前 | 説明 |
|---|---|
| 名前フィールド |
アクションの識別名を入力してください。 ここに入力するラベルはフロー構造に表示されるアクションの名前になります。 |
| ステートメントの更新 |
クリック次のいずれかのオプションを選択するウィンドウを開きます。
の割り当てる値フォームは、選択したデータ タイプまたはコレクション タイプに応じて変更される場合があります。利用可能な変数とその構築方法の詳細については、おすすめの記事。 Architect は、最近使用したデータ型またはコレクション型を一番上にリストします。 |
|
削除 |
クリック更新ステートメントを削除します。 |
|
崩壊 |
クリック更新ステートメントを折りたたみます。 |
|
拡大する |
クリック更新ステートメントを展開します。 |
|
移動 |
リスト内で上または下に移動したい「ステートメントの更新」カードをクリックして押し続けます。展開されたカードを移動するには、カードのヘッダーをクリックして押し続けます。
|
更新ステートメント変数を追加する
使用できるアクションは、作業しているフローのタイプによって異なります。 これらの変数から選択してください。
ACD スキルとは、タスク、専門知識、またはエージェントがインタラクションを処理するのに必要な知識の任意の指定です。 スキル変数はエージェントが有する PureCloud ACD スキル (例えば言語または証書) を表します。 Architect では、ACD スキル必要条件は資格を満たす受信者に作業を転送します。 ACDスキルはGenesys Cloud管理者が確立し、設定します。
タスクシーケンスにスキル変数を追加する
タスクシーケンスでは、スキル変数をデータ更新アクション に追加し、ACD への転送 アクションから呼び出すことができます。 例えば、スペイン語会話スキルに堪能な、または Windows OS を熟知したエージェントにコールを転送するなどです。
- ツールボックスから、 データ カテゴリとドラッグ データ更新 タスク内の目的の場所へのアクション。
- データ更新ワークスペースに、項目を説明するための意味のある名前を追加します。
- クリックの隣にあなたpdate ステートメントを選択し、オーストラリアCDスキルデータ・タイプ。
- の中に 変数名 フィールドに、タスクの変数を識別するためのラベルを入力します。
- Value To Assign フィールドで、以下の手順のいずれかを実行します。
- リテラルモードから設定する場合は、リストをクリックし、目的のACDスキルを選択します。
- 式を使用して値を設定するには、表現モードボタン、 選択する表現をクリックし、次のいずれかを実行します。
- インライン式を追加します。
- Large Expression Editor ボタンをクリックすると、Edit Expression Editor が表示され、式を構築することができます。
- (オプション)別の変数を追加するには、の隣にあなたpdate ステートメント。
- を追加 ACDに転送 タスクシーケンスにアクションを実行し、ここで作成したスキル変数を使用するように設定します。
エージェント スコアでは、優先エージェントの優先順位を指定できます。 例えば, 最も好ましいものを選んで, より高いスコアを設定, バックアップ エージェントを下げます。 希望がない場合は、100点に設定してください。
アーキテクトでは、ルーティングに影響を与えるために、最大20のエージェント/スコアのペアをサポートするエージェントスコアペアのコレクションを作成することができます。
個々のエージェント スコア ペア値を作成するには, MakeAgentScorEpair関数を使用します。 例えば、Transfer to ACDアクションのPreferred Agent設定における以下の式は、2つのエージェントスコアペアを持つエージェントスコアペアコレクションを作成します。 最初のユーザーには100点のスコアがあり、2番目のユーザーは次のスコアを持っています。
MakeList(
MakeAgentScorePair(
FindUserById("<put_user_guid_string_here>"),
100
),
MakeAgentScorePair(
FindUserById("<put_user2_guid_string_here>"),
90
)
)
ユーザーに関連付けるスコアの整数コレクションとともに、コレクションを実行する MakElistAgentScorEpair関数を使用できます。 その方法の後, この例は、以前の式と同じ値を生成します。
MakeListAgentScorePair(
MakeList(
FindUserById("<put_user_guid_string_here>"),
FindUserById("<put_user2_guid_string_here>")
),
MakeList(
100,
90
)
)
ユーザーのユーザー ID を調べるには、Edit a user's profile を参照してください。
また、 データの更新アクション 変数を割り当てます。 次に、これらの変数を使用して、個々のユーザー 値または ユーザー コレクション、個々の整数スコアまたは整数コレクション、およびエージェント スコア のペアまたはコレクションを指定します。 MakeAgentScorePair、MakeListAgentScorePair、MakeList、FindUserById、およびその他の関数の詳細については、アーキテクトの式ヘルプ機能 を参照してください。 各ファンクションには、詳細と例が記載されています。
タスクシーケンスにエージェント/スコアのペア変数を追加する
タスクシーケンスでは、エージェント/スコアペアの変数をUpdate Data アクションに追加することができます。
- ツールボックスから、 データ カテゴリとドラッグ データ更新 タスク内の目的の場所へのアクション。
- データ更新ワークスペースに、項目を説明するための意味のある名前を追加します。
- クリックの隣にあなたpdate ステートメントを選択し、エージェントスコアペアデータ・タイプ。
- の中に 変数名 フィールドに、タスクの変数を識別するためのラベルを入力します。
- の中に 割り当てる値 field、次のいずれかを実行します。
- 式を用いて値を設定する場合は、式をインラインで追加します。
- 値を設定するには大きな式エディタ、クリック式エディタを開いて式を作成します。
- Agent Score Pairビルダーを使用して値を設定するには、以下の手順を実行します。
- クリック表現モードボタンエージェント スコア ペア ビルダーを開きます。
- 選択するエージェントスコアペアビルダー。
- 使用するにはエージェントスコアペアを作成する値を設定するにはArchitect機能をクリックしてくださいエージェントスコアペアクリックAgentScorePairを作成する。
- User の下に、エージェントを入力します。 注意: リテラルユーザーを選択した場合、システムは実行時にそのユーザーのIDを指定してFindUserById関数を使用します。 システムがユーザーを見つけられなかった場合、NOT_SET AgentScorePair 値を返す。
- スコア の下に、数値のスコアを入力します。
- (オプション)別の変数を追加するには、の隣にあなたpdate ステートメント。
ブール式は、2つの値のうち1つだけを持つことができます。 真(はい)または偽(いいえ)。 例えば、式「07/17/2014 に等しいデータ」は現在の変数の値が 2014 年 7 月 17 日の場合「はい」(true) の値を持ち、そうでない場合、「いいえ」(false) の値を持ちます。 ブール値(またはブール値を返す式)を使用します。 If-Then-Else Architectに2つの明確な選択肢に基づいて決定を下す方法を伝えるためのアクション。
例
- Call.Ani=="tel:+13175551212": このブール式で、結果は発信電話番号が 1-317-555-1212 の場合 true で、そうでない場合は false です。
- ToAudioTTS(If(Hour(GetCurrentDateTimeUtc()) >= 12, "Good afternoon", "Good morning")): ブール値を含むこの式で、現在の時間が午後 12:00 以降である場合、システムは「Good afternoon」オーディオを再生します。 それ以外では、「Good morning」オーディオを再生します。 メモ: この例では、UTC 日付/時間値に対してチェックが行われます。
1つの変数で1つの条件だけをテストすることも、複数の変数で複数の条件をテストすることもできます。 クリックするたびに 更新ステートメントを追加する、Architectは可変行を追加します。 表に 1 行以上が含まれる場合:
- プロセスは、表に表示されているとおりに条件を上から下の順序で評価します。
- このプロセスは「短絡評価」を使用します。 とき式を使用して、複数の条件を組み合わせたものや、全体の式は、条件のいずれかに該当する場合は true。 従って、最初の条件が true の場合、プロセスは、式全体が true でその他の条件を評価する必要がないことを認識しています。 プロセスが True の条件をヒットするとすぐに、OR 式の評価が停止されます。 一方、ANDを使って複数の条件を組み合わせた式の場合、その条件のうちone も偽であれば、式全体が偽となります。 従って、プロセスが false の条件をヒットとするとすぐに、プロセスは式全体が false であることを認識しているため AND 式の評価を停止します。 いずれの場合も、プロセスは次のステップに進みます。
タスクシーケンスにブール式を追加する
タスクシーケンスでは、データ更新データアクションにブール式を追加できます。 例えば、
- ツールボックスから、 データ カテゴリとドラッグ データ更新 タスク内の目的の場所へのアクション。
- 「データの更新」設計フォームの 名 フィールドに、アイテムを説明するわかりやすい名前を追加します。
- クリックの隣にあなたpdate ステートメントを選択し、ブールデータ・タイプ。
- の中に 変数名 フィールドに、タスクの変数を識別するためのラベルを入力します。
- の中に 割り当てる値 field、次のいずれかを実行します。
- リテラルモードから値を設定するには、をクリックします。 本当 または 偽 ラジオボタン。
- 式を使用して値を設定するには、表現モードボタンをクリックし、「式」を選択して、次のいずれかを実行します。
- インライン式を追加します。
- クリック大きな式エディタボタンをクリックしてエディターを開き、式を作成します。
- 値を設定するにはブールビルダー、 クリック表現モードボタン、 選択するブールビルダーデータ型ヘルパーを使用してブール式を構築します。

- (オプション)別の変数を追加するには、の隣にあなたpdate ステートメント。
アーキテクトのデジタルボットフローでカードを使用すると、視覚的に魅力的で応答性の高い方法で顧客にオプションを表示できます 。 タスクシーケンスでは、データ更新アクション にカード変数を追加し、スロット問い合わせアクション から呼び出すことができる。 カード・データ型は、フロー作成者がカルーセルでカードを動的に使用するのに役立つツールである。
- ツールボックスから、 データ カテゴリとドラッグ データ更新 タスク内の目的の場所へのアクション。
- データ更新ワークスペースに、項目を説明するための意味のある名前を追加します。
- クリックの隣にあなたpdate ステートメントを選択し、カードデータタイプ。
- の中に 変数名 フィールドに、タスクの変数を識別するためのラベルを入力します。
- Value To Assign フィールドで、以下の手順のいずれかを実行します。
- リテラル・モードから値を設定するには、カードをクリックし、以下の手順に従ってください:
- Select an Image をクリックし、既存の画像を選択するか、新しい画像をインポートします。
- 画像の下に表示される必須タイトルを追加します。
- (オプション)タイトルの下に表示される説明を追加します。
- ボタン とをクリックし、顧客がクリックしたときにアーキテクトが使用するポストバックまたはURLの値を入力します。
- (オプション)式を使ってポストバックまたはURLの値を入力できます。 例えば、
MakeChoice("url", "https://www.genesys.com", "Genesys")
- 式を使用して値を設定するには、 をクリックして式モードに入り、Expression を選択して、以下のいずれかを実行する:
- インライン式を追加します。
- Large Expression Editor ボタンをクリックすると、Edit Expression Editor が表示され、式を構築することができます。 例えば、ピザのサイズをスモール、ミディアム、ラージから選択できる カードを作るには、
MakeCard("Pizza Size", "Please select your pizza size.", MakeList(MakePostbackChoice("small", "Small", MakePostbackChoice("medium", "Medium"), MakePostbackChoice("large", "Large")), FindImage("Pizza Size")).
- リテラル・モードから値を設定するには、カードをクリックし、以下の手順に従ってください:
- (オプション)別の変数を追加するには、の隣にあなたpdate ステートメント。
- タスクシーケンスにAsk for Slotアクションを追加し、ここで作成したカード変数を使うように設定する。
アーキテクトのデジタルボットフローでカルーセルを使用して、顧客にオプションを表示し、ボットの会話を促進することができます 。 タスクシーケンスでは、データ更新アクション にカルーセル変数を追加し、スロット問い合わせアクション から呼び出すことができる。 カルーセルデータ型は、フロー作成者がカルーセルを動的に構成するのに役立つツールである。
- ツールボックスから、 データ カテゴリとドラッグ データ更新 タスク内の目的の場所へのアクション。
- データ更新ワークスペースに、項目を説明するための意味のある名前を追加します。
- クリックの隣にあなたpdate ステートメントを選択し、カルーセルデータ・タイプ。
- の中に 変数名 フィールドに、タスクの変数を識別するためのラベルを入力します。
- Value To Assign フィールドで、以下の手順のいずれかを実行します。
- リテラル・モードから値を設定するには、 Cardをクリックし、以下の手順に従ってください:
- 式を使用してカードを作成するには、Value to Assign フィールドの下にあるカードにカーソルを合わせ、表示されるダイアログボックスで 、式モードに入ります。 式をインラインで追加するか、Large Expression Editor ボタンをクリックして、Edit Expression Editor を開き、式を構築することができます。
- リテラルモードからカードを作成するには、画像を選択開いたカードダイアログボックスで既存の画像を選択するか、新しい画像をインポートします。
- 画像の下に表示される必須タイトルを追加します。
- (オプション)タイトルの下に表示される説明を追加します。
- クリック ボタン.
- Button Action(ボタンのアクション)」で、 Postback または Open URL を選択します。
- value の下に、顧客がクリックしたときにアーキテクトが使用するポストバックまたはURLの値を入力します。
- (オプション)式を使ってポストバックまたはURLの値を入力できます。 例えば、
MakeChoice("url", "https://www.genesys.com", "Genesys")
- 式を使用して値を設定するには、 をクリックして式モードに入り、Expression を選択して、以下のいずれかを実行する:
- インライン式を追加します。
- Large Expression Editor ボタンをクリックすると、Edit Expression Editor が表示され、式を構築することができます。 カルーセルを作成するには、
MakeCarousel関数を使用できます。
- リテラル・モードから値を設定するには、 Cardをクリックし、以下の手順に従ってください:
- (オプション)別のカルーセル変数を追加するには、の隣にあなたpdate ステートメント。
- タスクシーケンスにAsk for Slotアクションを追加し、ここで作成したカルーセル変数を使うように設定する。
タスクシーケンスでは、データ更新アクション に選択変数を追加し、スロット問い合わせアクション から呼び出すことができます。 また、例えばカルーセル・カードを作成するために使用する式の中で、選択変数を使用することもできます。 選択肢データ型は、フロー作成者が選択肢を動的に構成するのに役立つツールである。
- ツールボックスから、 データ カテゴリとドラッグ データ更新 タスク内の目的の場所へのアクション。
- データ更新ワークスペースに、項目を説明するための意味のある名前を追加します。
- クリックの隣にあなたpdate ステートメント選択して選択。
- の中に 変数名 フィールドに、タスクの変数を識別するためのラベルを入力します。
- Value To Assign フィールドで、以下の手順のいずれかを実行します。
- リテラル・モードから値を設定するには、Button Name をクリックし、以下の手順に従ってください:
- 顧客がクリックしたときにアーキテクトが使用するポストバックまたはURLの値を入力します。
- (オプション)式を使ってポストバックまたはURLの値を入力できます。 例えば、タイプ "postback"、値 "support"、ラベル "Help and Support "の選択肢を作成するには、
MakePostbackChoice("support", "Help and Support")と入力します。
- 式を使用して値を設定するには、 をクリックして式モードに入り、Expression を選択して、以下のいずれかを実行する:
- インライン式を追加します。
- Large Expression Editor ボタンをクリックすると、Edit Expression Editor が表示され、式を構築することができます。
- リテラル・モードから値を設定するには、Button Name をクリックし、以下の手順に従ってください:
- (オプション)別の選択変数を追加するには、の隣にあなたpdate ステートメント。
タスクシーケンスでは、データ更新アクション に選択変数を追加し、スロット問い合わせアクション から呼び出すことで、クイック返信とカルーセルのどちらを使うかを指定できる。 chooserデータ型は、フロー作成者がデジタルボットのフロー参加者にスロットの値の選択肢を動的に設定するのに役立つツールである。
- ツールボックスから、 データ カテゴリとドラッグ データ更新 タスク内の目的の場所へのアクション。
- データ更新ワークスペースに、項目を説明するための意味のある名前を追加します。
- クリックの隣にあなたpdate ステートメント選択して選択者。
- の中に 変数名 フィールドに、タスクの変数を識別するためのラベルを入力します。
- Value To Assign フィールドで、以下の手順のいずれかを実行します。
- リテラル・モードから値を設定するには、クイック返信 またはカルーセルのいずれかを選択し、以下の手順に従ってください:
- クイック返信 を選択した場合は、 ボタン をクリックします。 value の下に、顧客がクリックしたときにアーキテクトがボットに送信するポストバックまたはURLの値を入力します。 式を使ってポストバックやURLの値を入力することもできます。 追加したい各ボタンについて、この手順を繰り返します。
- カルーセル を選択した場合は、 カードをクリックし、カルーセルカードを追加します。 カルーセルの設定方法の詳細については、この記事のカルーセル セクションを参照してください。
- 式を使用して値を設定するには、 をクリックして式モードに入り、Expression を選択して、以下のいずれかを実行する:
- インライン式を追加します。
- Large Expression Editor ボタンをクリックすると、Edit Expression Editor が表示され、式を構築することができます。
- リテラル・モードから値を設定するには、クイック返信 またはカルーセルのいずれかを選択し、以下の手順に従ってください:
- (オプション)別の選択変数を追加するには、の隣にあなたpdate ステートメント。
コミュニケーション変数を使って、顧客と一方的なコミュニケーションで対話する。 発信者またはチャットの受信者がメッセージに返信しません。
タスクシーケンスに通信変数を追加する
タスクシーケンスでは、通信変数をデータ更新アクション に追加することができます。
- ツールボックスから、 データ カテゴリとドラッグ データ更新 タスク内の目的の場所へのアクション。
- データ更新ワークスペースに、項目を説明するための意味のある名前を追加します。
- クリックの隣にあなたpdate ステートメント選択してコミュニケーション。
- の中に 変数名 フィールドに、タスクの変数を識別するためのラベルを入力します。
- の中に 割り当てる値 field、次のいずれかを実行します。
- 式を用いて値を設定する場合は、式をインラインで追加します。
- 値を設定するには大きな式エディタ、クリック式エディタを開いて式を作成します。
- 値を設定するにはコミュニケーションシーケンスビルダー、次の手順を実行します。
- クリック表現モードボタン開くコミュニケーションシーケンスビルダー。
- 選択するコミュニケーションシーケンスビルダーカスタム通信シーケンスを構築したり、カスタム式を入力したりします。
- 値を設定するにはリッチ テキスト ビルダーでは、次の手順を実行します。
- クリック表現モードボタン開くリッチテキストビルダー。
- 選択するリッチテキストビルダーそしてACを構築するエディタでコミュニケーションするか、カスタム表現。
- (オプション)別の通信変数を追加するには、の隣にあなたpdate ステートメント。
通貨の値は、通貨の値を表します。 それは 2 つのプロパティを持っています:
- 通貨プロパティは十進値または NOT_SET の値です。
- stringプロパティは、3文字のISO 4217コードを保持する文字列です。
たとえば、次の式は実行時に有効です。
MakeCurrency(10.50,"USD")
式は 10.50 の通貨価値および「USD」通貨コードを評価します。
通貨の記号を取得する
通貨には 「Symbol」プロパティはありません。 ただしは、正しい通貨記号を取得するのに式を使用できます。
GetCurrencySymbol(MakeCurrency(5.0,”USD”))
この式は$を返します。
タスクシーケンスに通貨変数を追加する
タスクシーケンスでは、[データの更新]データアクションに通貨変数を追加できます。 例えば、
- ツールボックスから、 データ カテゴリとドラッグ データ更新 タスク内の目的の場所へのアクション。
- 「データの更新」設計フォームの 名 フィールドに、アイテムを説明するわかりやすい名前を追加します。
- クリックの隣にあなたpdate ステートメント選択して通貨。
- の中に 変数名 フィールドに、タスクの変数を識別するためのラベルを入力します。
- リテラルモードで値を設定するには、 割り当てる値 フィールド、次の操作を行います。
- クリック + または - 希望の値を設定するためのボタン。
- 通貨記号ドロップダウンリストの最後にある矢印をクリックして、適切な3文字の通貨値を選択します。
- 式を使用して値を設定するには、 割り当てる値 フィールド、式ボタンをクリックして、次のいずれかを実行します。
- インライン式を追加します。
- クリック 式を編集 ボタンをクリックして式エディタを開き、式を作成します。
- (オプション)別の通貨変数を追加するには、の隣にあなたpdate ステートメント。
Date 値は、ISO 8601 に類似した日付データの XML 標準で規定された形式の文字列である。
タスクシーケンスにDate変数を追加する
タスクシーケンスでは、データ更新アクションに日付変数を追加することができます 。
- ツールボックスから、 データ カテゴリとドラッグ データ更新 タスク内の目的の場所へのアクション。
- Update DataワークスペースのName (英語)フィールドに、項目を説明する意味のある名称を追加します。
- クリックの隣にあなたpdate ステートメント選択して日付。
- の中に 変数名 フィールドに、タスクの変数を識別するためのラベルを入力します。
- リテラルモードで値を設定するには、Value To Assignフィールドで、日付フィールドをクリックしてカレンダーダイアログボックスを表示し、適切な日付、月、年を選択します。
- 式を使用して値を設定するには、割り当てる値フィールドで、表現ボタン、 選択する表現をクリックし、次のいずれかを実行します。
- インライン式を追加します。
- 式を追加するには、大きな式エディタ、クリック式エディタを開いて式を作成します。
- (オプション)別の日付変数を追加するには、の隣にあなたpdate ステートメント。
DateTime 値は、ISO 8601 に類似した日付データの XML 標準で規定された形式の文字列である。
タスク シーケンスに日付/時間変数を追加
タスクシーケンスでは、データ更新アクションに日付|時間変数を追加できます 。
- ツールボックスから、 データ カテゴリとドラッグ データ更新 タスク内の目的の場所へのアクション。
- Update DataワークスペースのName (英語)フィールドに、項目を説明する意味のある名称を追加します。
- クリックの隣にあなたpdate ステートメント選択して日付時刻。
- の中に 変数名 フィールドに、タスクの変数を識別するためのラベルを入力します。
- リテラルモードで値を設定するには、割り当てる値フィールドで、次の操作を行います。
- 日付フィールドをクリックしてカレンダーダイアログ ボックスを表示し、適切な日付、月、年を選択します。
- 時間フィールドをクリックして、AMとPMを含む適切な時間値を選択します。
- 式を使用して値を設定するには、表現モードボタンをクリックし、次のいずれかを実行します。
- 選択する表現式をインラインで追加します。
- 選択する表現クリック大きな式エディタを開いて式を構築します。
- 選択する日時ビルダービルダーを使用して DateTime 値を構築します。
- (オプション)別のDateTime変数を追加するには、の隣にあなたpdate ステートメント。
10進数は、数字(0から9)と小数点のみで構成される値です。 表示される小数の桁数は設定可能です。
タスクシーケンスに10進変数を追加する
タスクシーケンスで、データの更新データ アクションに10進変数を追加できます。 例えば、
- ツールボックスから、 データ カテゴリとドラッグ データ更新 タスク内の目的の場所へのアクション。
- 「データの更新」設計フォームの 名 フィールドに、アイテムを説明するわかりやすい名前を追加します。
- クリックの隣にあなたpdate ステートメント選択して小数点。
- の中に 変数名 フィールドに、タスクの変数を識別するためのラベルを入力します。
- の中に 割り当てる値 field、次のいずれかを実行します。
- リテラルモードから値を設定するには、+または - ボタンをクリックして希望の値を選択します。
- 式を使用して値を設定するには、表現モードボタンをクリックし、次のいずれかを実行します。
- 選択する表現式をインラインで追加します。
- 選択する表現クリック大きな式エディタを開いて式を構築します。
- (オプション)別の10進変数を追加するには、の隣にあなたpdate ステートメント。
期間は、XML日付データ規格または標準で規定されている形式のサブセットの文字列として表現された時間の表現です。 期間は、日、時間、分、および秒の複合値を持ちます。 期間の長さは合計日数、時間、分、および秒の値の合計。 持続時間を使用して、進行する前にプロセスの「一部分」の待機時間を決定することができます。
タスクシーケンスに期間変数を追加する
タスクシーケンスでは、[データの更新]データ アクションに期間変数を追加できます。 例えば、
- ツールボックスから、 データ カテゴリとドラッグ データ更新 タスク内の目的の場所へのアクション。
- 「データの更新」設計フォームの 名 フィールドに、アイテムを説明するわかりやすい名前を追加します。
- クリックの隣にあなたpdate ステートメント選択して間隔。
- の中に 変数名 フィールドに、タスクの変数を識別するためのラベルを入力します。
- リテラルモードで値を設定するには、割り当てる値フィールドで、次の操作を行います。
- 期間の値を指定する時間単位 (日、時間、分、秒、ミリ秒) を選択します。
- 使用+または-ボタンを使用して希望の継続時間の値を設定するか、インラインで入力します。
- 式を使用して値を設定するには、割り当てる値フィールドで、式モード ボタンをクリックし、次のいずれかを実行します。
- 選択する表現式をインラインで追加します。使用
メイク期間期間の値を指定する関数。 - 選択する表現クリック大きな式エディタを開いて式を構築します。
- 選択する表現式をインラインで追加します。使用
- (オプション)別の期間変数を追加するには、の隣にあなたpdate ステートメント。
- テレフォニー > プラグイン > すべて 許可
コールフローに関連付ける緊急グループは、火災、自然災害、停電などの計画外または半計画の重大なイベント中に、コールルーティングの動作を迅速かつ効率的に変更します。 詳細については、 キュービュー.
- 検索動作では大文字と小文字は区別されません。
- 緊急グループの文字列名は、最小1文字、最大256文字である必要があります。
- 一意のタイプの動的ルックアップ制限は25です。
- 各ルックアップは一意であるため、フロー内の同じオブジェクトの複数のルックアップは1としてカウントされます。
- フローごとの合計ルックアップ制限は100です。
- 指定された緊急グループ値がNOT_SETの場合、フローは見つからないパスを使用します。
タスクシーケンスに緊急グループ変数を追加する
タスクシーケンスでは、データ更新アクションに緊急グループ変数を追加することができます。
- ツールボックスから、 データ カテゴリとドラッグ データ更新 タスク内の目的の場所へのアクション。
- データ更新ワークスペースに、項目を説明するための意味のある名前を追加します。
- クリックの隣にあなたpdate ステートメント選択して緊急グループ。
- の中に 変数名 フィールドに、タスクの変数を識別するためのラベルを入力します。
- Value To Assign フィールドで、以下の手順のいずれかを実行します。
- リテラルモードから設定する場合は、リストをクリックし、目的のエマージェンシーグループを選択します。
- 式を使用して値を設定するには、表現モードボタン、 選択する表現をクリックし、次のいずれかを実行します。
- インライン式を追加します。
- クリック大きな式エディタを開いて式を構築します。
- (オプション)別の緊急グループ変数を追加するには、の隣にあなたpdate ステートメント。
外部の連絡先は、取引先の会社の従業員や直接の顧客などの個人です。 これらの人々はあなたのエージェントに援助を求めます。 Genesys Cloud の外部連絡先機能の詳細については、外部連絡先について および顧客データのリポジトリ作成について をご覧ください。
タスクシーケンスに外部連絡先変数を追加する
タスクシーケンスでは、外部連絡先変数をデータ更新アクション。
- ツールボックスから、 データ カテゴリとドラッグ データ更新 タスク内の目的の場所へのアクション。
- データ更新ワークスペースに、項目を説明するための意味のある名前を追加します。
- クリックの隣にあなたpdate ステートメント選択して外部連絡先。
- の中に 変数名 フィールドに、タスクの変数を識別するためのラベルを入力します。
- Value To Assign フィールドで、以下の手順のいずれかを実行します。
- インライン式を追加します。
- クリック 式を編集 ボタンをクリックして式エディタを開き、式を作成します。
- Value To Assign フィールドで、以下の手順のいずれかを実行します。
- インライン式を追加します。
- クリック大きな式エディタを開いて式を構築します。
- (オプション)別の外部連絡先変数を追加するには、の隣にあなたpdate ステートメント。
外部組織は、あなたが接しているあなたのカスタマー、パートナー、そして他のビジネスです。 これらの組織は、アカウントと呼ばれることもあります。外部連絡先は、外部組織および連絡先に関するデータの包括的なリポジトリです。 Genesys Cloudの外部連絡先機能の詳細については、以下を参照してください。外部連絡先についてそして顧客データのリポジトリの作成について。
タスクシーケンスに外部組織変数を追加する
タスクシーケンスでは、外部組織変数をデータ更新アクション。
- ツールボックスから、 データ カテゴリとドラッグ データ更新 タスク内の目的の場所へのアクション。
- データ更新ワークスペースに、項目を説明するための意味のある名前を追加します。
- クリックの隣にあなたpdate ステートメント選択して外部組織。
- の中に 変数名 フィールドに、タスクの変数を識別するためのラベルを入力します。
- Value To Assign フィールドで、以下の手順のいずれかを実行します。
- リテラルモードから設定する場合は、リストをクリックし、目的のACDスキルを選択します。
- 式を使用して値を設定するには、式ボタン をクリックし、式 を選択し、次のいずれかを実行します。
- インライン式を追加します。
- クリック大きな式エディタを開いて式を構築します。
- (オプション)別の外部組織変数を追加するには、の隣にあなたpdate ステートメント。
ボット フローでは、文法値は、文法を検索し、見つかった場合は文法値を受け取るために使用できる形式の文字列です。 使用データ更新アクションタスク シーケンスに文法変数を追加します。
タスク シーケンスに文法変数を追加する
タスク シーケンスでは、文法変数をタスク シーケンスに追加できます。データ更新アクション。
- ツールボックスから、 データ カテゴリとドラッグ データ更新 タスク内の目的の場所へのアクション。
- Update DataワークスペースのName (英語)フィールドに、項目を説明する意味のある名称を追加します。
- クリックの隣にあなたpdate ステートメント選択して文法。
- の中に 変数名 フィールドに、タスクの変数を識別するためのラベルを入力します。
- リテラル モードで値を設定するには、割り当てる値フィールドで、「文法の選択」をクリックし、リストから適切な文法を選択します。
- の中に割り当てる値フィールドで、式を使用して値を設定するには、表現モード、 選択する表現をクリックし、次のいずれかを実行します。
- インライン式を追加します。
- クリック大きな式エディタを開いて式を構築します。
- (オプション)別の文法変数を追加するには、の隣にあなたpdate ステートメント。
グループは、共通のスキル、人間関係、場所、またはその他の情報に基づいた組織内のコミュニティです。 グループは、知識や社内の連絡先のカテゴリを作成するのに役立ちます。 Architect では、グループ式は有資格のグループに作業アイテムを転送します。 Genesys Cloud管理者がグループを設定し、設定します。
タスクシーケンスにグループ変数を追加する
タスクシーケンスでは、 データ更新データアクションへグループ変数を追加できます。 例えば、専門分野の知識を持つエージェントにコールを転送するなどです。
- ツールボックスから、 データ カテゴリとドラッグ データ更新 タスク内の目的の場所へのアクション。
- 「データの更新」設計フォームの 名前フィールドに、アイテムを説明するわかりやすい名前を追加します。
- クリックの隣にあなたpdate ステートメント選択してグループ。
- の中に 変数名 フィールドに、タスクの変数を識別するためのラベルを入力します。
- の中に 割り当てる値 field、次のいずれかを実行します。
- リテラルモードから値を設定するには、ドロップダウンリストから適切なグループを選択します。
- 式を使用して適切なグループを設定するには、式ボタンをクリックして、次のいずれかを実行します。
- インライン式を追加します。
- クリック大きな式エディタを開いて式を構築します。
- (オプション)別のグループ変数を追加するには、の隣にあなたpdate ステートメント。
- 回答 >図書館 >全て許可証
- レスポンス 資産 >資産 >すべて権限
データ更新アクション に画像を追加するには、次の3つの方法のいずれかを使用します。
- URLから
- コンピューターまたはネットワークから
- あなたから アセットライブラリ
画像のインターネットアドレスを使用して画像を追加できます。
- ツールボックスから、 データ カテゴリとドラッグ データ更新 タスク内の目的の場所へのアクション。
- データ更新ワークスペースに、項目を説明するための意味のある名前を追加します。
- クリックの隣にあなたpdate ステートメント選択して画像。
- の中に 変数名 フィールドに、タスクの変数を識別するためのラベルを入力します。
- イメージビルダーから画像のURLを追加する場合は、以下の手順で行います。
- 割り当てる値 フィールドで、式ボタン をクリックし、 イメージビルダー を選択します。
- クリック画像URL.
- 画像に使用する完全な形のURL文字列を入力します。
- 保存するをクリックします。
- 手動で式を追加するには、次の手順に従います。
- Value To Assign フィールドで、Expression ボタン をクリックし、Expression を選択します。
- 式をインラインで追加するか、大きな式エディタを開いて式を構築します。
- (オプション)別の画像変数を追加するには、の隣にあなたpdate ステートメント。
コンピューターまたはネットワーク上にあるイメージを追加できます。
- ツールボックスから、 データ カテゴリとドラッグ データ更新 タスク内の目的の場所へのアクション。
- データ更新ワークスペースに、項目を説明するための意味のある名前を追加します。
- クリックの隣にあなたpdate ステートメント選択して画像。
- の中に 変数名 フィールドに、タスクの変数を識別するためのラベルを入力します。
- Value To Assign フィールドで、Select an image をクリックします。
- クリック アップロードする。
- 使用したい画像を探し、開く をクリックします。 Genesys Cloudは、[新しいアセットのアップロード]ウィンドウを開き、画像のプレビューを表示します。
- 必要に応じて、画像ファイルの名前を変更します。
- 画像の下で、をクリックします アップロード。 Architectは、画像をレスポンス・アセット・ライブラリに追加します。
- 画像を使用する をクリックします。
- (オプション)別の画像変数を追加するには、の隣にあなたpdate ステートメント。
GenesysCloudから画像を追加できます 応答資産:
- ツールボックスから、 データ カテゴリとドラッグ データ更新 タスク内の目的の場所へのアクション。
- データ更新ワークスペースに、項目を説明するための意味のある名前を追加します。
- クリックの隣にあなたpdate ステートメント選択して画像。
- の中に 変数名 フィールドに、タスクの変数を識別するためのラベルを入力します。
- Value To Assign フィールドで、Select an image をクリックします。
- 使用したい画像を検索または選択する。
- 画像を使用する をクリックします。
- (オプション)別の画像変数を追加するには、の隣にあなたpdate ステートメント。
整数は 987 または 5 のような整数です。 待機中のコール数や担当エージェントの数など、細分化できない完全なオブジェクトおよびプロセスを表すには、整数値を使用します。 整数は 8 バイト値で、事実上どのサイズの正数および負数も保持できます。 フローランタイムは、 -999999999999999〜 + 999999999999999 アーキテクト整数値の場合。 整数変数は実行時に整数値を持ちますが、結果が> 999999999999999であるため、999999999999999+1の式はエラーを引き起こします。
タスクシーケンスに整数変数を追加する
タスクシーケンスでは、データの更新データアクションに整数変数を追加できます。 例えば、
- ツールボックスから、 データ カテゴリとドラッグ データ更新 タスク内の目的の場所へのアクション。
- の中に 名 フィールドに、アイテムを説明するわかりやすい名前を追加します。
- クリックの隣にあなたpdate ステートメント選択して整数。
- の中に 変数名 フィールドに、タスクの変数を識別するためのラベルを入力します。
- の中に 割り当てる値 field、次のいずれかを実行します。
- リテラルモードから値を設定するには、またはボタンを押して希望の値を選択します。Shift キーを押しながら対応するボタンをクリックすると、値が 5 ずつ増減します。
- 式を使用して値を設定するには、表現モードボタンをクリックし、次のいずれかを実行します。
- インライン式を追加します。
- クリック大きな式エディタを開いて式を構築します。
- (オプション)別の整数変数を追加するには、の隣にあなたpdate ステートメント。
予測エンゲージメントでは、ユーザーがWebサイトと対話するときに、そのユーザーを追跡できます。 アクションマップを活用することで、各ユーザーのパーソナルエクスペリエンスを向上させ、ビジネス成果の達成を支援するエンゲージメントを設計することができます。 Genesys Predictive Engagementは、AIを用いて、訪問者が特定のビジネス目的を達成するかどうかを予測します。 このような経営目標をアウトカムと呼びます。 詳細については、 Architectコンポーネントを準備する.
タスクシーケンスに旅の成果変数を追加する
ジャーニーアウトカムをUpdate Data アクション に追加すると、タスクで Predictive Engagement ジャーニーアウトカム ID を取得することができます。
- ツールボックスから、 データ カテゴリとドラッグ データ更新 タスク内の目的の場所へのアクション。
- データ更新ワークスペースに、項目を説明するための意味のある名前を追加します。
- クリックの隣にあなたpdate ステートメント選択して旅の成果。
- の中に 変数名 フィールドに、タスクの変数を識別するためのラベルを入力します。
- の中に割り当てる値フィールドで、次のいずれかの手順を実行します。
- インライン式を追加します。
- クリック大きな式エディタを開いて式を構築します。
- (オプション)別のジャーニー結果変数を追加するには、の隣にあなたpdate ステートメント。
Genesys Predictive Engagementは、AIを用いて、訪問者が特定のビジネス目的を達成するかどうかを予測します。 これらのビジネス目標は、 アウトカム と呼ばれます。 定義された各結果に対して、機械学習モデルがあり、訪問者の行動をウェブサイト上の他の訪問者の行動と比較して評価し、訪問者の結果スコアを決定します。 あなたの組織のモデルは、あなただけのものです。
各成果スコアは、セッション中に訪問者がこれまでに行った行動や、適切なイベントに含まれる訪問者に関連する他の活動(例えば、ジオロケーション)に基づき、訪問者が特定のビジネス成果を達成する可能性を表しています。
このモデルは、各結果に対する訪問者のスコアをリアルタイムで更新し、訪問者がウェブサイトを閲覧するたびにスコアが変化することがあります。
訪問者がエージェントと通信した場合、エージェントは訪問者のジャーニーコンテキストデータ一式を見ながら、訪問者のアウトカムスコアを見ることができます。 また、結果スコアは、サイト訪問者のエンゲージメントを高めるアクションマップのトリガーとなります。
タスクシーケンスに旅の成果スコア変数を追加する
ジャーニーアウトカムをUpdate Data アクション に追加すると、タスクで Predictive Engagement Journey Outcome スコアを取得することができます。
- ツールボックスから、 データ カテゴリとドラッグ データ更新 タスク内の目的の場所へのアクション。
- データ更新ワークスペースに、項目を説明するための意味のある名前を追加します。
- クリックの隣にあなたpdate ステートメント選択してジャーニーアウトカムスコア。
- の中に 変数名 フィールドに、タスクの変数を識別するためのラベルを入力します。
- の中に割り当てる値フィールドで、次のいずれかの手順を実行します。
- インライン式を追加します。
- クリック大きな式エディタを開いて式を構築します。
- (オプション)別のジャーニー結果スコア変数を追加するには、の隣にあなたpdate ステートメント。
予測エンゲージメントでは、ユーザーがWebサイトと対話するときに、そのユーザーを追跡できます。 セグメント訪問者を共通の行動や特徴に基づいて識別・分類します。
タスクシーケンスに旅程セグメント変数を追加する
ジャーニーセグメントをUpdate Data アクション に追加すると、タスクで Predictive Engagement Journey Outcome スコアを取得することができます。
- ツールボックスから、 データ カテゴリとドラッグ データ更新 タスク内の目的の場所へのアクション。
- データ更新ワークスペースに、項目を説明するための意味のある名前を追加します。
- クリックの隣にあなたpdate ステートメント選択してジャーニーセグメント。
- の中に 変数名 フィールドに、タスクの変数を識別するためのラベルを入力します。
- の中に割り当てる値フィールドで、次のいずれかの手順を実行します。
- インライン式を追加します。
- クリック大きな式エディタを開いて式を構築します。
- (オプション)別のジャーニーセグメント変数を追加するには、の隣にあなたpdate ステートメント。
予測エンゲージメントでは、ユーザーがWebサイトと対話するときに、そのユーザーを追跡できます。 アクションマップを活用することで、各ユーザーのパーソナルエクスペリエンスを向上させ、ビジネス成果の達成を支援するエンゲージメントを設計することができます。 詳細については、 Architectコンポーネントを準備する.
タスクシーケンスにジャーニーセッション変数を追加する
ジャーニーセッション変数をデータ更新アクション に追加すると、タスクで Predictive Engagement ジャーニーセッション ID を取得することができます。
- ツールボックスから、 データ カテゴリとドラッグ データ更新 タスク内の目的の場所へのアクション。
- データ更新ワークスペースに、項目を説明するための意味のある名前を追加します。
- クリックの隣にあなたpdate ステートメント選択してジャーニーセグメント。
- の中に 変数名 フィールドに、タスクの変数を識別するためのラベルを入力します。
- の中に割り当てる値フィールドで、次のいずれかの手順を実行します。
- インライン式を追加します。
- クリック大きな式エディタを開いて式を構築します。
- (オプション)別のジャーニーセッション変数を追加するには、の隣にあなたpdate ステートメント。
タスクシーケンスでは、JSON変数をデータ更新アクション。
- ツールボックスから、 データ カテゴリとドラッグ データ更新 タスク内の目的の場所へのアクション。
- の中に 名 フィールドに、アイテムを説明するわかりやすい名前を追加します。
- クリックの隣にあなたpdate ステートメント選択して翻訳。
- の中に 変数名 フィールドに、タスクの変数を識別するためのラベルを入力します。
- Value To Assignフィールドで、以下のオプションから選択する。
- リテラルモードから値を設定するには、クリックしてJSONリテラル値を追加します。JSONリテラルエディターが開き、フォーマットされたJSONの作成と編集ができます。詳細については、 Architect の JSON 値。
- 式を使用して値を設定するには、表現モードの横にある「クリックして JSON リテラル値を追加」をクリックし、次のいずれかの手順を実行します。
- インライン式を追加します。
- Large Expression Editor ボタンをクリックすると、Edit Expression Editor が表示され、式を構築することができます。
- (オプション)別のJSON変数を追加するには、の隣にあなたpdate ステートメント。
Genesysナレッジワークベンチ は、ナレッジの作成と管理、ナレッジパフォーマンスの表示、ナレッジサービスのテストが可能なオーサリングツールです。 ナレッジワークベンチを使用してナレッジを作成し、ボットとの会話中にインテリジェントに表示することができます。 ナレッジワークベンチは、お客様の質問に対する回答のソースを管理することで、ボットの効果を高め、加速させるものです。
タスクシーケンスに知識ベース文書変数を追加する
フローと関連付けるナレッジベースを選択し、データ更新アクション をタスクに追加し、タスクで使用するナレッジベースのアーティクルを選択することができます。
- ツールボックスから、 データ カテゴリとドラッグ データ更新 タスク内の目的の場所へのアクション。
- データ更新ワークスペースに、項目を説明するための意味のある名前を追加します。
- クリックの隣にあなたpdate ステートメント選択してナレッジベースドキュメント。
- の中に 変数名 フィールドに、タスクの変数を識別するためのラベルを入力します。
- Value To Assign フィールドで、以下の手順のいずれかを実行します。
- リテラルモードから値を設定する場合は、リストをクリックし、目的の知識ベース記事を選択します。
- 式を使用して値を設定するには、表現モードボタン、 選択する表現をクリックし、次のいずれかを実行します。
- インライン式を追加します。
- クリック大きな式エディタを開いて式を構築します。
- (オプション)別のナレッジベースドキュメント変数を追加するには、の隣にあなたpdate ステートメント。
ACD スキルとは、タスク、専門知識、またはエージェントがインタラクションを処理するのに必要な知識の任意の指定です。 スキル変数はエージェントが有する PureCloud ACD スキル (例えば言語または証書) を表します。 Architect では、ACD スキル必要条件は資格を満たす受信者に作業を転送します。 ACDスキルはGenesys Cloud管理者が確立し、設定します。
タスクシーケンスにスキル変数を追加する
タスクシーケンスでは、スキル変数をデータ更新アクション に追加し、ACD への転送 アクションから呼び出すことができます。 例えば、スペイン語会話スキルに堪能な、または Windows OS を熟知したエージェントにコールを転送するなどです。
- ツールボックスから、 データ カテゴリとドラッグ データ更新 タスク内の目的の場所へのアクション。
- データ更新ワークスペースに、項目を説明するための意味のある名前を追加します。
- クリックの隣にあなたpdate ステートメント選択して言語スキル。
- の中に 変数名 フィールドに、タスクの変数を識別するためのラベルを入力します。
- Value To Assign フィールドで、以下の手順のいずれかを実行します。
- リテラル モードから値を設定するには、リストをクリックして目的の言語スキルを選択します。
- 式を使用して値を設定するには、表現モードボタン、 選択する表現をクリックし、次のいずれかを実行します。
- インライン式を追加します。
- クリック大きな式エディタを開いて式を構築します。
- (オプション)別の言語スキル変数を追加するには、の隣にあなたpdate ステートメント。
- を追加 ACDに転送 タスクシーケンスにアクションを実行し、ここで作成したスキル変数を使用するように設定します。
他のフローの場所でプロパティにアクセスできる電話番号を指定する場合は、データ更新アクション シーケンスで電話番号タイプの変数を作成します。詳細については、電話番号のデータ型についてを参照してください。
例
電話番号更新ステートメントの典型的な使用例は、Call.Ani から電話番号を作成することです。 Call.Ani は文字列であるため、それを電話番号に変換してプロパティにアクセスすると、フロー作成者がプロパティを介して電話番号に関する情報に簡単にアクセスできます。 これは情報取得のために独自の文字列解析コードを書く必要性を軽減します。
- 変数名 Flow.ClientPhoneNumber
- 割り当てる値: ToPhoneNumber(Call.Ani)
| プロパティ | 説明 |
|---|---|
| Flow.ClientPhoneNumber.uri | tel スキームの電話番号の URI を返すか、そうでない場合は NOT_SET 文字列を返します。 |
| Flow.ClientPhoneNumber。e164 | ダイヤル コードおよびサブスクライバー番号を含む有効な E.164 電話番号の tel スキーム電話番号の E.164 形式文字列を返すか、そうでない場合は NOT_SET 文字列をかえします。 |
| Flow.ClientPhoneNumber。subscriberNumber | 有効な E.164 電話番号を持つ tel スキーム電話番号の E.164 形式サブスクライバー番号を返すか、そうでない場合は NOT_SET文字列を返します。 |
| Flow.ClientPhoneNumber。dialingCode | を返しますtelのE.164形式のダイヤルコード文字列: スキームの電話番号、それ以外の場合はNOT_SET文字列。 |
| Flow.ClientPhoneNumber。isSip | 偽を返します。 |
| Flow.ClientPhoneNumber。isTel | True を返します。 |
| Flow.ClientPhoneNumber。isGlobal | True を返します。 |
| Flow.ClientPhoneNumber。スキーム | 電話番号を返します。 |
| Flow.ClientPhoneNumber。列 | Call.Ani を返します。 |
例
次の例は、タスクシーケンスで電話番号の種類を作成するときに抽出できるプロパティデータと返される出力を示しています。
- 変数名 Flow.ClientPhoneNumber
- 割り当てる値: ToPhoneNumber(+13175550116)
| プロパティ | 出力 |
|---|---|
| Flow.ClientPhoneNumber.uri | 「tel:+13175550116」 |
| Flow.ClientPhoneNumber。e164 | 「+13175550116 」 |
| Flow.ClientPhoneNumber。subscriberNumber | 「3175550116 」 |
| Flow.ClientPhoneNumber。dialingCode | 「1」 |
| Flow.ClientPhoneNumber。isSip | true |
| Flow.ClientPhoneNumber。isTel | false |
| Flow.ClientPhoneNumber。isGlobal | false |
| Flow.ClientPhoneNumber。スキーム | 電話 |
| Flow.ClientPhoneNumber。列 | 「+13175550116 」 |
タスクシーケンスに電話番号更新ステートメントを追加する
タスクシーケンスでは、[データの更新]データ アクションに電話番号式を追加できます。 例えば、
- ツールボックスから、 データ カテゴリとドラッグ データ更新 タスク内の目的の場所へのアクション。
- 「データの更新」設計フォームの 名 フィールドに、アイテムを説明するわかりやすい名前を追加します。
- クリックの隣にあなたpdate ステートメント選択して電話番号。
- [変数名] フィールドに、データを保存してタスクの変数を識別するラベルを入力します。
- 電話番号を割り当てるには、次のいずれかの手順を実行します。
- の中に 割り当てる値 フィールドはデフォルトのままにします。 tel: データ型は変更されません。
- ダイヤルコード ドロップダウンリストの端にある矢印をクリックし、電話番号のダイヤルコードを選択して、電話番号にグローバルダイヤル情報が含まれるようにします。
- [電話番号を入力] ボックスで、電話番号のサブスクライバ―番号を追加します。
- 電話番号に SIP URI を割り当てるには、次の手順に従います。
- の中に 割り当てる値 フィールドの末尾にある矢印をクリックします。 ドロップダウンリストと選択 一口:。
- [SIP URI を入力] ボックスで、SIP URI 電話番号文字列を追加します。
- 電話番号に安全な SIP URI を割り当てるには、次の手順に従います。
- の中に 割り当てる値 フィールドの横にある矢印をクリックします。 tel: ドロップダウンリストと選択 一口:。
- [SIP URI を入力] ボックスで、セキュアな SIPS URI 電話番号文字列を追加します。
- インライン式を追加します。
- クリック大きな式エディタを開いて式を構築します。
- (オプション)別の電話番号変数を追加するには、の隣にあなたpdate ステートメント。
キューはインタラクションの「待ち回線」です。 Architect では、キュー式は有資格のキューに作業アイテムを転送します。 キューはGenesys Cloud管理者が設定および設定します。
タスクシーケンスにキュー変数を追加する
タスク シーケンスでは、キュー変数をデータ更新データの更新アクションに追加できます。 例えば、上級テクニカル サポートまたは専門のマーケティングチームにコールを転送するなどです。 たとえば、Flow.QueueNameという名前のキュー変数を使用してデータの更新アクションを設定した場合、データの呼び出しアクション内でFlow.QueueName.idを使用してキューIDを取得できます。
- ツールボックスから、 データ カテゴリとドラッグ データ更新 タスク内の目的の場所へのアクション。
- 「データの更新」設計フォームの 名前フィールドに、アイテムを説明するわかりやすい名前を追加します。
- クリックの隣にあなたpdate ステートメント選択して列。
- の中に 変数名 フィールドに、タスクの変数を識別するためのラベルを入力します。
- の中に 割り当てる値 field、次のいずれかを実行します。
- リテラルモードからキューを設定するには、ドロップダウンリストから適切なキューを選択します。
- 式を使用してキューを設定するには、式モード ボタンをクリックし、次のいずれかの手順を実行します。
- インライン式を追加します。
- クリック大きな式エディタを開いて式を構築します。
- (オプション)別のキュー変数を追加するには、の隣にあなたpdate ステートメント。
クイック返信をアーキテクトのデジタルボットフローで使用すると、メッセージのやり取り中に顧客が返信として選択できる応答の形で、顧客にオプションを表示できます。 タスクシーケンスでは、データ更新アクション にクイック返信変数を追加し、スロット問い合わせアクション から呼び出すことができます。 クイック返信データ型は、フロー作成者がクイック返信を動的に設定するのに役立つツールである。
- ツールボックスから、 データ カテゴリとドラッグ データ更新 タスク内の目的の場所へのアクション。
- データ更新ワークスペースに、項目を説明するための意味のある名前を追加します。
- クリックの隣にあなたpdate ステートメント選択してクイック返信。
- の中に 変数名 フィールドに、タスクの変数を識別するためのラベルを入力します。
- リテラルモードからクイック返信を作成するには、 ボタンをクリックし、以下の手順に従ってください:
- value の下に、顧客がクリックしたときにアーキテクトがボットに送信するポストバックまたはURL文字列の値を入力します。
- 入力したポストバックやURL文字列の値とは異なるボタンラベルを追加するには、 Add alternative label をクリックし、ボタンの表示ラベルを入力します。
- さらにクイック返信を追加したい場合は、前の手順を繰り返します。
- 式を使用してクイック返信を作成するには、以下の手順に従ってください:
- Value to Assignの隣にある をクリックし、 Expressionを選択して式モードに入る。
- インライン式を追加します。
- Large Expression Editor ボタンをクリックすると、Edit Expression Editor が表示され、式を構築することができます。 例えば、"small "と "medium "の2つのポストバックボタンの選択肢を作成するには、
MakeQuickReplies(MakeList(MakePostbackChoice("small"), MakePostbackChoice("medium")))と入力します。
- 式を使用してクイックリプライの選択肢を1つ作成するには、 Button をクリックし、以下の手順に従います:
- ボタン名 ボタンにカーソルを合わせ、表示されるダイアログボックスで をクリックし、エクスプレッションモードに入る。
- インライン式を追加します。
- Large Expression Editor ボタンをクリックすると、Edit Expression Editor が表示され、式を構築することができます。
- リテラルモードからクイック返信を作成するには、 ボタンをクリックし、以下の手順に従ってください:
- (オプション)別のクイック返信変数を追加するには、の隣にあなたpdate ステートメント。
- Ask for Slotアクションをタスクシーケンスに追加し、ここで作成したクイック返信変数を使用するように設定する。
スケジュールは、日付や時刻、イベントに基づき、コールフローをいつ実行するかを規定します。 スケジュールを定義することで、繰り返し発生するイベントや休日、特別な状況(例えば、通常の営業時間や– の時間外サポートなど)に対応することができます。 Genesys Cloudでのスケジュール作成の詳細については、を参照してください。 スケジュール。
タスク シーケンスでは、データの更新データ アクションにスケジュール変数を追加できます。例えば、スケジュール検索アクション。
- ツールボックスから、 データ カテゴリとドラッグ データ更新 タスク内の目的の場所へのアクション。
- 「データの更新」設計フォームの 名 フィールドに、アイテムを説明するわかりやすい名前を追加します。
- クリックの隣にあなたpdate ステートメント選択してスケジュール。
- の中に 変数名 フィールドに、タスクの変数を識別するためのラベルを入力します。
- の中に割り当てる値フィールドで、次のいずれかの手順を実行します。
- リテラル モードからスケジュールを設定するには、ドロップダウン リストから適切なスケジュールを選択します。
- 式を使用してスケジュールを設定するには、式モード ボタンをクリックし、次のいずれかの手順を実行します。
- インライン式を追加します。
- Large Expression Editor ボタンをクリックすると、Edit Expression Editor が表示され、式を構築することができます。
- (オプション)別のスケジュール変数を追加するには、の隣にあなたpdate ステートメント。
[スケジュールグループ] では、複数のスケジュールを組み合わせて、単一のルーティング定義に関連付けることができます。 スケジュールを指定のタイム ゾーンに割り当て、タイプ別にグループ化できます。 タイプは、営業時間、営業時間、または休日に制限されています。 詳細については、を参照してください。 スケジュールグループ。
タスク シーケンスでは、データの更新データ アクションにスケジュール グループ変数を追加できます。例えば、スケジュールグループの検索アクション。
- ツールボックスから、 データ カテゴリとドラッグ データ更新 タスク内の目的の場所へのアクション。
- 「データの更新」設計フォームの 名 フィールドに、アイテムを説明するわかりやすい名前を追加します。
- クリックの隣にあなたpdate ステートメント選択してスケジュールグループ。
- の中に 変数名 フィールドに、タスクの変数を識別するためのラベルを入力します。
- の中に割り当てる値フィールドで、次のいずれかの手順を実行します。
- リテラル モードからスケジュール グループを設定するには、ドロップダウン リストから適切なスケジュール グループを選択します。
- 式を使用してスケジュール グループを設定するには、式モード ボタンをクリックし、次のいずれかの手順を実行します。
- インライン式を追加します。
- Large Expression Editor ボタンをクリックすると、Edit Expression Editor が表示され、式を構築することができます。
- (オプション)別のスケジュールグループ変数を追加するには、の隣にあなたpdate ステートメント。
これは、規格の または 標準テキスト文字列、または一連の英字、数字、および記号文字です。 文字列のサイズは利用可能なシステム リソースによって制限されています。
タスクシーケンスに文字列変数を追加する
タスクシーケンスでは、データの更新データアクションに文字列変数を追加できます。 例えば、
- ツールボックスから、 データ カテゴリとドラッグ データ更新 タスク内の目的の場所へのアクション。
- 「データの更新」設計フォームの 名 フィールドに、アイテムを説明するわかりやすい名前を追加します。
- クリックの隣にあなたpdate ステートメント選択して弦。
- の中に 変数名 フィールドに、タスクの変数を識別するためのラベルを入力します。
- の中に 割り当てる値 field、次のいずれかを実行します。
- リテラル モードから値を設定するために、文字列インラインを入力します。
- 式を使用して値を設定するには、式モード ボタンをクリックし、次のいずれかの手順を実行します。
- インライン式を追加します。
- クリック大きな式エディタを開いて式を構築します。
- (オプション)別の文字列変数を追加するには、の隣にあなたpdate ステートメント。
Time 値は、ISO 8601 のような日付データの XML 規格で規定された形式の文字列である。
タスクシーケンスにTime変数を追加する
タスクシーケンスでは、データ更新アクションに時間変数を追加することができます。 。
- ツールボックスから、 データ カテゴリとドラッグ データ更新 タスク内の目的の場所へのアクション。
- Update DataワークスペースのName (英語)フィールドに、項目を説明する意味のある名称を追加します。
- クリックの隣にあなたpdate ステートメント選択して時間。
- の中に 変数名 フィールドに、タスクの変数を識別するためのラベルを入力します。
- リテラルモードで値を設定するには、Value To Assignフィールドに、AMとPMを含む適切な時間値を入力します。
- 式を使用して値を設定するには、表現モードボタン、 選択する表現、次のいずれかの手順を実行します。
- インライン式を追加します。
- Large Expression Editor ボタンをクリックすると、Edit Expression Editor が表示され、式を構築することができます。
- (オプション)別の時間変数を追加するには、の隣にあなたpdate ステートメント。
この変数は、Architect が設定されているユーザーに関連付けるユーザー タイプです。 Architect で、リスト ボックスからこのタイプを選択します。 ユーザー値から ID やユーザー名の文字列値などのユーザー関連の情報を取得することができます。
タスクシーケンスでは、[データの更新]データアクションにユーザー変数を追加できます。 例えば、特定のアカウントを担当するエージェントに追加します。
- ツールボックスから、 データ カテゴリとドラッグ データ更新 タスク内の目的の場所へのアクション。
- 「データの更新」設計フォームの 名 フィールドに、アイテムを説明するわかりやすい名前を追加します。
- クリックの隣にあなたpdate ステートメント選択してユーザー。
- の中に 変数名 フィールドに、タスクの変数を識別するためのラベルを入力します。
- の中に割り当てる値フィールドで、次のいずれかの手順を実行します。
- ユーザーをリテラルモードから設定するには、ドロップダウンリストから適切なユーザーを選択します。
- 式を使用してユーザーを設定するには、式モード ボタンをクリックし、次のいずれかの手順を実行します。
- インライン式を追加します。
- Large Expression Editor ボタンをクリックすると、Edit Expression Editor が表示され、式を構築することができます。
- (オプション)別のユーザー変数を追加するには、の隣にあなたpdate ステートメント。
Genesys Cloudを使用すると、使用状況ラベルをインタラクションに適用して、Genesys Cloud ACDがエージェントに割り当てることができるインタラクションの数をより細かく制御できます。 詳細については、を参照してください。使用ラベルの概要。 タスク シーケンスでは、使用率ラベル変数をタスク シーケンスに追加できます。データ更新アクションそしてそれをから呼び出します使用状況データの検索アクションまたは使用状況データの設定アクション。 使用率ラベルのデータ型は、フロー作成者がエージェント使用率ラベルを動的に構成するのに役立つツールです。
UtilizationLabel 変数をタスク シーケンスに追加する
使用率ラベルをデータ更新アクションタスク内の使用率ラベルを取得します。
- ツールボックスから、データカテゴリを選択してドラッグしますデータを更新するタスクエディターの目的の場所にアクションを追加します。
- データ更新ワークスペースに、項目を説明するための意味のある名前を追加します。
- クリックの隣にあなたpdate ステートメント選択して利用ラベル。
- の中に 変数名 フィールドに、タスクの変数を識別するためのラベルを入力します。
- の中に割り当てる値フィールドで、次のいずれかの手順を実行します。
- 使用率ラベルを選択します。
- をクリックして、次のいずれかの手順を実行します。
- 入る表現モードをクリックし、式をインラインで追加するには、表現モードボタン。
- 式の編集エディタを開いて式を作成するには、大規模な式エディターボタン。
- (オプション)別の使用率ラベル変数を追加するには、の隣にあなたpdate ステートメント。
インタラクションの性質を示すために、エージェントはラップアップコードを指定します。例えば、完売、サービスに不満のあるカスタマー、Bridge コネクタの問題などです。 Architect で、ラップアップ コード式はフロー全体で使用できる変数に特定のコードを割り当てます。 ラップアップコードは、Genesys Cloud管理者が設定および設定します。
このアクションは、タスクエディタにあるArchitectツールボックスから利用できます。
タスクシーケンスにラップアップ コード変数を追加する
タスクシーケンスでは、 ラップアップ コード変数をデータ更新データアクションへ追加できます。
- ツールボックスから、 データ カテゴリとドラッグ データ更新 タスク内の目的の場所へのアクション。
- 「データの更新」設計フォームの 名前フィールドに、アイテムを説明するわかりやすい名前を追加します。
- クリックの隣にあなたpdate ステートメント選択してラップアップコード。
- の中に 変数名 フィールドに、タスクの変数を識別するためのラベルを入力します。
- の中に割り当てる値フィールドで、次のいずれかの手順を実行します。
- リテラル モードからラップアップ コードを設定するには、ドロップダウン リストから適切なコードを選択します。
- 設定するにはラップアップコード式を使用する場合は、式モード ボタンをクリックし、次のいずれかの手順を実行します。
- インライン式を追加します。
- クリック大規模な式エディタボタン。
- (オプション)別のラップアップコード変数を追加するには、の隣にあなたpdate ステートメント。