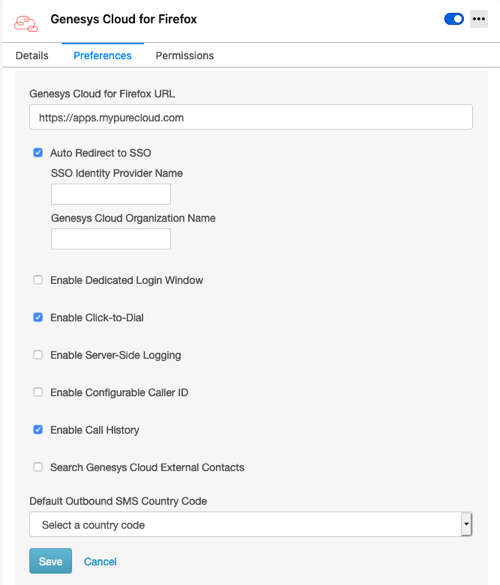Genesys Cloudブラウザ拡張機能の設定
拡張機能は、個々のユーザーまたは管理者によって構成できます。 インストールの種類によって、拡張機能を設定できるユーザーが決まります。
拡張機能が個々のコンピュータにインストールされている場合、ユーザーは自分のブラウザ設定で拡張機能を設定できます。 管理者が拡張機能をリモートでインストールした場合、管理者は拡張機能を設定しますが、ユーザが自分のブラウザ設定で拡張機能を設定することを許可できます。 これらのブラウザ設定は管理者設定を上書きします。 詳細については、以下を参照してください。 Genesys Cloudブラウザ拡張機能のインストール.
利用可能な設定
次のリストは、拡張機能の設定に利用できる設定を説明しています。 リスト内の名前は、ブラウザ設定に表示される名前と同じです。 詳細については、 個別の設定. プログラムで設定を構成するために管理者が使用する名前は少し異なります。 詳細については、 管理者の設定.
- Chrome URL用Genesys Cloud または Genesys Cloud for FirefoxのURL は、アプリが使用するドメインです。
内線番号は、Genesys Cloud組織が所在する地域を参照する必要があります。 それ以外の場合、エージェントを含む組織を使っている人はログインできません。 デフォルトでは、統合はUS Eastを指します。
以下に表示される URL を変更します。 Chrome URL用Genesys Cloud または Genesys Cloud for FirefoxのURL Genesys Cloud組織の所在地に基づきます。
Genesysクラウド領域 AWSリージョン ドメイン 南北アメリカ (カナダ) カナダ(Canada Central) apps.usw2.pure.cloud 米州(サンパウロ) 南米(サンパウロ) apps.sae1.pure.cloud 南北アメリカ (米国東部) 米国東部(N. ヴァージニア州 apps.mypurecloud.com FedRAMP US East 2(オハイオ) apps.use2.us-gov-pure.cloud 南北アメリカ (米国西部) 米国西部(オレゴン) apps.usw2.pure.cloud アジア太平洋 (ムンバイ) アジア太平洋 (ムンバイ) apps.usw2.pure.cloud アジア・パシフィック(大阪) アジア・パシフィック(大阪) apps.usw3.pure.cloud アジア太平洋 (ソウル) アジア太平洋 (ソウル) apps.usw2.pure.cloud アジア太平洋 (シドニー) アジア太平洋 (シドニー) apps.mypurecloud.com アジア太平洋 (東京) アジア太平洋 (東京) apps.mypurecloud.jp EMEA (ダブリン) EU (アイルランド) apps.mypurecloud.ie EMEA (フランクフルト) EU(フランクフルト) apps.mypurecloud.de EMEA (ロンドン) EU(ロンドン) apps.usw2.pure.cloud EMEA(チューリッヒ) EU(チューリッヒ) apps.euc2.pure.cloud 中東(UAE) 中東(UAE) apps.mec1.pure.cloud - SSOへの自動リダイレクト シングルサインオンIDプロバイダを使用できます。
シングルサインオンIDプロバイダを使用することで、エージェントはSalesforceなどの1つのアプリケーションにサインインしてから自動的にクライアントにログインします。 Genesys Cloudがサポートするシングル サインオン プロバイダの詳細については、以下を参照してください。 シングル サインオン (SSO) について.
- の中にSSO ID プロバイダー名ボックスに、使用するシングル サインオン ID プロバイダーの名前を入力します。
有効な値のリストについては、 提供者 パラメータ 追加承認パラメータ (Genesys Cloud Developer Center)。
- の中にGenesys Cloud 組織名箱、このシングル サインオン ID プロバイダーを使用する Genesys Cloud 組織の名前を入力します。
メモ: 組織名の大文字化が、組織の略称の大文字化と一致していることを確認してください。 詳細については、 組織の設定を表示する.
- の中にSSO ID プロバイダー名ボックスに、使用するシングル サインオン ID プロバイダーの名前を入力します。
- 専用ログインウィンドウを有効にする 埋め込みウィンドウでは動作しないログインプロバイダを使用できます。
この設定により、別のログインウィンドウが開きます。 このウィンドウを閉じた場合は、をクリックして再度開くことができます。 認証ウィンドウを開く クライアントで。 このウィンドウでは、Genesys Cloudの資格情報またはGenesys Cloud組織で設定した他のプロバイダの資格情報を使用してサインインします。 すべてのエージェントを単一のプロバイダーに誘導するには、この設定を SSOへの自動リダイレクト. Genesys Cloudがサポートするシングルサインオンプロバイダーの詳細については、以下を参照してください。シングルサインオン(SSO)について。
- クリックダイヤルを有効にする telである電話番号を許可します。 mailtoであるリンクと電子メールアドレス: クリック可能なリンクにするためのWebページ上のリンク。
このクリックダイヤル機能はデフォルトで選択されています。 詳細については、 クリックダイヤルをオフにする.
- 動的コンテンツでクリックツーダイヤルを有効にする動的 Web ページ上の電話番号 (tel: リンク) および電子メール アドレス (mailto: リンク) をクリック可能なリンクにすることができます。
- 通話履歴を有効にする エージェントがクライアントでコール履歴を表示できるようにします。
この設定はデフォルトで選択されています。 詳細については、 通話履歴にアクセスする.
- サーバー側のログ記録を有効にする Genesysカスタマーケアがサーバー側のログに直接アクセスできるようにします。
デフォルトでは、問題のトラブルシューティングに使用できるログがブラウザのコンソールに表示されます。 この設定では、サーバー側のログを保存するようにブラウザ拡張を設定できます。 カスタマケアはこれらのログに直接アクセスできます。 詳細については、 サーバーサイドログを有効にする。
ヒント: 低速または信頼性の低いインターネット接続を使用している場合、またはセッションストレージが不足する恐れがある場合は、Genesysを選択しないことをお勧めします サーバー側のログ記録を有効にする. - 設定可能な発信者IDを有効にする エージェントが発信者IDの名前と番号をクライアントに入力できるようにします。
エージェントが入力した名前と電話番号は、発信通話の受信者に表示されます。 この設定を有効にした後、 呼び出し中 Genesys Cloud組織の外部トランク用。 詳細については、 発信者IDを設定する。
- Genesys Cloud外部連絡先の検索 Genesys Cloud組織の外部連絡先を検索します。
- デフォルトの発信SMS国コード エージェントがアウトバウンドSMSメッセージを送信するときにクライアントに表示される国コードを制御できます。
詳細については、 SMSメッセージを送信する。
個別の設定
拡張機能が個々のコンピュータに手動でインストールされた場合、または管理者が個人による管理者設定の上書きを許可している場合は、個々のユーザーがブラウザ設定で拡張機能を設定できます。
設定にアクセスするには、次の手順に従います。
- アドレスバーに次のように入力します。 chrome://エクステンション.
- 位置特定 Chrome用Genesys Cloud.
- 詳細をクリックします。
- 拡張オプションをクリックします。
画像をクリックして拡大します。
管理者の設定
管理者は、インストール中またはインストール後に設定を構成します。 (詳細については、以下を参照してください。 Genesys Cloudブラウザ拡張機能のインストール.) これらの設定には、個人が管理者が設定した構成を上書きできる設定が含まれます。 デフォルト 、この設定(enableAgentConfiguration)はfalseに設定されています。
管理者設定の方法は、拡張子とオペレーティングシステムによって異なります。
- Windows
グループポリシーオブジェクト(GPO)を介してエンタープライズユーザーのレジストリ値を更新します。 次の例を追加して値を変更してください。 この例では、ポリシーはローカルマシン(HKLM)の下のレジストリに書き込まれます。 パスの形式はHKEY_LOCAL_MACHINE \ SOFTWARE \ Policies \ Google \ Chrome \ 3rdparty \ extensions \です。<extensionId>\ポリシー。 HKCU(HKEY_CURRENT_USER)も使用できます。
Windows Registry Editor Version 5.00 [HKEY_LOCAL_MACHINE\SOFTWARE\Policies\Google\Chrome\3rdparty\extensions\onbcflemjnkemjpjcpkkpcnephnpjkcb\policy] "url"="https://apps.mypurecloud.com" "clickToDial"=dword:00000001 "enableDynamicChangeMonitoring"=dword:00000000 "enableServerSideLogging"=dword:00000000 "enableAgentConfiguration"=dword:00000000 "enableConfigurableCallerID"=dword:00000000 "useSSO"=dword:00000001 "providerName"="" "orgName"="" "defaultOutboundSMSCountryCode"="" "dedicatedLoginWindow"=dword:00000000 "searchExternalContacts"=dword:00000000 "enableCallHistory"=dword:00000001
- マックOS
Configure the settings through the MCX (Managed Clients for Mac OS X) preferences for the com.google.Chrome.extensions.onbcflemjnkemjpjcpkkpcnephnpjkcb bundle. To do so, add the following example to a plist file and modify the values. Then import the file using the command-line utility
dscl.<?xml version="1.0" encoding="UTF-8"?> <!DOCTYPE plist PUBLIC "-//Apple//DTD PLIST 1.0//EN" "http://www.apple.com/DTDs/PropertyList-1.0.dtd"> <plist version="1.0"> <dict> <key>com.google.Chrome.extensions.onbcflemjnkemjpjcpkkpcnephnpjkcb</key> <dict> <key>url</key> <dict> <key>state</key> <string>always</string> <key>value</key> <string>https://apps.mypurecloud.com</string> </dict> <key>clickToDial</key> <dict> <key>state</key> <string>always</string> <key>value</key> <true/> </dict> <key>enableDynamicChangeMonitoring</key> <dict> <key>state</key> <string>always</string> <key>value</key> <false/> </dict> <key>enableServerSideLogging</key> <dict> <key>state</key> <string>always</string> <key>value</key> <false/> </dict> <key>enableAgentConfiguration</key> <dict> <key>state</key> <string>always</string> <key>value</key> <false/> </dict> <key>enableConfigurableCallerID</key> <dict> <key>state</key> <string>always</string> <key>value</key> <false/> </dict> <key>useSSO</key> <dict> <key>state</key> <string>always</string> <key>value</key> <true/> </dict> <key>providerName</key> <dict> <key>state</key> <string>always</string> <key>value</key> <string></string> </dict> <key>orgName</key> <dict> <key>state</key> <string>always</string> <key>value</key> <string></string> </dict> <key>defaultOutboundSMSCountryCode</key> <dict> <key>state</key> <string>always</string> <key>value</key> <string></string> </dict> <key>dedicatedLoginWindow</key> <dict> <key>state</key> <string>always</string> <key>value</key> <false/> </dict> <key>searchExternalContacts</key> <dict> <key>state</key> <string>always</string> <key>value</key> <false/> </dict> <key>enableCallHistory</key> <dict> <key>state</key> <string>always</string> <key>value</key> <true/> </dict> </dict> </dict> </plist> - Chrome OS
まず、https://admin.google.comの管理コンソールで拡張機能を設定します。 次に、サンプルのJSONオブジェクトをtxtファイルに追加し、値を変更します。 ファイルを管理コンソールにアップロードします。
{ "url": { "Value": "https://apps.mypurecloud.com" }, "clickToDial": { "Value": true }, "enableDynamicChangeMonitoring": { "Value": false }, "enableServerSideLogging": { "Value": false }, "enableAgentConfiguration": { "Value": false }, "enableConfigurableCallerID": { "Value": false }, "useSSO": { "Value": true }, "providerName": { "Value": "" }, "orgName": { "Value": "" }, "defaultOutboundSMSCountryCode": { "Value": "" }, "dedicatedLoginWindow": { "Value": false }, "searchExternalContacts": { "Value": false }, "enableCallHistory": { "Value": true } } - Linux
次の例をJSONファイルに追加して値を変更します。 にファイルを追加 / etc / opt / chrome / policies / managed。
{ "3rdparty": { "extensions": { "onbcflemjnkemjpjcpkkpcnephnpjkcb": { "url": "https://apps.mypurecloud.com", "clickToDial": true, "enableDynamicChangeMonitoring": false, "enableServerSideLogging": false, "enableAgentConfiguration": false, "enableConfigurableCallerID": false, "useSSO": true, "providerName": "", "orgName": "", "defaultOutboundSMSCountryCode": "", "dedicatedLoginWindow": false, "searchExternalContacts": false, "enableCallHistory": true } } } }
詳細については、以下を参照してください。 ポリシーによるアプリと拡張機能の設定 Chromium Projects のドキュメントを参照してください。
次の内容のマニフェスト(JSON)ファイルを作成し、値を変更します。 Windowsの場合、ファイルには任意の名前を付けることができます。 Mac OSおよびLinuxの場合、ファイルに名前を付けます purecloudForFirefox@mypurecloud.com.json。
{
"name": "purecloudForFirefox@mypurecloud.com",
"description": "Admin managed settings",
"type": "storage",
"data": {
"url": "https://apps.mypurecloud.com",
"clickToDial": true,
"enableDynamicChangeMonitoring": false,
"enableServerSideLogging": false,
"enableAgentConfiguration": false,
"enableConfigurableCallerID": false,
"useSSO": true,
"providerName": "",
"orgName": "",
"defaultOutboundSMSCountryCode": "",
"dedicatedLoginWindow": false,
"searchExternalContacts": false
}
}- Windows
HKEY_LOCAL_MACHINE \ SOFTWARE \ Mozilla \ ManagedStorage \にレジストリキーを作成します<extensionId> マニフェストファイルの場所を指します。
Windows Registry Editor Version 5.00 [HKEY_LOCAL_MACHINE\SOFTWARE\Mozilla\ManagedStorage\purecloudForFirefox@mypurecloud.com] @="C:\\Path\\To\\manifest.json"
- マックOS
グローバルに可視化するには、マニフェストファイルを /ライブラリ/アプリケーションのサポート/ Mozilla / ManagedStorage / purecloudForFirefox @.json。 ユーザーごとに表示するには、マニフェストファイルを次の場所に追加します。 〜/ライブラリ/アプリケーションのサポート/ Mozilla / ManagedStorage / purecloudForFirefox @.json。
- Linux
グローバルに可視化するには、マニフェストファイルを / usr / lib / mozilla /管理対象ストレージ/ purecloudForFirefox @.json。 ユーザーごとに表示するには、マニフェストファイルを次の場所に追加します。 〜/.mozilla / managed-storage / purecloudForFirefox @.json。
詳細については、 管理対象ストレージのマニフェスト Mozillaのドキュメントにあります。
拡張機能の詳細については、Genesys Cloudブラウザ拡張機能についてを参照してください。