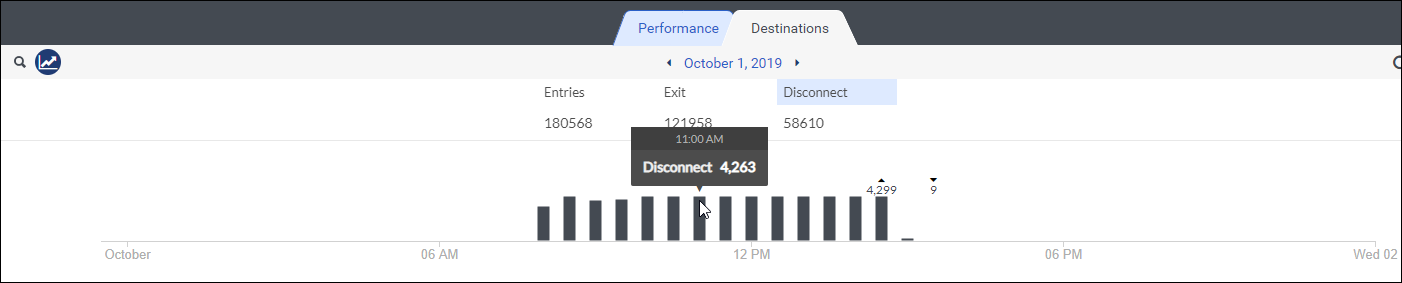フロー宛先ビュー
以下の権限
- Analytics > Data Export > All
- Analytics > Flow Aggregate > View
- Architect > Flow > Search
- Architect > Flow> View
- Analytics > Insight Configurations > View
[Flows Destinations(フロー送信先)]ビューでは、コンタクトセンターでインタラクションがどのように特定のフローに出入りするかを確認できます。 これらのフローには、受信通話、発信通話、セキュア通話、受信メッセージ、受信メール、受信チャットなどのインタラクション動作が表示されます。 [フローの宛先] ビューを表示するには、 パフォーマンス > ワークスペース > 流れ > 流れ 行き先。
ワークスペースにデフォルトのタイムゾーンを設定する
分析ビューを表示する前に、分析ワークスペースでデフォルトのタイムゾーンを設定できます。
ワークスペースでデフォルトのタイムゾーンを設定するには、次の手順に従います。
- パフォーマンス>ワークスペースをクリックします。
- 左側から、タイムゾーンドロップダウン メニューで、アナリティクス ワークスペースのデフォルトのタイム ゾーンとして必要なタイム ゾーンを選択します。
ビューを解釈する
ビューにはグラフと3つの主要セクションがあります。 エントリ、終了、および切断
データのグラフ
このビューには、フロー内のエントリ数、終了数、または切断数に関するデータのグラフが表示されます。 グラフでセクション名をクリックすると、そのセクションに関するグラフィックデータが表示されます。 日付、フロー、またはDNISでフィルタリングすると、グラフのデータがフィルタリングされます。 [Exits]セクションまたは[Disconnects]セクションで理由をクリックすると、グラフが更新され、そのセクションの合計コール数と比較してその理由が表示されます。 [エントリ]セクションでエントリの理由をクリックしても、データはフィルタリングされません。
データに関する詳細情報を表示するには、グラフ内のバーの上にカーソルを合わせます。 上を向く矢印 バーの上は、その期間の最大の量を表し、下を指す矢印 は、最も低い金額を表します。
グラフを表示または非表示にするには、をクリックしますグラフ.
エントリー
[エントリ] セクションには、インタラクションがフローにどのように入力されたかが表示されます。 このセクションには、DNISや薬剤移転などの全体的な登録理由と、特定のDNIS番号や、フローにインタラクションを移転した薬剤名などの特定の登録理由が表示されます。 エントリの理由をクリックして、そのエントリの理由で他のセクションをフィルタリングします。
| エントリーの理由 | 説明 |
|---|---|
| エージェント |
エージェントがフローに通話を転送しました。 |
| ダイレクト |
内部ユーザーなどの誰かが、ダイヤルパッドに直接フロー名を入力して直接フローを呼び出しました。 |
| DNIS |
発信者はフローに直接ルーティングする番号をダイヤルしました。 メモ: 注意:組織がどのようにルーティングを設定したかに基づいて、同じ番号が異なるフローにルーティングされる可能性があります。 例えば、 スケジュール そして 緊急 設定により、同じDNISが別のフローにルーティングされる可能性があります。 |
| フロー |
相互作用を別のフローに移動したフロー。 |
| 発信数 |
発信ダイヤルは連絡先と呼ばれます。 連絡先が電話に応答した後、システムは電話を発信フローに転送しました。 |
終了
[終了] セクションには、キューや別のフローなど、フローを終了した後の呼び出しの場所が表示されます。 特定の終了理由をクリックすると、その理由の詳細が表示され、その終了理由によって他のセクションがフィルター処理されます。 たとえば、ACD 理由をクリックすると、インタラクションが入力したキューの名前が表示され、その終了があった他の理由の数と割合が表示されます。
| 終了理由 | 説明 |
|---|---|
| ACD | インタラクションが キュー. |
| ACD ボイスメール | インタラクションは、 ACDボイスメール. |
| フロー | インタラクションが別のフローに入りました。 |
| グループ | やり取りは グループ. |
| グループ ボイスメール | このやり取りは、組織内のグループボイスメールに送られました。 |
| 数字 | そのやり取りは別の数字につながりました。 |
| エージェントに戻る | エージェントがエージェントへの復帰アクションをトリガーした安全なコールフローにコールを転送した後にエージェントに返されたインタラクション。 |
| セキュアなフロー | インタラクションが 安全なフロー. |
| ユーザー | インタラクションは、組織内のユーザーに対して行われました。 |
| ユーザー ボイスメール | インタラクションは、組織内のユーザーボイスメールに送られました。 |
切断
[切断] セクションには、コールがフローから切断された方法が表示されます。 切断理由をクリックして、その切断理由によって他のセクションをフィルタリングします。
セクション列
デフォルトでは、各セクションには4つの列があります。
- その特定のセクションの理由のリスト
- その理由のための呼び出しの数
- その理由のための呼び出しの割合
- コールの総数と比較したコールの割合の視覚的表現
| 例 | 列 | 説明 |
|---|---|---|
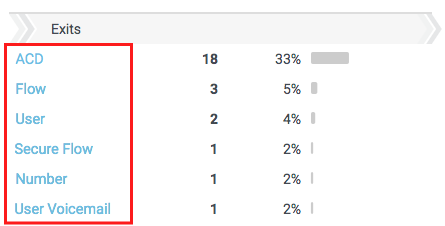 |
理由 | インタラクションがフローからどのように入力、終了、または切断されたか。 |
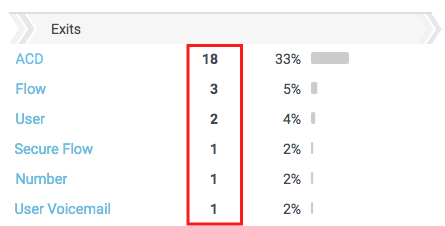 |
コール数 | 理由に一致するセクションのインタラクション数。 |
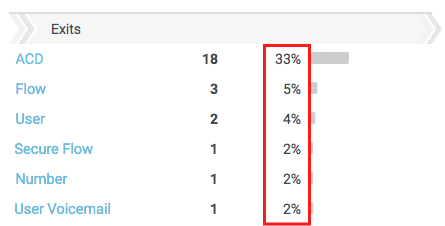 |
通話の割合 | インタラクションの総数に関連する理由に一致するインタラクションの割合。 |
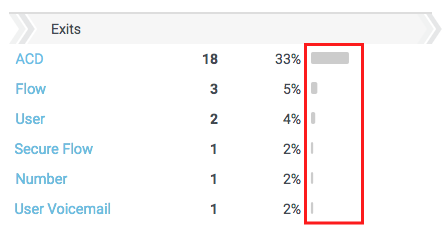 |
視覚的表現 | 理由に一致するインタラクションの割合を視覚的に表現したもの。 |
特定のエントリをクリックするか、終了するか、または理由を切断して、その理由でセクションをフィルタリングします。 理由でフィルタリングすると、ビューは現在のデータを更新し、列を追加します。
ビュー内のデータをエクスポートします
に データをエクスポートする このビューに表示され、受信トレイに配信して、クリックします輸出する.
ビューをカスタマイズする
特定のデータのみを表示するようにビューをカスタマイズします。 に ビューのフィルターと日付の設定を保存します、クリック セーブ.
アナリティクスのビューをカスタマイズするには、日付フィルタを使用します。
メトリクスを日付でフィルターしたり、カスタムの日付範囲を構成したりするには、プリセットを使用します。 このビューのメトリクスをフィルタリングする場合、最大 6 週間までのカスタム日付範囲を選択します。
プリセットを使用してメトリックをフィルターするには、次の手順を実行します。
- 日付フィルタを表示するには、日付をクリックします。
- [プリセット]リストで、プリセットの日付オプション選択します。
日付のプリセット
| プリセット | 説明 |
|---|---|
| 現在のインターバル | 現在の30分間のデータを表示します。 |
| 今日 | 現在のインターバルを含む期間のデータを表示します。 |
| 昨日 | 前日のデータを表示します。 |
| 今週 | 日曜日から土曜日までの期間のデータを表示します。 |
| 先週 | 前週の日曜日から土曜日までのデータを表示します。 |
| 過去 7 日間 | 過去 7 日間のデータを表示します。 |
| 今月 | 現在の月のデータを表示します。余分な日はありません。 |
| 週別に今月 | 日曜日に始まり土曜日に終わる現在の暦月のデータを表示します。月が日曜日に始まらないか土曜日に終わらない場合は、余分な日を含みます。 |
| 先月 | 前の暦月のデータを追加日なしで表示します。 |
| 過去 30 日間 | 過去30日間のデータを表示します。 |
| 過去 3 か月 | 過去3か月間のデータを表示します。例えば、 2022年11月1日~2023年1月31日。 |
| インターバル | 30分間のデータを表示します。 |
| 日 | 1日24時間のデータを表示します。 |
| 週 | 日曜日から土曜日までの期間のデータを表示します。 |
| 月 | 追加日なしで正確な月のデータを表示します。 現在の月を選択すると、現在の日付までのデータが表示されます。 |
| 週別の月 | 日曜日に始まり土曜日に終わる暦月のデータを表示します。月が日曜日に始まらないか土曜日に終わらない場合は、余分な日を含みます。 |
カスタムの日付範囲を使用してメトリクスをフィルターリングするには、次の手順を実行します。
- 日付をクリックして、日付フィルターを表示します。
- カレンダーで開始日と終了日を選択し、フィルター矢印をクリックします。
同じ日付プリセットを使用して異なる期間のデータを表示するには、日付表示の両側にある矢印をクリックします。 ![]()
たとえば、前日のデータを表示するには、日プリセットをクリックし、日付の左側にある矢印をクリックします。
同じ日付プリセットを使用して異なるタイムゾーンのデータを表示するには、タイムゾーンドロップダウン メニューで、必要なタイム ゾーンを選択します。 選択した同じタイムゾーンでレポートを作成および保存できます。
- フィルターリングの際に、複数のメディアタイプを選択することができます。 該当するメディアの種類をクリックして、選択または選択解除します。
- 音声タイプとコールバックタイプを同時に選択することはできません。
- 音声を選択すると、コールバック オプションは選択解除されます。 コールバックを選択すると、音声インタラクションは選択解除されます。
- 使用可能なメディアタイプは、上記のものとは異なる場合があります。
選択したメディアタイプアイコンが列ヘッダーの上に表示されます。 さまざまなメディアタイプとその設定の詳細については、すべてのインタラクションタイプに対して動作としきい値を設定するセクションのキューの作成と構成。
ビューをフィルタリングして、特定のフローに関連する情報を表示します。
フローでフィルタリングするには、表示するフローの名前を入力します フローでフィルター フィールド。 検索結果からフローを選択します。
DNISでフィルタリングするには、をクリックしてください。 フィルタ。 [DNIS]フィールドに、フィルタリングするDNIS番号の完全なDNISを入力します。 たとえば、13172223333と入力します。 +、 - 、()などの他の文字を含めないでください。
他の番号を入力して再度検索して、一度に複数の番号をフィルタリングします。
ビューのデータはチャートに表示できます。 チャートを表示するには、チャートの表示/非表示アイコンをクリックします。
選択したEメールアドレスに送信されたインタラクションの情報を表示します。
- person @などの完全なEメールアドレスを入力してください。。 フィルターは部分アドレスを検索できません。
- 他のアドレスを入力して再度検索することで、一度に複数のアドレスをフィルタリングします。
- 電話番号を検索する場合は、電話番号全体を入力します。 例えば、13171002997または3171002997と入力すると、+1 317-100-2997に送信されたインタラクションを検索します。
フィルタは電話番号の一部を検索できず、ハイフンも処理できません。 国番号は省略可能です。