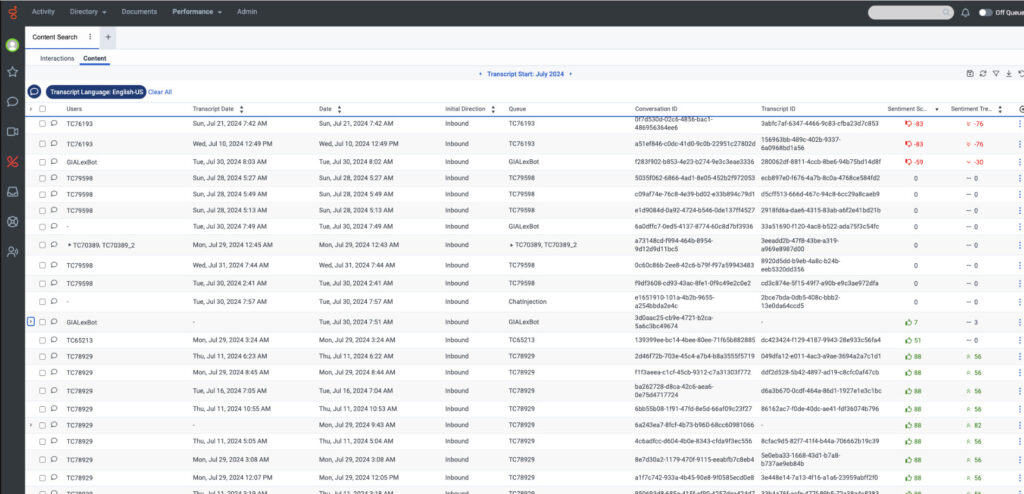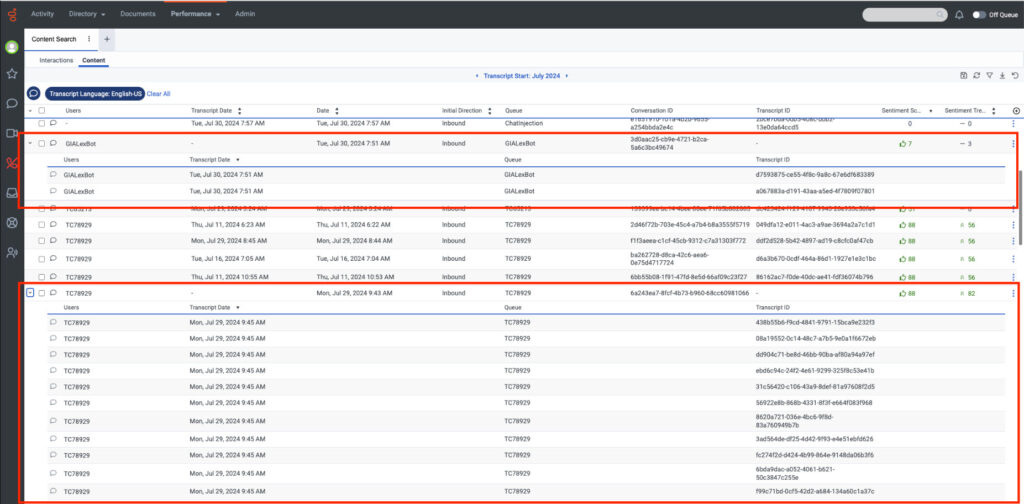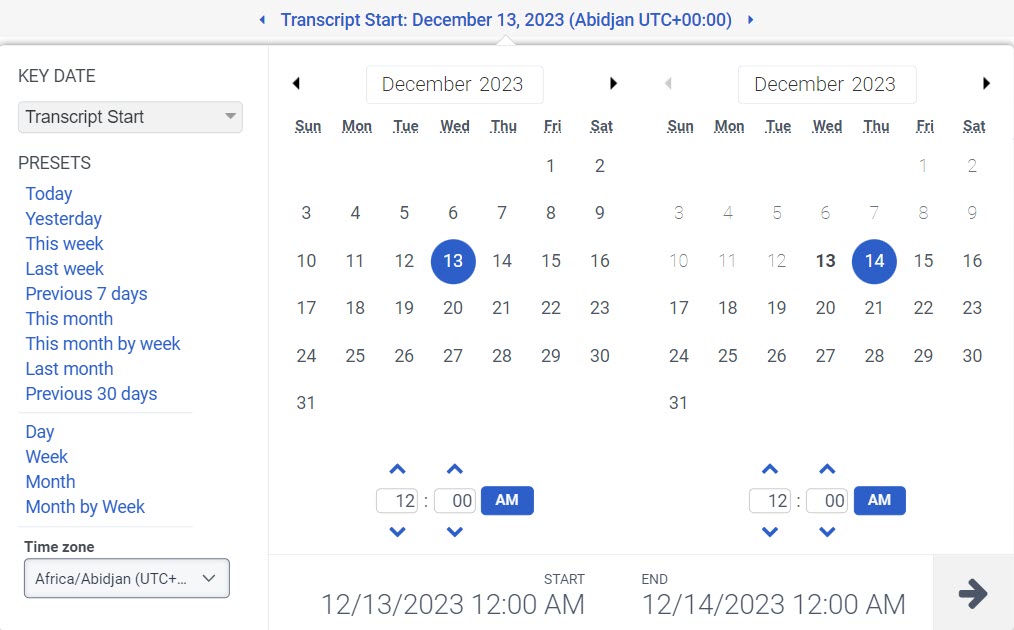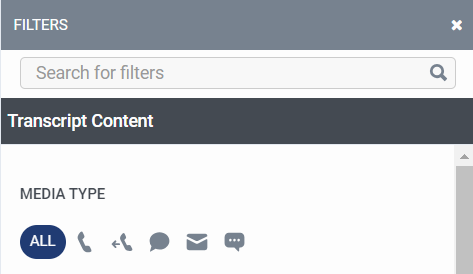コンテンツ検索ビュー
前提条件
音声トランスクリプトを検索するには:
- Genesys Cloud CX 3 DigitalまたはGenesys Cloud EXのライセンス。
- Genesys Cloud CX 3,Genesys Cloud CX 1 WEM Add-on II , またはGenesys Cloud CX 2 WEM Add-on Ilicense
- 音声およびテキスト分析アップグレードアドオン
- ルーティング >> 音声文字変換の設定 >> 意見 許可
- 音声とテキストの分析>トピック>ビュー許可
- 音声とテキストの分析>データ>ビュー許可
- 音声文字変換設定有効
- トランスクリプトコンテンツ検索 有効
次の権限の少なくとも1つ:
- Analytics > Conversation Detail > View
- 録音>録音>ビュー
- 録音>録音セグメント>ビュー
再接続するには閉まっているEメール:
- Conversation > Communication > reconnect
トランスクリプトとのやり取りを検索するには、パフォーマンス>ワークスペース>音声とテキストの分析>コンテンツ検索。
利用可能な列
利用可能な列を表示するには、コンテンツ検索ビューパフォーマンス ビューで利用可能な列をカテゴリ別に表示する記事のセクション。
パフォーマンスビューで利用可能な列の統合リストを表示するには、パフォーマンス ビューで利用可能な列の統合ビューをご覧ください。
パフォーマンスビューでカテゴリ別に利用可能な列のリストを表示するには、パフォーマンス ビューで利用可能な列をカテゴリ別に表示するをご覧ください。
エクスポート用の追加列
エクスポートファイルには、次の3つの列があります。 [インターバル開始]、[インターバル終了]、[インターバル完了]。
| 列 | 説明 |
|---|---|
| インターバル開始 |
選択したインターバルの開始。 たとえば、1月1日から1月31日までの間隔は、1月1日から始まります。 |
| インターバル終了 |
選択した間隔の終了。 たとえば、1月1日から1月31日までの間隔は、1月31日の間隔で終了します。 |
| インターバル完了 |
ブール値の true または false 値。区間全体が過去である場合、ブール値は true になります。現在の日付が間隔内にある場合、ブール値は false になります。 例: 今日の日付が 2 月 15 日の場合、ブール値は 1 月 1 日から 1 月 31 日までの期間に対して true になります。 今日の日付が 2 月 15 日で、期間が 2 月 1 日から 2 月 28 日の場合、ブール値は false になります。 |
ワークスペースにデフォルトのタイムゾーンを設定する
分析ビューを表示する前に、分析ワークスペースでデフォルトのタイムゾーンを設定できます。
ワークスペースでデフォルトのタイムゾーンを設定するには、次の手順に従います。
- パフォーマンス>ワークスペースをクリックします。
- 左側から、タイムゾーンドロップダウン メニューで、アナリティクス ワークスペースのデフォルトのタイム ゾーンとして必要なタイム ゾーンを選択します。
コンテンツ検索ビューには、フィルター基準に基づいて、外部 (顧客) と内部 (IVR、ACD、エージェント、会議、またはボイスメール) の参加者間の会話のトランスクリプトを含むインタラクションが表示されます。このビューを使用して、トランスクリプトに含まれている、または含まれていない特定の単語を含むインタラクションを検索します。このビューを使用して、トランスクリプトとのやり取りを、より詳細なやり取りでフィルタリングすることもできます。 一意の会話 ID ごとに 1 行のみが表示されます。
複数のトランスクリプトが 1 つの会話 ID にマップされている場合、関連するトランスクリプトの詳細はメイン行の下にサブ行としてネストされます。
- 設定に応じて、デジタルトランスクリプトの言語は UNKNOWN とタグ付けされます。期待した検索結果が表示されず、特定のトランスクリプト言語を使用している場合は、トランスクリプトを UNKNOWN に設定して検索を再試行してください。
- 会話とトランスクリプトは 1:1 で相関関係にあるわけではありません。会話には複数のトランスクリプトが含まれる場合があります。たとえば、デジタル会話の場合、各メッセージは個別のトランスクリプトとして生成されます。
- FedRAMP リージョンの場合、コンテンツ検索では、ユーザーが組織設定で選択した方言を検索のデフォルトの方言として使用します。
- 電子メールやメッセージングなどの非同期のインタラクションの場合、トピックや感情などの音声およびテキスト分析メトリックがレポートの集計ビューで更新されるまでに最大 72 時間かかります。
- コンテンツ検索ビューのインタラクション数は、トピック トレンドの概要ビューのインタラクション数よりも多くなります。この違いは、トピック トレンドの概要ビューのインタラクションの数が完了したインタラクションの数と等しく、コンテンツ検索ビューのトピックの数が選択した日付範囲内に開始されたインタラクションの数と等しいために発生します。また、トピック トレンドの概要ビューに表示されるデータはインタラクションの数に基づいており、コンテンツ検索ビューに表示されるデータはトランスクリプトの数に基づいています。
インタラクションに関する詳細情報を表示するには、インタラクションをクリックして開き、インタラクション詳細ページ新しいタブで。 インタラクション タブ間を移動して、インタラクション リスト ビューとインタラクション詳細ビューを表示できます。 インタラクション詳細ビュー タブのタイトルには、切り詰められたインタラクション ID が表示され、ワークスペース内の他のすべてのタブと同様に固定幅になります。 タブ名の上にマウスを置くと、切り詰められていないインタラクション ID を含むツールヒントが表示されます。
- インタラクション詳細ビューのタブを切り替えると、録音の再生が停止します。
- インタラクション詳細ビューのタブを切り替えても、インタラクション詳細ビュー タブの次の機能は引き続き期待どおりに動作します。
- モニター/コーチ/はしけライブ通話
- インタラクションのダウンロード
- 品質管理・評価
- コーチングのスケジュール
- 「監査証跡」タブ
- 一度に開くことができるインタラクション詳細ビューのタブの数は、最大 20 タブに制限されています。 20 個のタブが開いているときにユーザーがインタラクションをクリックして新しいタブを開くと、既存のタブ内に新しいインタラクションの詳細タブが開きます。
クリックもっとインタラクション詳細ビュー タブのタイトルで、次のいずれかを実行するために必要なタスクを選択します。
| 列 | 説明 |
|---|---|
| 再読み込み | 現在のタブだけを再読み込みします。 |
| 複製する | 現在のタブの複製を作成します。 |
| 閉じる | 現在のタブのみを閉じます。 |
| すべてのタブを閉じる | 開いているタブをすべて閉じます。 |
| 他のタブを閉じる | 現在のタブを開いたままにし、開いている他のタブをすべて閉じます。 |
インタラクション詳細ビュー タブのタイトルを変更するには:
- クリックビューを保存右側にあります。 のビューを保存ペインが表示されます。
- でビュー名、ビュー名を入力してください。
- クリック 保存する。 インタラクション詳細ビュー タブのタイトルが変更されます。
訴訟の可能性を考慮して録音を保持するため、法的な指示に従う際に対話の録音を削除から保護することができます。 インタラクションの一覧から、保護したいインタラクションを選択します。 リストの上に表示される「録画を保護する」オプションをクリックします。 その結果、選択された相互作用は削除されないように保護されます。 詳細については、 訴訟ホールド命令の記録を削除から保護する.
インタラクションの会話IDをクリップボードにコピーして、インタラクションのフィルタリングに使用したり、カスタマーケアを含む他の人と共有することができます。
会話IDをクリップボードにコピーする方法は次のとおりです。
- インタラクションの行で、さらに表示をクリックします。
- [会話 ID のコピー] をクリックします。

ページを移動するには、ページネーションコントロールの前へ ![]() 、次へ
、次へ ![]() 、最初
、最初 ![]() 、最後
、最後 ![]() の各アイコンを使用します。 複数のページを一度にジャンプする場合は、First
の各アイコンを使用します。 複数のページを一度にジャンプする場合は、First ![]() とLast
とLast ![]() のアイコンをクリックしてください。
のアイコンをクリックしてください。
フィルターと列の設定でビューを保存するには保存するをクリックします。
にデータをエクスポートするビューで、クリック輸出。現在、インタラクション データのソースと量により、通常は 1 日以上前の履歴データのみがエクスポートされます。ビューに表示される内容とエクスポートされる内容に違いがある場合は、部分的な結果が表示されます。エクスポート ファイルには、最新の利用可能なトランザクションを含む部分的な結果の日時が表示されます。
このビューは、新しいインタラクションが発生しても更新されません。 新しいインタラクションを表示するには、 更新するをクリックしてください。
ビューをカスタマイズする
特定のデータのみを表示するには、コンテンツ検索ビューをカスタマイズします。 例えば、特定のカラムだけを表示したり、特定のタイプのインタラクションを表示するようにフィルタリングすることができます。 カスタマイズは、表示を終了して表示に戻っても有効です。 また、フィルターと列の設定を保存したビューとして保存し、同じビュー内の目的の異なるデータをすばやく切り替えることもできます。
列を表示または非表示にするには:
- 右側の列を選択アイコンをクリックします。 の列の追加/削除ペインが表示されます。
- (オプション)列を昇順またはアルファベット順に並べ替えるには、並べ替え>列名 AZ 。
- (オプション)列を降順または逆アルファベット順に並べ替えるには、並べ替え>列名 ZA 。
- (オプション)列を分類または分類解除するには、並べ替え有効または無効にするカテゴリ別にグループ化トグル。 画像をクリックして拡大します。

- 検索またはスクロールして、表示する列を選択します。 メモ: キーボード ナビゲーションを使用して列を選択することもできます。
- 保存するをクリックします。 選択した列が画面に表示されます。 メモ: 列の選択は変更を保存した後にのみ表示され、テーブルにすぐには適用されません。
列を並べ替えるには、列ヘッダーをクリックしてドラッグします。
ビューをデフォルトの列設定に戻すには、ビューをデフォルトにリセット ![]() をクリックします。
をクリックします。
最大 20 列まで選択できます。
列に表示される指標の詳細については、利用可能な列この記事のセクション。
閉じたメールに再接続する
あなたはできる閉じた状態に再接続するコンテンツ検索ビュー ページから電子メールを送信します。
再接続するには閉まっている電子メールのやり取り:
- クリックパフォーマンス>ワークスペース>音声とテキストの分析>コンテンツ検索。
- 再接続するために必要なインタラクションを選択してください閉まっているEメール。
- クリックもっと必要な操作に対応するメニュー。
- クリック会話を再接続するアイコン。対話はエージェントの会話リストにルーティングされ、閉鎖メール。他の開いている電子メールのやり取りと同様に返信できます。
メールへの返信の詳細については、電子メールメッセージのやり取りに返信または転送する。
- 期限切れの会話に返信したり、再接続したりすることはできません。期限切れの会話には次のものが含まれます。
- 30 日以上非アクティブな会話。
- スレッド時間が経過した会話。詳細については、組織レベルのメールスレッドタイムラインを構成する
- スレッドが無効になっている組織内の会話。
- ライブ状態または接続状態にある会話に再接続することはできません。切断された会話のみ再接続できます。
- 会話を再接続してそのメールに返信すると、会話タイムラインに、参加者がユーザーとして表示される新しいセグメントが表示されます。
- 再接続して電子メールに返信すると、Genesys Cloud はその返信を送信とみなします。
データを並べ替えて、必要な特定の情報をすばやく見つけることができます。
特定の列でデータを並べ替えるには、並べ替えたい列をクリックするか、特定の列名の横にある昇順または降順の並べ替えボタンをクリックします。 現在、ソート機能は以下のカラムでのみ利用可能です:
- 日付
- 記録日
- 感情 スコア
- 感情トレンド
- 初期方向
- 会話接続時間
列に表示されるメトリクスの詳細については、この記事の「Available Columns 」セクションを参照してください。
- このビューのカスタム日付範囲オプションの最大長は31日です。
- インタラクションが開始されると、日付範囲フィルターが適用されます。 日付範囲より前に開始された現在のインタラクションはインタラクションリストに表示されません。
- 日付を指定してフィルタリングし、4分の6(558日)以上さかのぼった場合、その期間を過ぎたデータを探すと、パフォーマンスが低下することが予想されます。
アナリティクスのビューをカスタマイズするには、日付フィルタを使用します。
メトリクスを日付でフィルターしたり、カスタムの日付範囲を構成したりするには、プリセットを使用します。
プリセットを使用してメトリックをフィルターするには、次の手順を実行します。
- 日付をクリックして、日付フィルターを表示します。
- KEY DATE で、Transcript Start またはConversation Start を選択します。
- [プリセット]リストで、プリセットの日付オプション選択します。
日付のプリセット
| プリセット | 説明 |
|---|---|
|
トランスクリプト開始 |
検索結果を、トランスクリプトの開始時間に従って並べ替えます。 |
|
チャットの開始 |
会話の開始時期に応じて検索結果を並べ替えます。 |
| 今日 | 現在のインターバルを含む期間のデータを表示します。 |
| 昨日 | 前日のデータを表示します。 |
| 今週 | 日曜日から土曜日までの期間のデータを表示します。 |
| 先週 | 前週の日曜日から土曜日までのデータを表示します。 |
| 過去 7 日間 | 過去 7 日間のデータを表示します。 |
| 今月 | 現在の月のデータを表示します。余分な日はありません。 |
| 週別に今月 | 日曜日に始まり土曜日に終わる現在の暦月のデータを表示します。月が日曜日に始まらないか土曜日に終わらない場合は、余分な日を含みます。 |
| 先月 | 前の暦月のデータを追加日なしで表示します。 |
| 過去 30 日間 | 過去30日間のデータを表示します。 |
| 日 | 1日24時間のデータを表示します。 |
| 週 | 日曜日から土曜日までの期間のデータを表示します。 |
| 月 | 追加日なしで正確な月のデータを表示します。 現在の月が選択されている場合、現在の日付までのデータが表示されます。 |
| 週別の月 | 日曜日に始まり土曜日に終わる暦月のデータを表示します。月が日曜日に始まらないか土曜日に終わらない場合は、余分な日を含みます。 |
カスタムの日付範囲を使用してメトリクスをフィルターリングするには、次の手順を実行します。
- 日付をクリックして、日付フィルターを表示します。
- カレンダーで開始日と終了日を選択し、フィルター矢印をクリックします。
同じ日付プリセットを使用して異なる期間のデータを表示するには、日付表示の両側にある矢印をクリックします。 ![]()
たとえば、前日のデータを表示するには、日プリセットをクリックし、日付の左側にある矢印をクリックします。
同じ日付プリセットを使用して異なるタイムゾーンのデータを表示するには、タイムゾーンドロップダウン メニューで、必要なタイム ゾーンを選択します。 選択した同じタイムゾーンでレポートを作成および保存できます。
コンテンツでフィルター
- クリックフィルターパネルを切り替える。
- Transcript Content をクリックする。
- 検索またはスクロールして、使用するフィルターを選択します。
コンテンツ検索フィルター
| フィルター | 説明 |
|---|---|
| メディア タイプ | |
| トランスクリプト方言 |
選択した言語のトランスクリプトのインタラクションをフィルタリングします。このフィルターはクリアできないデフォルトのフィルターです。 現在サポートされているトランスクリプト言語は、英語 (米国)、スペイン語 (米国)、英語 (オーストラリア)、英語 (英国)、英語 (南アフリカ)、スペイン語 (スペイン)、英語 (インド)、ドイツ語 (ドイツ)、フランス語 (フランス)、フランス語 (カナダ)、ポルトガル語 (ブラジル)、イタリア語 (イタリア)、ポルトガル語 (ポルトガル)、ポーランド語 (ポーランド)、オランダ語 (オランダ)、韓国語 (韓国)、日本語 (日本)、アラビア語 (南アフリカ)、アラビア語 (アエラビア)、アラビア語 (イスラエル)、アラビア語 (ボスニア・ヘルツェゴビナ)、アラビア語 (テネシー州)、アラビア語 (世界各地)、英語 (アイルランド)、英語 (香港)、英語 (ニュージーランド)、英語 (シンガポール)、ドイツ語 (スイス)、スウェーデン語 (スウェーデン語)、デンマーク語 (デンマーク)、フィンランド語 (フィンランド)、ノルウェー語 (ブークモール)、ヘブライ語 (イスラエル)、および不明な方言です。 |
| 検出されたトピック |
次のうちいずれか 1 つを選択します。
For more information about the out-of-the-box topics, see Out-of-the-box topics. You can add more topics that can be detected Select the preferred topics and filter the data based on the selected topics. By default, the Includes option is enabled. Select single or multiple topics in the same level and view the filtered results. The topics in this level are OR’d together. Use the +AND with topics option to add another level of topics that must be AND’d together. This option allows you to perform layering analysis on the interactions. |
| 単語またはフレーズ |
ボイストランスクリプトに特定の単語を含むインタラクションを表示します。 特定の単語のフィルタ完全一致、類似、または類似していない. 追加の単語を入力し、再度検索して、複数の単語をフィルタリングします。 検索フィールドに検索したい単語を入力します。 優先する単語やフレーズを選択し、選択した単語やフレーズに基づいてデータをフィルタリングできます。デフォルトでは、完全一致オプションが有効になっています。同じレベルで単一または複数の単語やフレーズを選択し、フィルタリングされた結果を表示することができます。このレベルの単語は OR で結合されます。あなたは+単語またはフレーズとAND AND 結合する必要がある別のレベルの単語またはフレーズを追加するオプション。このオプションを使用すると、相互作用の階層化分析を実行できます。 Notes: You can search for words or phrases in transcripts for up to 60 days from the date of the interaction or search for topics and sentiment scores for up to 1.5 years from the date of the interaction. As the date range selector in the UI is still limited to 30 days, you need to review your search results 30 days at a time.
|
| 参加者 |
ボイストランスクリプトに特定の単語を含むインタラクションを表示します。 次のうちいずれか 1 つを選択します。
メモ: [ 参加者 フィルタには トランスクリプトの内容 フィルタ値。
|
| 感情 スコア |
顧客の全体的な感情で-100から+100までのインタラクションをフィルタリングします。 このスコアは、相互作用を通じて、すべてのポジティブ・マーカーとネガティブ・マーカーを重み付けしたものである。コンタクト センターでの顧客の別れの体験を強調するために、やり取りの終わり近くに発生したイベントに重点が置かれます。 |
| 共感スコア |
エージェントの全体的な共感スコア(-100 ~ +100)でインタラクションをフィルタリングします。このスコアは、顧客とのやり取り中のエージェントの共感力と感情的知性のレベルを測定します。このスコアは、エージェントが顧客の感情や懸念を理解し、それに共感する能力を反映します。エージェント共感分析の詳細については、以下を参照してください。エージェント共感分析について。 |
| 感情トレンド |
顧客の全体的な感情で-100から+100までのインタラクションをフィルタリングします。 このスコアは、相互作用を通じて、すべてのポジティブ・マーカーとネガティブ・マーカーを重み付けしたものである。コンタクト センターでの顧客の別れの体験を強調するために、やり取りの終わり近くに発生したイベントに重点が置かれます。 |
| トランスクリプトの長さ |
H:M:S で指定された時間を超えるか、下回るか、またはその範囲内のトランスクリプト期間によってインタラクションをフィルターします。 |
PCIデータ、PIIデータ、またはその両方を含むインタラクションを検索できます。
機密データでフィルタリングする
- クリックフィルターパネルを切り替える。
- 機密データ をクリックする。
- 使用したいJSONファイルを選択してください。
- PCI データが含まれています (はい) – PCI データを含むインタラクションを検索します。
- PCI データを含む (いいえ) – PCI データが含まれていないインタラクションを検索します。
- 個人情報データが含まれています (はい) – PII データを含むインタラクションを検索します。
- 個人情報データが含まれています (いいえ) – PII データが含まれていないインタラクションを検索します。
相互作用に関する情報でフィルタリングするには:
- クリックフィルターパネルを切り替える。
- クリック 相互作用.
- 使用したいJSONファイルを選択してください。
インタラクションフィルター
| フィルター | 説明 |
|---|---|
| ユーザー | 選択したユーザーに関連した情報を表示します。 他のユーザーを入力して再度検索することで、一度に複数のユーザーをフィルタリングします。 ユーザフィルタ検索で無効なユーザを表示して選択するには、 非アクティブユーザーを含める。 エバリュエータフィルタ検索で削除されたユーザを表示して選択するには、削除したユーザーを含めるを選択します。 |
| キュー | 選択したキューに関連付けられているインタラクションを表示します。 |
| フロー | 選択したIVRフローに関連付けられているインタラクションを表示します。 |
| アクセス区分 |
特定のアクセス区分のインタラクションをフィルタリングします。 アクセス制御についてをご覧ください。 このフィルターは、クリアできないフィルターデフォルトです。 |
| 初期方向 | 選択した初期方向とのインタラクションに関する情報を表示します。 |
| ANI | 選択したANIとのインタラクションを表示します。
|
| DNIS | 選択した元のDNIS番号とのやり取りに関する情報を表示します。 このDNIS番号はインタラクションの始めにダイヤルされました。
|
|
差出人 |
選択した電話番号またはメールアドレスから送信されたインタラクションの情報が表示されます。
|
|
宛先 |
選択した電話番号またはEメールアドレスに送信されたインタラクションの情報を表示します。
|
|
合計処理時間 |
指定された時間(H:M:S)を超える、または下回る、あるいはその範囲内にある合計処理時間でインタラクションをフィルタリングします。 |
|
会話接続時間 |
会話の継続時間が、H:M:S で規定された時間より上または下、またはその範囲内にあるかどうかでインタラクションをフィルタリングします。 |
|
会話 ID |
特定の会話 ID に一致するインタラクションをフィルターします。他のインタラクション フィルターと同様に、このフィルターは指定された日付範囲フィルター内で発生したインタラクションを返します。 ユーザーがコンテンツを検索する際に、会話IDを含めて検索します。 |
|
書き起こし ID |
特定のトランスクリプト ID に一致するインタラクションをフィルターします。 |
|
外部タグ |
特定の外部タグに一致するインタラクションをフィルタリングします。 |
|
ラップアップ |
特定のラップアップ コードに一致するインタラクションをフィルターします。 |
音響メトリックでインタラクションをフィルタリングするには:
- クリックフィルターパネルを切り替える。
- クリック音響メトリクス。
- 使用したいJSONファイルを選択してください。
音響メトリクスフィルター
| フィルター | 説明 |
|---|---|
| 顧客総会話 |
顧客の合計通話時間が、H:M:S で規定された時間より上または下、あるいはその範囲内にあるかどうかでインタラクションをフィルタリングします。 |
| エージェントトーク | エージェントの合計通話時間が、H:M:S で規定された時間を超えるか、下回るか、またはその範囲内にあるかによってインタラクションをフィルタリングします。 |
| トータルオーバートーク | H:M:S で規定された時間を超えるか、下回るか、またはその範囲内にある合計オーバートーク時間でインタラクションをフィルターします。 |
| 完全な沈黙 | H:M:S で指定された時間を超えるか、下回るか、またはその範囲内にある合計沈黙時間でインタラクションをフィルターします。 |
| ACD 合計 | H:M:S で規定された時間を超えるか、下回るか、またはその範囲内にある合計 ACD 時間でインタラクションをフィルターします。 |
| 合計 IVR | H:M:S で規定された時間を超えるか、下回るか、またはその範囲内である合計 IVR 時間でインタラクションをフィルターします。 |
| 合計保留/音楽 | H:M:S で指定された時間を超えるか、下回るか、またはその範囲内である保留/音楽の合計時間によってインタラクションをフィルターします。 |
| 顧客トーク% | 0 から +100 の範囲の顧客トーク率でインタラクションをフィルタリングします。 |
| エージェントトーク % | エージェントのトーク率(0 ~ +100)でインタラクションをフィルタリングします。 |
| オーバートーク % | 0 から +100 の範囲のオーバートーク率でインタラクションをフィルタリングします。 |
| オーバートークインスタンス | 0 から 2 までの範囲のオーバートーク インスタンスによってインタラクションをフィルターします。 |
| 沈黙 % | 0 から +100 の範囲の沈黙率でインタラクションをフィルタリングします。 |
| 消費税率% | 0 から +100 の範囲の ACD パーセンテージでインタラクションをフィルターします。 |
| IVR % | 0 から +100 の範囲の IVR パーセンテージでインタラクションをフィルタリングします。 |
| 保留/音楽 % | 0 から +100 の範囲の保留/音楽のパーセンテージでインタラクションをフィルタリングします。 |