予測からスケジュールを生成する
負荷ベースのスケジュール発電用途の週の生産するweek-日レベルのスケジューリングの制約に伴う短期的な見通しからのデータスケジュール 。 予測からスケジュールを作成すると、要件に厳密に一致するサービス パフォーマンス予想とできる限り少ない有給時間が結果として返されます。
負荷ベースのスケジュールを生成するには、短期予測を選択する必要があります。一度に生成できるのは、1つのビジネスユニットにつき1つのスケジュールのみです。 あなたは生成すると、別のスケジュール 、新たに発生したスケジュールのスケジュールページの上部にある最後のスケジューリング試みセクションに表示されます。
- 負荷ベースのスケジュールは、生成に20分以上かかる場合があります。
- エージェントは、生成されたスケジュールに含められるようにスケジュール可能に構成されている必要があります。 に行く従業員管理>エージェント>エージェントのスケジュール可能性を更新する。
- 注: いずれかの作業計画が無効としてリストされている場合は、スケジュールを作成する前に作業計画の検証項目を修正してください。 それ以外の場合、スケジューラは、スケジュールの生成時にエラーを生成することがあります。 詳細については、以下を参照してください。 作業計画を検証して保存する.
- 短期間の週は最大6週間です。
予測付きのスケジュールを作成するには、次の手順に従います。
- [管理]をクリックします。
- 下人員管理 、クリックスケジュール.
- 右上隅にあるビジネスユニットリストから、ビジネスユニットを選択します。
- オプションデータを表示するタイムゾーンを変更するには、右上隅で現在のタイムゾーンリストを選択します。 メモ: デフォルトでは、ビューはビジネスユニットのタイムゾーン使用しタイムゾーン 。
- クリック生成する。「スケジュールの生成」ページが開きます。このダイアログ ボックスで設定を使用してスケジュールの生成を続行したり、フィールドを変更したりできます。 画像をクリックすると拡大します。
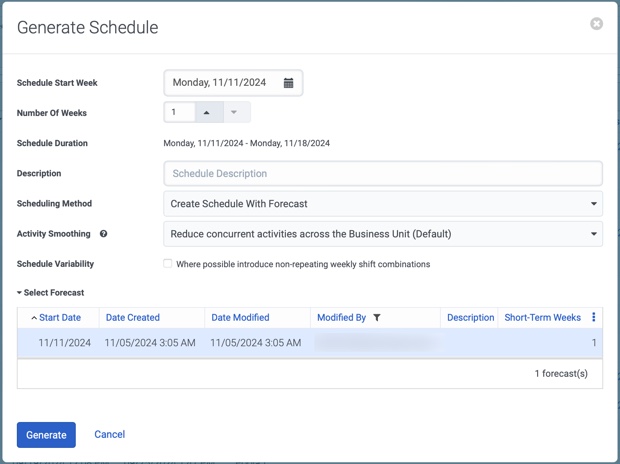
- (オプション)スケジュール開始週フィールドでカレンダーボタンをクリック[スケジュール開始週] ボックスの最後にある をクリックし、開始週を選択します。
- (オプション)週数フィールドの末尾にある矢印をクリックします週数スケジュールの長さ(1 週間から 6 週間)を示すボックス。
- ではスケジュール期間フィールドで、スケジュール期間が正確に表示されているかどうかを確認します。
- (オプション)説明フィールドにスケジュールの説明を追加します。
- (オプション)スケジュール方法フィールドで、「予測を使用してスケジュールを作成」オプションが選択されているかどうかを確認します。
- (オプション)アクティビティのスムージングフィールドに、ビジネス ユニットで構成された値が表示されます。値を変更して、同時実行アクティビティをスケジュールを通じてどのように分散するかを指定できます。スケジュールの設定方法の詳細については、以下を参照してください。ビジネスユニットを追加する。
- (オプション)スケジュールの変動フィールドに、ビジネス ユニットで設定された値が表示されます。このチェックボックスを有効にすると、スケジュールに追加のランダム化を使用して、同じエージェントがスケジュール実行ごとに常に同じシフトの組み合わせを受け取らないようにすることができます。
- [予測の選択]領域で、スケジュールの基礎となる予測を選択します。 メモ:
- 注意:予測を使用してスケジュールを生成できるようにするには、 スケジュール期間が予測期間内である必要があります。 たとえば、6週間のスケジュールは、6週間の予測に合わせる必要があります。 4週間のスケジュール 、4、5、または6週間の予測の範囲内である必要があります。
- 予測は、スケジュール生成での使用が有効になっている場合にのみ表示されます。
- クリック生成する。
- 新しいスケジュールを開きます。
- から アクションを選択 メニュー, クリック エージェントの追加ã [エージェントの追加] ダイアログ ボックスを開きます。
- [ 選択済み 次のいずれかを実行します。
- リストをスクロールして + 追加する各エージェントの横にあるボタンをクリックします。
- 利用可能なすべてのエージェントをスケジュールに追加するには、をクリックします。 全て追加する。
- スケジュールからすべてのエージェントを削除するには、をクリックします。 すべて削除する。
- 選択したエージェントのリストのみを表示するには、をクリックします 選択したものを表示。
- エージェントをスケジュールに追加することが完了したらをクリックしてください。 わかりました.
スケジュールエディタでは、選択したスケジュールに関連するさまざまなタスクを実行できます。
利用可能なオプションの中には、現在のスケジュールビューによって異なります。 利用可能なオプションを表示するには、スケジュール エディターで、[アクションを選択] メニューの端にある矢印をクリックします。
| タスク | 説明 | キーボード ショートカット |
|---|---|---|
| シフトを割り当てる | あるエージェントから別のエージェントへのシフトを割り当てます。 | Shift + QとShift + T |
| シフトをアクティビティに置き換え | シフト全体を選択したアクティビティで置き換えます。 | Shift + R |
| アクティビティを置き換え | スケジュール内の1つまたは複数のアクティビティを別のアクティビティと置き換えます。 | Shift + B |
| シフトの入れ替え | あるエージェントのシフトを別のエージェントと交換します。 | Shift + W |
| アクティビティをエージェントにコピー | スケジュール内の1つ以上のエージェントにアクティビティをコピーします。 | Shift + A |
| シフトをエージェントにコピー | エージェントのシフトを1つ以上のエージェントにコピーします。 | Shift + M |
| シフトを日にコピー | エージェントのシフトを1日以上にコピーします。 | Shift + D |
| 選択したアイテムを削除 | 選択したスケジュールから1つ以上の項目を削除します。 | 削除 |
| エージェントの追加 | 選択したスケジュールにさらにエージェントを含めます。 | 該当なし |
| エージェントの削除 | 選択したスケジュールから1人以上のエージェントを除外します。 | 該当なし |
[アクションの選択]リストからスケジュールを管理するだけでなく、次のこともできます。
| タスク | 説明 |
|---|---|
| 利用可能なスケジュールビュー | スケジュールを表示するためのさまざまな方法について詳しく学んでください。 |
| スケジュール ビューを変更 | に選択 スケジュールエディタで、日、日付範囲、週、または縦ビューでスケジュールを表示します。 |
| 管理ユニットまたは作業チームによるスケジュールの表示 |
スケジュールエディタで作業チームまたは管理ユニットを選択します。 |
| スケジュール、必須、差異数、パフォーマンス、日次サマリーを確認する | スケジュールが予測に基づいて生成された場合は、スケジュールの詳細、必須項目(収縮)、差異数、パフォーマンスがスケジュール グリッドに表示されます。 |
| アクティビティ カウントと日次サマリーの見直し | 集計表エディターには、ビューに応じて、スケジュールの分析と計画に役立つメトリックが表示されます。 |
| エージェント情報を表示する | エージェント名をクリックすると、そのエージェントに割り当てられているスキルと言語が表示されます。 |
| スケジュールエディタで順守情報を表示する | スケジュールエディタをカスタマイズして、過去のスケジュールのエージェント順守情報を表示します。 エージェント領域に適合性と順守の列を追加します。 |
| エージェントの週あたりの支払時間を表示する | あなたの見解に応じて、特定の日または週のエージェントの支払時間に関するさまざまな詳細を見ることができます。 |
| 1つ以上のエージェントにアクティビティを追加します | シフトにアクティビティを追加する時間枠を選択します。 または、カバレッジに基づいてシステムが最も適切な時間を推奨し、アクティビティを追加する時間のリストから選択します。 |
| 活動の長さを調整する | シフト内でデフォルト以外のアクティビティの長さを調整します。 |
| アクティビティの詳細を変更 | デフォルト以外のアクティビティのデフォルト値を編集します。 |
| ズームを使用してスケジュール詳細のレベルを調整する |
詳細については、の現在のスケジュールを参照してくださいにズームインまたは縮小して現在のスケジュールの大きい期間を表示します。 |
| スケジュールに対する未保存の変更を元に戻すまたはやり直す |
スケジュールに対する未保存の変更を、一度に1つずつ、最後の保存まで元に戻すまたはやり直す |
別のタイムゾーンからの表示
デフォルトでは、このビューはビジネス ユニットのタイム ゾーンを使用します。管理者権限を持つユーザーは、ビューの右上隅にあるリストから選択して、表示されるタイムゾーンを変更できます。 ビジネス ユニットのタイム ゾーンは、参照用にタイム ゾーン リストの上部に表示されます。 このオプションは、異なるタイムゾーンからビューにアクセスする管理者にとって役立ちます。 画像をクリックすると拡大します。 
クリック 公開する ツールバーの右側にあるボタン。

