利用可能なスクリプトアクション
スクリプターアクション
どのスクリプトでもスクリプトアクションを使用できます。
以前に定義したアクションを消去するには、をクリックしてください。 バツ。
![]()
これで別のアクションを選択できます。
![]()
このアクションにより、エージェントは特定のDo Not Call(DNC)リストに番号を追加できます。 結果として、そのDNCリストを使用するキャンペーンは二度と電話をかけません。 ベストプラクティスとして、スクリプトは、適用可能な法的要件を遵守するだけでなく、カスタマーへの礼儀としてこのオプションをエージェントに提供する必要があります。
- クリック Scripter.呼び出し禁止リストに追加。 このアクションは2つの引数を取ります。
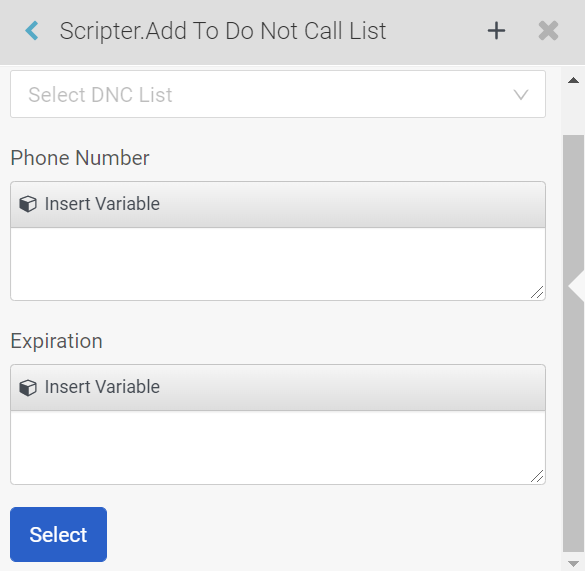
- 連絡先を追加するには、[電話をかけない]リストを選択します。
- [電話番号]ボックスに、DNCリストに追加する番号を挿入します。
- DNC リストの有効期限を追加する場合は、[有効期限] ボックスに、日付ピッカー コンポーネントに関連付けられた文字列変数を挿入します。
アラートアクションは、ポップアップメッセージをエージェントに表示します。 このアクションの設定方法:
- クリック Scripter.Alert。
- Type the text to display when the alert is triggered. To insert a variable, click Insert Variable. Alert text can be interpolated, meaning you can mix text and variables to create an alert message. Variable names appear in braces. For example:
ID of this interaction: {{Scripter.Interaction ID}}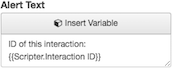
- コンポーネントアクションを設定している場合は、をクリックします。 選択する。 アクションエディタでこのアクションを設定している場合は、をクリックします。 ステップを追加。
このアクションはインタラクションを番号、キュー、またはユーザに転送するので、エージェントはインタラクションの転送先を覚えておく必要がありません。
- クリック Scripter.Blind Transfer。
- 下 住所[補間テキスト]、[キュー]、または[ユーザー]を選択します。
- 補間してプロットするテキスト 電話番号の入力 たとえば、317-555-5555です。
メモ: 注記: 無効な番号を入力すると、Genesys Cloudは転送を試みます。 - キュー: キューを選択します。
- ユーザー: ユーザーを選択します。
- 補間してプロットするテキスト 電話番号の入力 たとえば、317-555-5555です。
- クリック 選択する。
このアクション相談は、エージェントがインタラクションをどこに転送するかを覚えておく必要がないように、インタラクションを番号、キュー、またはユーザに転送します。 打診転送では、転送元のエージェントが、転送先の転送先と通話を行います。
- クリック Scripter.Consult Transfer。
- 下 住所[補間テキスト]、[キュー]、または[ユーザー]を選択します。
- 補間してプロットするテキスト 電話番号の入力 たとえば、317-555-5555です。
メモ: 注記: 無効な番号を入力すると、Genesys Cloudは転送を試みます。 - キュー: キューを選択します。
- ユーザー: ユーザーを選択します。
- 補間してプロットするテキスト 電話番号の入力 たとえば、317-555-5555です。
- クリック 選択する。
別のスクリプトページを表示するには
- クリック スクリプター変更ページ。
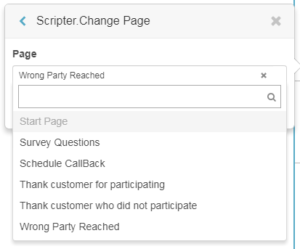
- ページを選択してください。
- クリック 選択する コンポーネントアクションを設定している場合 クリック ステップを追加 アクションエディタでこのアクションを設定している場合。
このアクションは現在の呼び出しをシーケンス IVRフローアクションに渡し、カスタマーは機密情報を入力できます。 システムが機密情報を収集した後、カスタマーを担当者および進行中のスクリプトに戻すことができます。 または、コールがセキュアフローに渡されたときにエージェントスクリプトセッションを終了することもできます。
- ボタンなどのアクションをサポートするコンポーネントを追加します。
- コンポーネントのクリックまたは変更アクションの場合は、をクリックします。 アクションが選択されていません。 アクションの一覧が表示されます。
- 選択する スクリプター。セキュアフローを呼び出す。
- から 安全なフロー ボックスで、フローを選択します。
- つかいます フロー完了後に戻る コールがエージェントに戻るかどうかを制御するための設定。 デフォルトはNoです。これは、コールがIVRに渡されるとスクリプトが終了し、システムがコールからエージェントを切断することを意味します。 スイッチを[はい]に設定すると、フローが完了した後にエージェントとスクリプトにコールを返すようにアクションを設定できます。
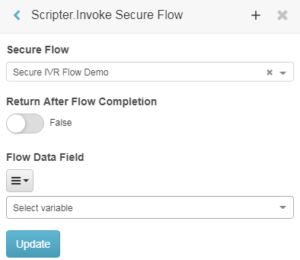
- から フロー データフィールド リストから、スクリプトからセキュアフローに渡される変数またはテキストを選択します。 安全なフローに渡す情報はArchitectにあります。 読み取り専用の文字列変数。
- クリック 選択してください。
- クリック バツ アクションの選択ポップオーバーを閉じます。
セカンダリブラウザウィンドウでWebページを開く、またはEメールを送信するには
- [Scripter.Open URL] をクリックします。
- Type a URL. Or, to send an email, enter an address in the format
mailto:username@domain.com.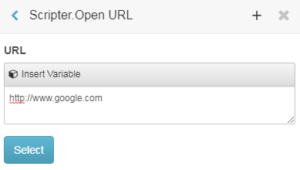
メモ:- 広告またはポップアップブロッカーが実行時にこのアクションをブロックした場合、通知によってユーザーにアクションがブロックされたことが通知されます。
- 重要- Safariブラウザはこの操作をサポートしていないため、ユーザーが何かをクリックしなくても、どの方法でも新しいタブを開くことができません。
- クリック 選択する コンポーネントアクションを設定している場合 クリック ステップを追加 アクションエディタでこのアクションを設定している場合。
- Advanced >Change Action で、Scripter アクションRefresh Input Variables を選択します。
- クリック 選択する。
Scripter.Scheduleコールバックアクションを使用して、特定の日時に折り返しコールをスケジュールし、そのコールを特定のキューとオプションで特定のスクリプトにルーティングします。 アウトバウンド スクリプトのみに適用される Outbound.Schedule Callback とは異なり、Scripter.Schedule Callback はインバウンドとアウトバウンドのどちらにも使用でき、高い柔軟性があります。
-
コール受信者名
-
コールバックする人の名前を含む変数を要求します。 ボックスをクリックし、変数を選択するか、新しい変数を作成します。
-
コールバック日時
-
いつコールバックするかを示す値を持つ文字列変数を要求します。 aを使用してこの変数の値を事前に設定します。 日付入力 成分。
メモ: エージェントことができますスケジュール A コールバックアップ事前に30日まで。 -
電話番号
-
連絡先の電話番号を含む変数の入力を求めます。
-
国コード
-
オプションです。 コール受信者の国コードまたは国コードを保存する変数が求められます。
-
コールバック キュー ID
-
Prompts for the ID of a queue. The call routes to this queue if someone answers the callback. To specify the queue ID, select the built-in variable
Scripter.Queue ID. -
コールバックスクリプトID
-
Optional. Prompts for the ID of a script to pop on the agent's display when the call routes to an agent. The built-in variable
Scripter.Script IDis recommended. -
優先エージェント ID
-
Prompts for the ID of the agent that the contact would prefer to talk to when the callback is placed. A common practice by script designers is to set this argument to the
Scripter.Agent IDvariable, so that the agent who originally spoke with the contact is the agent the system tries to acquire for the callback.
このアクションの設定が終わったら、をクリックしてください。 選択する コンポーネントアクションを設定している場合 クリック ステップを追加 アクションエディタでこのアクションを設定している場合。
このアクションを使用して、あなたは誰にでも割り当てることができます。 ひも 変数、静的値、別の変数の値、またはテキストと実行時の変数値の補間された組み合わせ。 あなたが設定することができます ブール値 変数TrueまたはFalseを暗黙的に指定するか、True / False式の結果を代入するか、別のブール変数の値を代入します。 へ 数値 変数、整数、数式の結果、または別の数値変数の値を代入できます。
-
クリック Scripter.Set変数。
-
から変数を選択します 変数 リスト。 リストに変数がない場合は、を見てください。 変数を追加する。
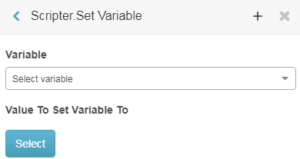 ヒント: 変数を選択したら、オプションは選択した変数のデータ タイプによって異なります。
ヒント: 変数を選択したら、オプションは選択した変数のデータ タイプによって異なります。 -
選択した変数のデータ型に対応するパスを選択してください。
可変文字列を選択しました文字列変数には、補間テキスト、テキスト式の値、または別の変数の値を割り当てることができます。
補間テキストを割り当てるには:
静的テキストと変数値の組み合わせを割り当てるには、 補間テキスト。
次に、静的テキストと変数名の任意の組み合わせを定義します。 オプションで、ボックスに静的テキストを入力できます。 オプションでクリック 変数を挿入 変数値を選択します。 変数名は 2 つのセットの波括弧で示されます。 実行時に、各変数の値が挿入されます。 見る 変数値を表示するには中括弧を使用。
Click Select. For example, you might type
{{Outbound.Salutation}} {{Outbound.FirstName}} {{Outbound.LastName}}to assign a customer's full name to a variable.
テキスト式を割り当てるには:
テキスト式は、変数に割り当てるテキストの静的文字列です。 選択する テキスト表現。 変数に割り当てる値を入力します。
変数を代入するには:
変数の値を割り当てるには、 変数。 変数を選択します。
可変の数値を選択しましたへ 数値 変数、整数、数式の結果、または別の数値変数の値を代入できます。
整数値を数値変数に割り当てるには
選択する 整数 ドロップリストから。
次に入力ボックスに番号を入力します。
式の結果を数値変数に代入するには、次のようにします。
選択する 数学表現 ドロップリストから。
次に式を入力します。 動的変数で使用されものと、同じ式の構文を使用できます。
別の数値変数の値を代入するには
他の数値変数の値を代入するには、 変数 リストボックスから。 次に、数値変数を選択します。 実行時に、その変数の現在の値が割り当てられます。
TRUE / FALSE変数を選択しましたあなたが設定することができます ブール値 変数TrueまたはFalseを暗黙的に指定するか、True / False式の結果を代入するか、別のブール変数の値を代入します。
暗黙的にTrueまたはFalseを割り当てるには:
選択する 真偽 リストボックスから。
トグルスイッチを使用して、「はい」または「いいえ」の値を割り当てます。
式の結果を代入するには:
選択する 真偽表現 リストボックスから。
TrueまたはFalseの結果に評価される式を入力します。 例:
{Scripter.Customer Call Duration}} > 10
他のブール変数の値を代入するには:
他のブール変数の値を代入するには、 変数 リストボックスから。 次に、True/False 変数を選択します。 実行時に、その変数の現在の値が割り当てられます。
リスト変数を選択したリスト 変数に、同じ型の別のリスト変数の結果を設定することができます。
他のList変数の値を代入する場合。
他のリスト変数の値を割り当てるには、リストボックスからList Variableを選択します。 実行時に、その変数の現在の値が割り当てられます。
-
クリック 選択する コンポーネントアクションを設定している場合 クリック ステップを追加 アクションエディタでこのアクションを設定している場合。
カスタムアクション
データアクション
このアクションにより、スクリプトは外部データソースからデータをクエリできます。 通常、 外部データソース CRMまたはデータベースアプリケーションです。 Webサービスがサポートしている場合、スクリプトはこのアクションを使用して、エージェントによって収集された情報をデータベースまたはCRMに渡すこともできます。
- スクリプト設計者は 見る そして 実行する 権限。 スクリプトにデータアクションを追加するために、設計者は追加、削除、および編集権限を必要としません。 設計者は、データソースを追加、編集、または削除するためにこれらの権限のみを必要とします。 見る 製品、役割、および許可リスト。
- エージェントには次の権限が必要です: 統合>アクション>ビュー、そして橋>行動>実行する。
- データアクションはデフォルトでは利用できません。 有効にする必要があります データ操作 スクリプトプロパティ。
- すべてのデータソースがスクリプトからデータを更新できるわけではありません。
- Webサービスデータディップコネクタを使用してデータソースを更新するには、特にこの目的のためにWebサービスをPOSTエンドポイントで実装する必要があります。
- データアクションからスクリプトに返されるデータは互換性のある形式でなければなりません。 現在、スクリプトはJSON配列からデータを読み取ることができません。 データディップコネクタから返される一部のフィールドは現在アクセスできない可能性があります。
スクリプトでデータアクションを設定するには
- アクションをサポートするボタンまたは他のコンポーネントを追加します。 または、 ページロードアクション データアクションを呼び出します。
- クリック アクションが選択されていません。
- 選ぶ データアクション。データアクションの実行 アクションポップオーバーから。
- リストからアクションを選択してください。
- クリック 選択してください。
- 変数、静的な値、または内挿されたテキストを使用して必要な入力を記入してください。メモ: 注意: アクションに必要な入力項目を入力するように求められます。 さまざまなアクションがさまざまな入力を受け入れます。
- [出力]で、必要に応じて、アクションによって取得されたデータの各項目に変数を作成して割り当てます。
- クリック 選択してください。
アクションが実行されると、必要なすべての入力値とともに要求を送信し、結果のデータがある場合はそれを出力変数にロードします。 スクリプトは出力変数を使用して結果を表示できます。 見る 変数値を表示するには中括弧を使用。
インバウンドアクション
[Inbound]アクションは、スクリプト[Inbound]プロパティを有効にすると表示され、スクリプトがインバウンドのインタラクションで使用されることを示します。
アウトバウンドアクション
スクリプトのOutboundプロパティを有効にすると、アウトバウンドアクションが表示され、スクリプトがアウトバウンドダイヤルキャンペーンで使用されることを示します。 アウトバウンドアクションは、連絡先列の値の設定、コールステージの入力、連絡先へのコールバックのスケジュールなど、キャンペーン関連のタスクを実行します。
この操作により、現在の連絡先が、キャンペーンに割り当てられている最初のDo Not Call(DNC)リストに追加されます。 その結果、そのDNCリストを使用しているキャンペーンやその他の人がその連絡先に二度と電話をかけることはありません。 ベストプラクティスとして、スクリプトは、連絡先への礼儀として、また該当する法的要件を遵守するために、エージェントにこのオプションを提供する必要があります。
- クリック 発信しないリストに追加。 このアクションには引数がありません。
- クリック 選択する コンポーネントアクションを設定している場合 クリック ステップを追加 アクションエディタでこのアクションを設定している場合。
この操作により、キャンペーンに割り当てられている連絡先リストに新しい連絡先行が追加されます。 これには、連絡先の列を含むオブジェクト変数である 1 つの引数を使用できます。 以下に、連絡先リストの列に一致する入力フィールドを作成する方法と、エージェントがクリックして新しい連絡先を追加するためのボタンをそのフィールドに設定する方法を説明します。
- コンポーネントツールバーのボタンアイコンをクリックします。

- ボタンの動作を設定するには、 高度な プロパティグループ クリック アクションが選択されていません 下のボタン クリックアクション。
- 選ぶ アウトバウンド。作成連絡先 アクションのリストから。
- 選択する 変数 リストから。
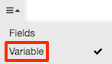
- Fieldsオプションを使用すると、オブジェクトの任意のフィールドに顧客変数を割り当てることができます。 ただし、コントロールの値を連絡先列にバインドする必要があるので、選択します。 変数。
- クリック 変数を選択 リストボックス。
- クリック 新しい変数を作成。
- の中に 名 ボックスに変数のわかりやすい名前を入力します(たとえば、MyNewContact)。 オプションで、説明を入力します。 デフォルト値は空白のままにします。
- クリック 適用する 変数を作成します。
- クリック 選択してください。
![図は、[アウトバウンド 連絡先を作成] ポップオーバーの新規変数を示します。](https://help.mypurecloud.com/wp-content/uploads/2016/09/select_new_object_variable2.png)
- To dismiss the Outbound.Create Contact popover, click X. At this point, the new object variable
MyNewContactcontains variables that correspond to each column in the contact list. - 読み取り専用のテキストコンポーネントをページに追加します。 タイプ ファーストネーム: そのラベルとして。
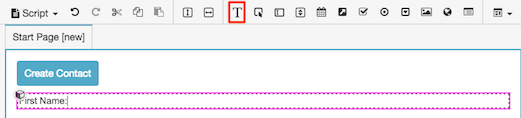
ヒント: このコンポーネントの幅プロパティは、利用可能な水平スペースをすべて使用するように設定されています。 短くするには、展開します レイアウト。 それからWidthを px。 幅はデフォルトで100ピクセルに設定されています。これはラベルに適しています。
- テキスト入力ボックスを追加してください。
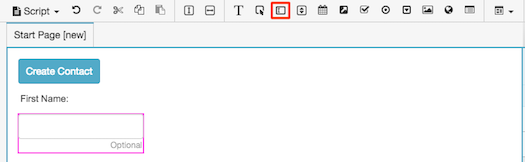
- On the Common tab in the component properties, click Select Variable. Notice that the variable list contains a "MyNewContact" object variable for each column in the contact list. In the example shown,
MyNewContact.Phoneis listed. The names of your variables mirror the actual names of columns in the script's associated contact list. The key point to remember is that the special variables are prefixed by the name of the object variable you created when the action was assigned.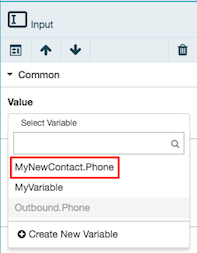
- クリック MyNewContact.FirstName。 テキストボックスがOutbound.FirstName変数にバインドされていることに注意してください。
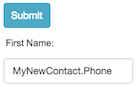
- Repeat the two previous steps to add labels and text input fields for your other columns. Assign each text input a variable, such as
MyNewContact.LastName. The names of these variables reflect the names of columns in the contact list that is associated with your script. - 最後に、をクリックして選択します。 提出する ボタン。 次にをクリックします 下に移動 繰り返し矢印 提出する ボタンがテキストボックスの下に移動します。
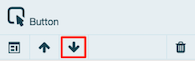
- に スクリプト メニュー、クリック 保存する。
スケジュールコールバックアクションは、アクションに関連付けられた文字列変数に格納されている日時に連絡先にコールバックするためのエージェント発信要求です。 日付の入力とボタン コンポーネントの両方を使って、スクリプトに [コールバックのスケジュール] オプションを追加します。
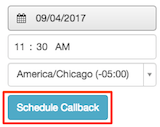
スケジュールコールバックオプションを設定するための高度な手順:
- 日付入力コンポーネントを追加する
- 値リストから変数を選択します。 変数を作成するには、 新しい変数を作成。
- ボタンを追加してください。 ボタンの名前を「Schedule Callback」またはそれに近いものに設定します。
- ボタンのクリックアクションをスケジュールコールバックアクションとして設定します。 日付入力コンポーネントによって設定された同じ変数を参照するようにそのアクションを構成します。
段階は、エージェントが連絡先と話している間に実行する各一般的なタスクを分類します。 製品のセールストークや注文情報を収集するなど、コールの個別の部分にはすべて、ステージ名を付けることができます。 ステージは、スクリプトを使いながらエージェントが行う、完了アクションと考えてください。
ステージ設定アクションは、ステージング名をアウトバウンドダイヤルシステムに送信します。 予測モードキャンペーン エージェントが各ステージで費やした時間を分析して、いつ何件のコールを行うかを計算します。 そのため、エージェントが 1 件の通話中に新規アクティビティに移行すると常に、予想可能なモードの各スクリプトでステージの設定アクションが起動されるはずです。 各ステージ名がスクリプト内で一意である限り、ステージに好きな名前を付けることができます。
予測モードキャンペーンのみがステージを使用します。 他のすべて ダイヤルモード ステージ情報を無視します。
ステージ設定アクションは設定が簡単です。 アクションによりステージの名前が求められますが、スクリプト内で一意であれば好きな名前を付けることができます。
予測ダイヤルキャンペーンでは、エージェントが通話のその部分を完了するのに必要な時間など、各段階のメトリックが自動的に集計されます。 スクリプトを段階に分割することで、アウトバウンドキャンペーンはいつ電話をかけるかをより正確に予測できます。
予測キャンペーンは、スクリプトによって設定されたステージを自動的に使用します。 キャンペーンが予測ダイヤルモードを使用している場合を除き、キャンペーンには何も設定する必要はありません。 残りは自動的に行われます。
ページがロードされたときにSet Stageアクションを自動的に呼び出す方法
ステージ遷移は通常、エージェントが別のスクリプトページに移動したときに発生します。 ステージ移行が起きたかをいつシステムに伝えるか決定するのは、スクリプト デザイナー次第です。 ベストプラクティスとして、必要に応じてページ読み込みアクションを使い、ステージの設定アクションを開始します。
ページにはページ読み込みアクションプロパティがあります。 ステージの設定アクションを各ページのページ読み込みアクションに割り当てることで、エージェントの操作を必要とせずに自動的にステージを設定できます。
ページが読み込まれたときにステージ情報を送信するには
- クリック ページ アイコン。 スクリプト内のページのリストが表示されます。
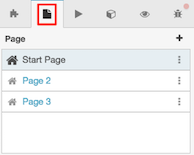
- ページの名前をクリックしてください。 エディタでページが開きます。
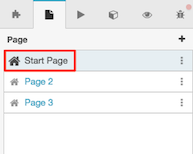
- ページのメニューを開き、を選択します プロパティ。
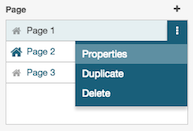
- 下 ページ読み込みアクションクリック アクションが選択されていません.
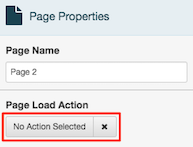
- アクションのリストをスクロールしてステージ設定アクションを見つけて、[]をクリックします。 アウトバウンドセットステージ。
![図は、[アクションを選択] ポップオーバーからの [アウトバウンド ステージの設定] アクションの選択肢を示しています](https://help.mypurecloud.com/wp-content/uploads/2016/09/select_set_stage_action2.png)
- に名前を入力します ステージ ボックスとクリック 選択する。 名前はスクリプト内で一意であれば、好きな名前にすることができます。
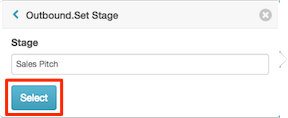
- ステージ遷移を知らせるスクリプトページごとにこのプロセスを繰り返します。
このアクションは、エージェントが行った連絡先リストの編集をコミットします。 連絡先リストの列にバインドされているコンポーネントの値を発信ダイヤルに送信してから、連絡先レコードを更新します。
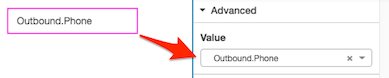
ヒント:
このアクションを 連絡先リストフォーム。 代わりに、自動的に追加されたフォームをクリックしてください。 連絡先データの更新 ボタン。
連絡先の更新アクションを呼び出すボタンを追加するには
- ボタンコンポーネントを追加するには、 ボタン コンポーネントツールボックスのアイコン。

- クリック 一般 プロパティパネルで 次にクリック アクションが選択されていません。
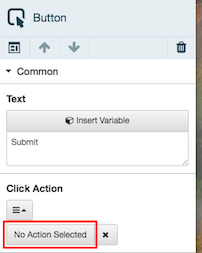
- クリック アウトバウンド。更新連絡先。
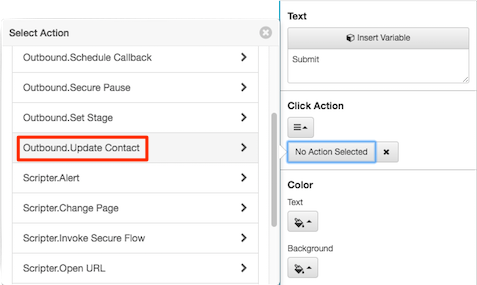
- の アウトバウンド。更新連絡先 ポップオーバーが表示されます。 このアクションには設定する引数がありません。
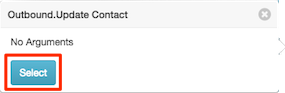
- クリック 選択してください。
UUIのアクション
ユーザー間情報(UUI)は、あるアプリケーションから別のアプリケーションへの呼び出しとは無関係のデータを交換または受け渡ししています。 このアクションは、インタラクションに関連したユーザーをユーザー情報(UUI)に更新します。
お客様を守るデータアクション
このアクションは、顧客が保護したデータをフェッチします。 get secureデータの属性名はテキストまたは変数のいずれかであり、その値は変数である必要があります。
安全なデータを取得するには、次の手順を実行します。
- クリック 脚本 >> スクリプトのプロパティ。
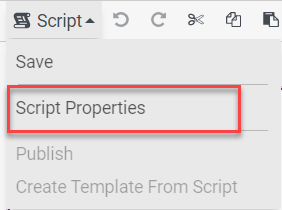
- プロパティパネルの[ 特徴、 拡大 顧客が保護するデータ 次に、トグルスイッチを使用して保護されたデータを有効にします。
- On the toolbar, click the Add Components icon, and then scroll up and click Button.
- ボタンの動作を設定するには、 [アクション]をクリックします、 クリック アクションが選択されていません。 アクションのリストが表示されます。
- 下 行動、 クリック 顧客が保護するデータ >> 安全なデータを取得する。
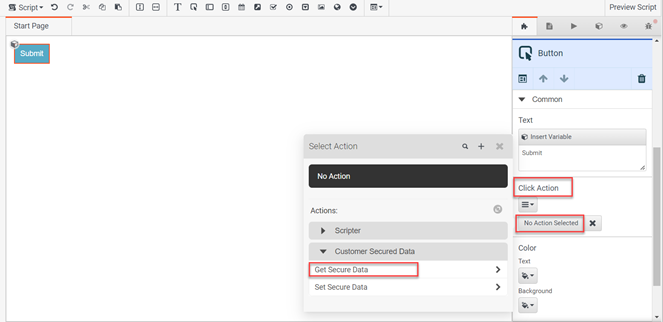
- クリック 新しいアイテムを追加 属性名を入力します。
- 下 設定する変数、 クリック 新しい変数を作成する 必要な変数タイプを選択します。
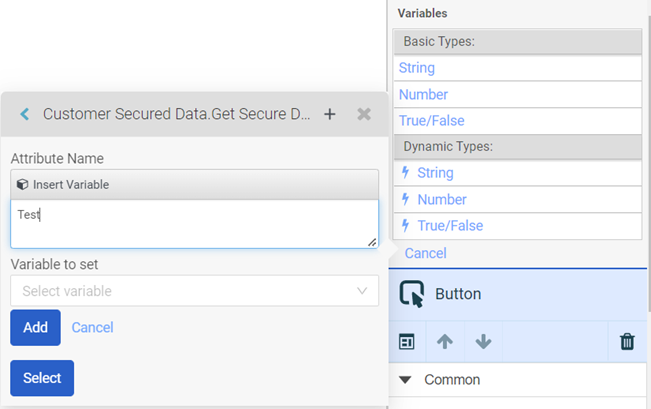
- 変数の名前を入力します。
注意: を無効にする 出力 変数のオプション。この変数に入力されたデータが、対話中に安全でない方法で使用されないようにします。 - クリック 申し込み その変数の安全なデータオブジェクトを作成します。
- 安全なデータを取得するには、 [アクション]をクリックします、 クリック アクションが選択されていません。 アクションのリストが表示されます。
- 下 行動、 クリック 顧客が保護するデータ >> 安全なデータを取得する。
- クリック 新しいアイテムを追加 属性名を入力します。
- 下 設定する変数、作成済みのセキュアデータ変数を選択します。
- クリック 追加 安全なデータを属性に追加します。
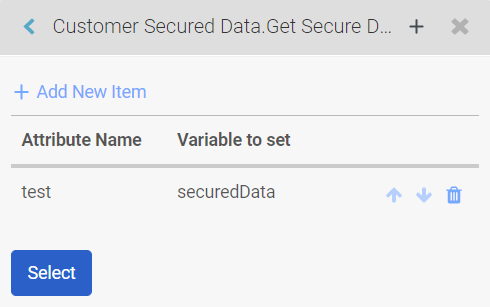
- クリック 選択する 安全なデータを取得します。
このアクションは、お客様が保護されたデータを更新します。 セットされたセキュアデータの属性名は、テキストまたは変数のいずれかです。 セットされた保護されたデータの属性名の値は、テキストまたは変数のいずれかです。
安全なデータを設定するには、次の手順を実行します。
- クリック 脚本 >> スクリプトのプロパティ。
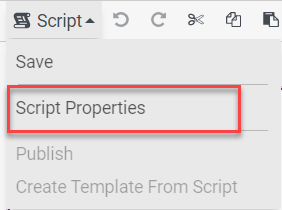
- プロパティパネルの[ 特徴、 拡大 顧客が保護するデータ 次に、トグルスイッチを使用して保護されたデータを有効にします。
- ツールバーで、をクリックします。 コンポーネントの追加 アイコンをクリックし、上にスクロールしてクリックします ボタン。
- ボタンの動作を設定するには、 [アクション]をクリックします、 クリック アクションが選択されていません。 アクションのリストが表示されます。
- 下 行動、 クリック 顧客が保護するデータ >> 安全なデータを設定する。
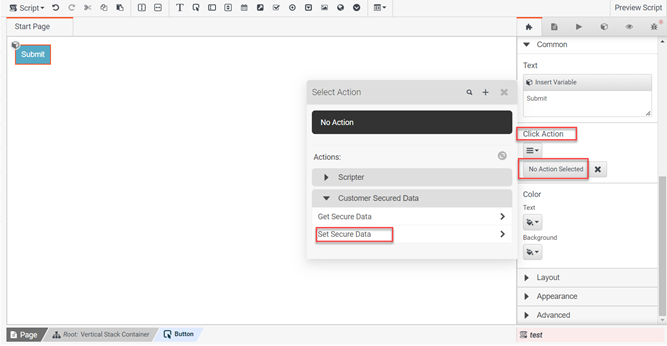
- クリック 新しいアイテムを追加 属性名を入力します。
- を割り当てるには 価値 属性に、次のいずれかを選択します。
- 変数 属性に変数値を割り当てます。
- 補間されたテキスト 静的テキストと変数値の組み合わせを属性に割り当てます。
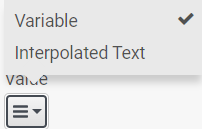
- クリック 追加 値を属性に設定します。
- クリック 選択する 安全なデータを設定します。

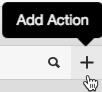 カスタム アクションエディターが表示されます。
カスタム アクションエディターが表示されます。