キャンペーンスケジュールを作成する
Salesforce でキャンペーン設定を作成した後、Salesforce でキャンペーンスケジュールを作成できます。 既定では、キャンペーンの実行は 開始日に キャンペーンの終了日。 キャンペーンスケジュールを使用すると、キャンペーンをいつ実行するかを制御できます。 1つのキャンペーンスケジュールを複数のキャンペーンに関連付けることができます。
カスタム タブとして追加された Genesys Cloud オブジェクトを使用して、キャンペーン管理用の Lightning アプリを起動します。
- Lightningアプリのナビゲーションメニューから、 Genesys Cloud キャンペーンスケジュール。
- では最近見たものセクションをクリック新しい。
- キャンペーンスケジュールの名前を入力します。
- キャンペーンを実行する曜日を選択し、「利用可能」リストから「選択済み」リストに移動します。
- キャンペーンの開始時刻を 24 時間形式で入力します。
[開始時間] は、キャンペーンで選択した特定のタイムゾーンに基づいてキャンペーンが開始された日時を示します。 たとえば、キャンペーンスケジュールに関連付けられているキャンペーンの開始時間が で始まり キャンペーンで選択した特定のタイムゾーン。 タイムゾーンの詳細については、 キャンペーン設定とキャンペーンスケジュールをキャンペーンに関連付ける.
- キャンペーンの終了時刻を 24 時間形式で入力します。
[終了時間] は、キャンペーンで選択した特定のタイムゾーンに基づいてキャンペーンが終了する時期を示します。 たとえば、キャンペーンスケジュールに関連付けられているキャンペーンの終了時刻が で終了 キャンペーンで選択した特定のタイムゾーン。 タイムゾーンの詳細については、 キャンペーン設定とキャンペーンスケジュールをキャンペーンに関連付ける.
- 保存するをクリックします。
Salesforce でキャンペーン設定を作成した後、Salesforce でキャンペーンスケジュールを作成できます。 既定では、キャンペーンの実行は 開始日に キャンペーンの終了日。 キャンペーンスケジュールを使用すると、キャンペーンをいつ実行するかを制御できます。 1つのキャンペーンスケジュールを複数のキャンペーンに関連付けることができます。
Salesforce ツールバーにタブを作成します。このタブでは、キャンペーンのスケジュールにアクセスできます。
- Salesforceで、をクリックします セットアップ。
- クイック検索ボックスでタブを検索し、タブ。
- カスタムオブジェクトタブセクションで、新しい。
- タブに次の詳細を入力します。
- 選択してくださいGenesys Cloud キャンペーンスケジュールリストからカスタム オブジェクトを選択します。
- 必要に応じてタブラベルを入力します。
- タブのスタイルを選択して、タブの配色とアイコンを設定します。
- 次をクリックします。
- タブをデフォルトで利用可能にするユーザープロファイルを選択し、クリックします。次。
- 新しいタブを利用できるカスタム アプリを指定します。
- 保存するをクリックします。
キャンペーンスケジュールを作成するには:
- Salesforceのセットアップホームページで、アプリランチャーアイコン。
- 「アプリとアイテムの検索」ボックスでGenesys Cloud Campaign Scheduleを検索し、クリックします。 Genesys Cloud キャンペーンスケジュールリストから。
- では最近見たものセクションをクリック新しい。
- キャンペーンスケジュールの名前を入力します。
- キャンペーンを実行する曜日を選択し、「利用可能」リストから「選択済み」リストに移動します。
- キャンペーンの開始時刻を 24 時間形式で入力します。
[開始時間] は、キャンペーンで選択した特定のタイムゾーンに基づいてキャンペーンが開始された日時を示します。 たとえば、キャンペーンスケジュールに関連付けられているキャンペーンの開始時間が で始まり キャンペーンで選択した特定のタイムゾーン。 タイムゾーンの詳細については、 キャンペーン設定とキャンペーンスケジュールをキャンペーンに関連付ける.
キャンペーンの終了時刻を 24 時間形式で入力します。[終了時間] は、キャンペーンで選択した特定のタイムゾーンに基づいてキャンペーンが終了する時期を示します。 たとえば、キャンペーンスケジュールに関連付けられているキャンペーンの終了時刻が で終了 キャンペーンで選択した特定のタイムゾーン。 タイムゾーンの詳細については、 キャンペーン設定とキャンペーンスケジュールをキャンペーンに関連付ける.
- 保存するをクリックします。
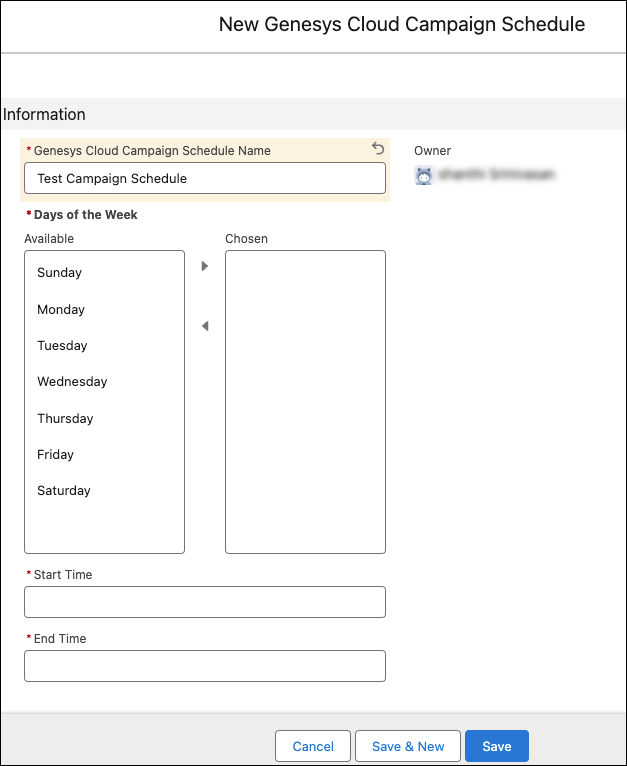
キャンペーン管理の設定に必要なすべての手順については、 キャンペーン管理を設定する。
統合の詳細については、以下を参照してください。Salesforce向けGenesys Cloudについて.

