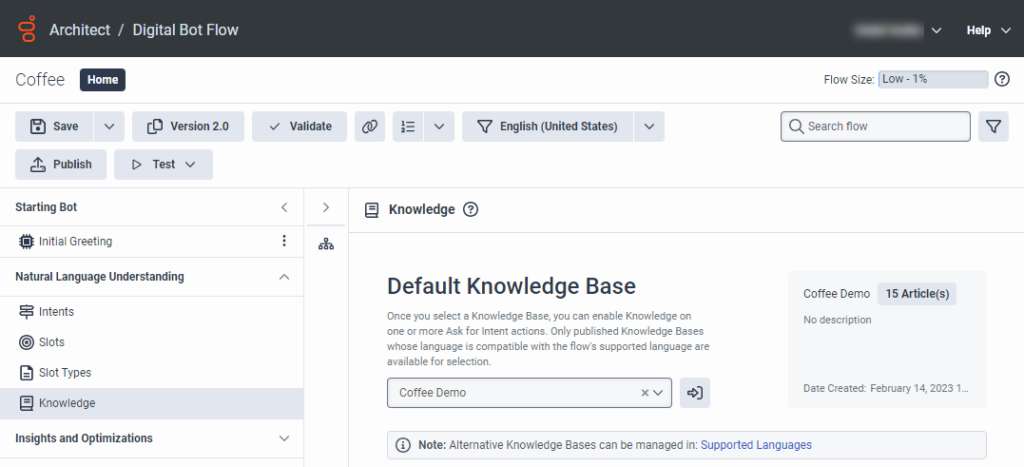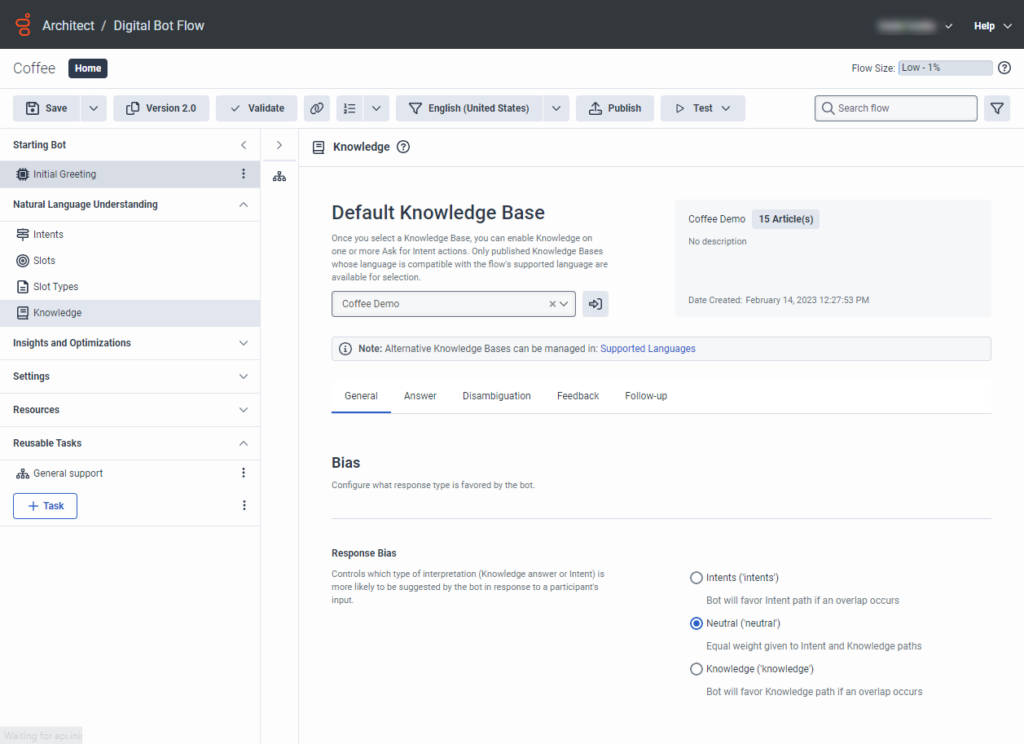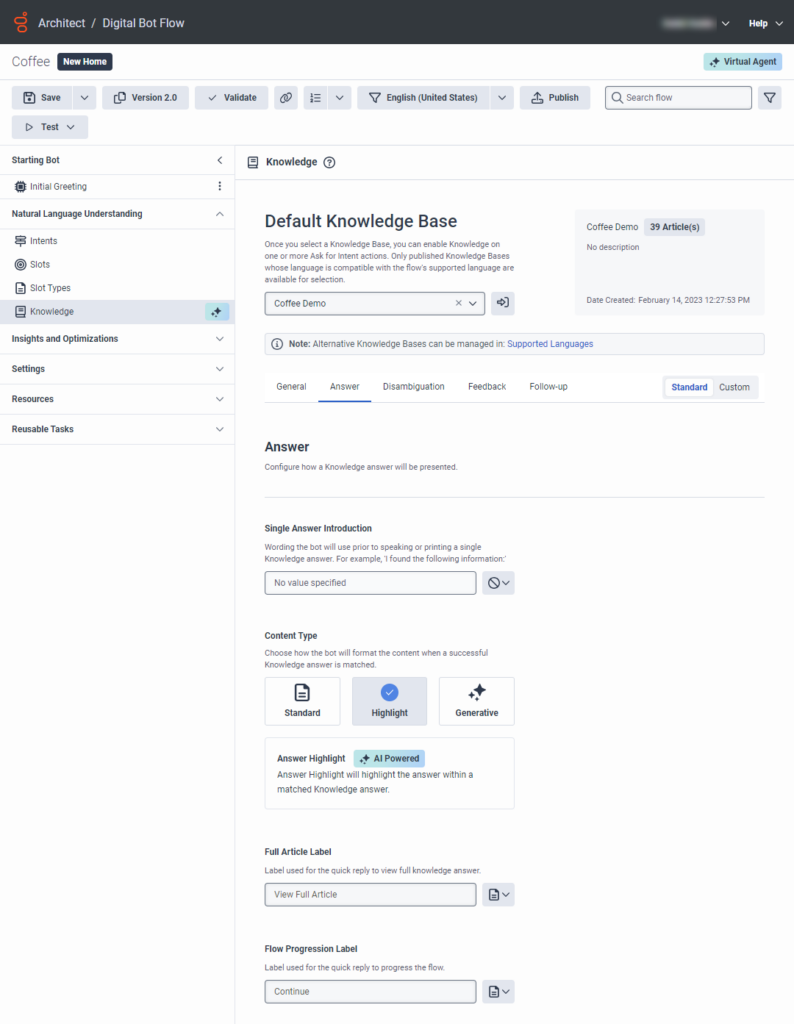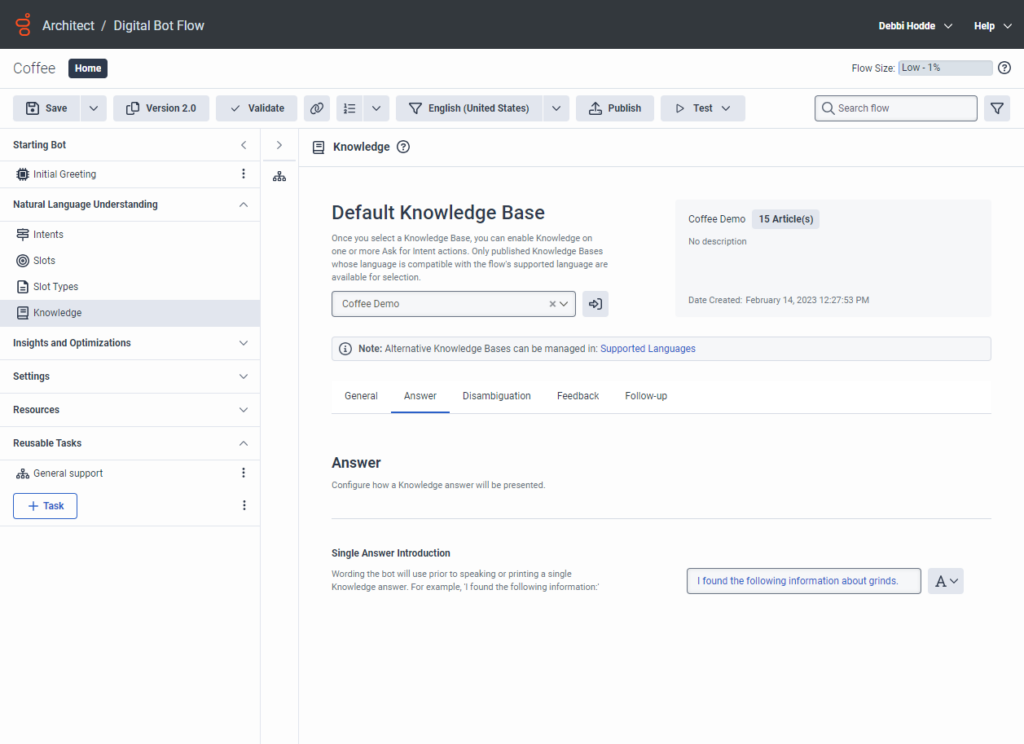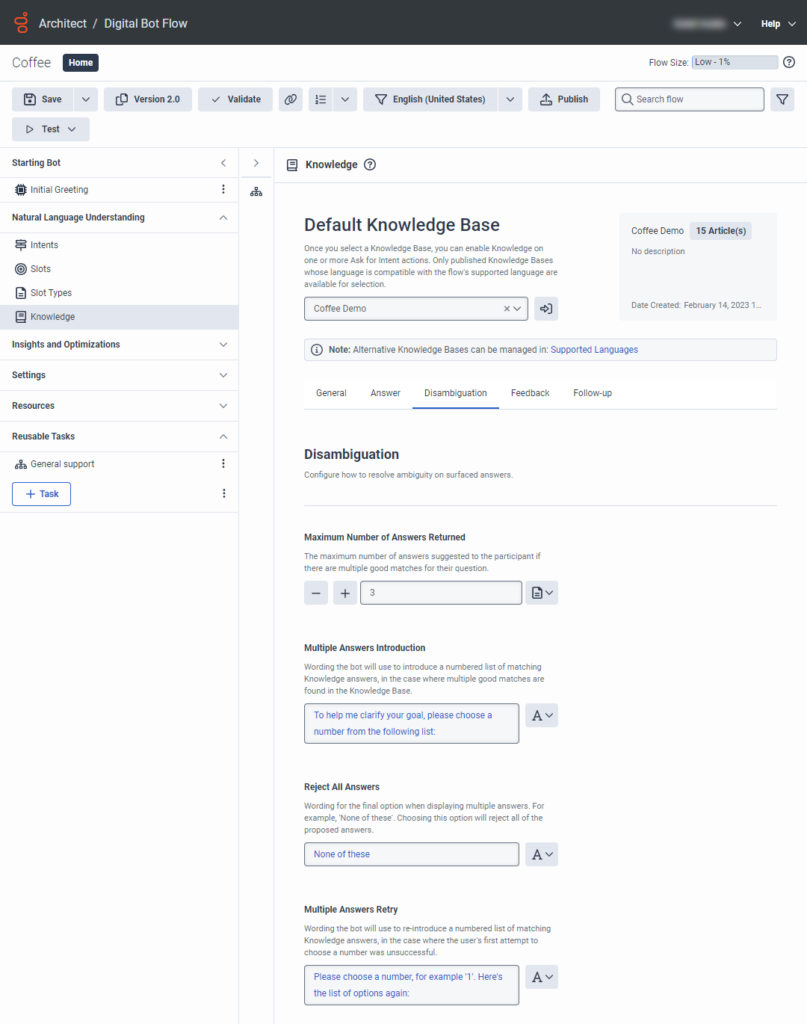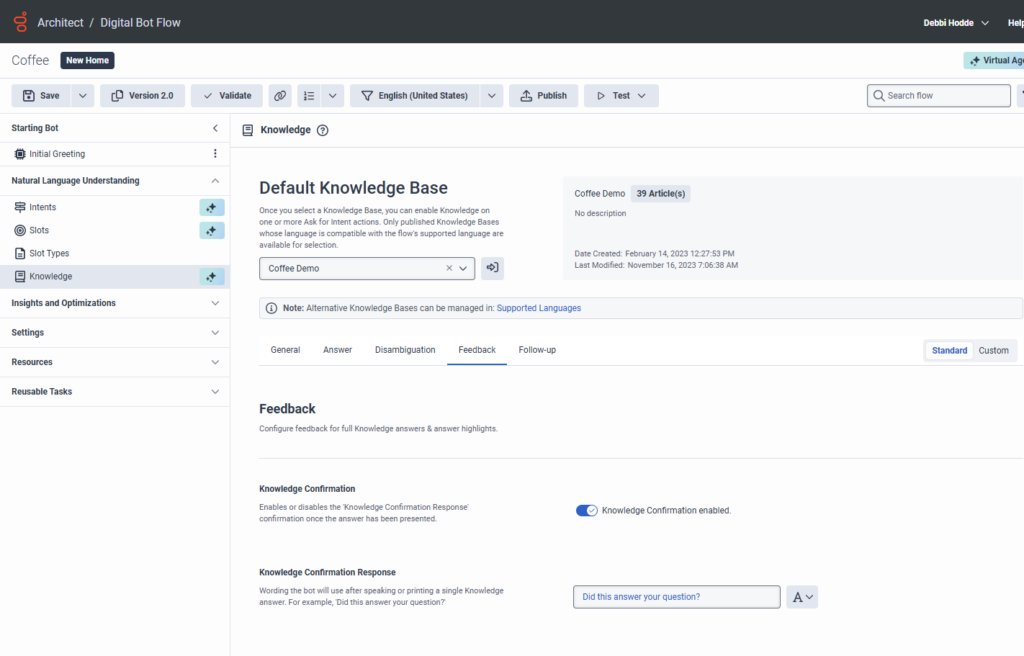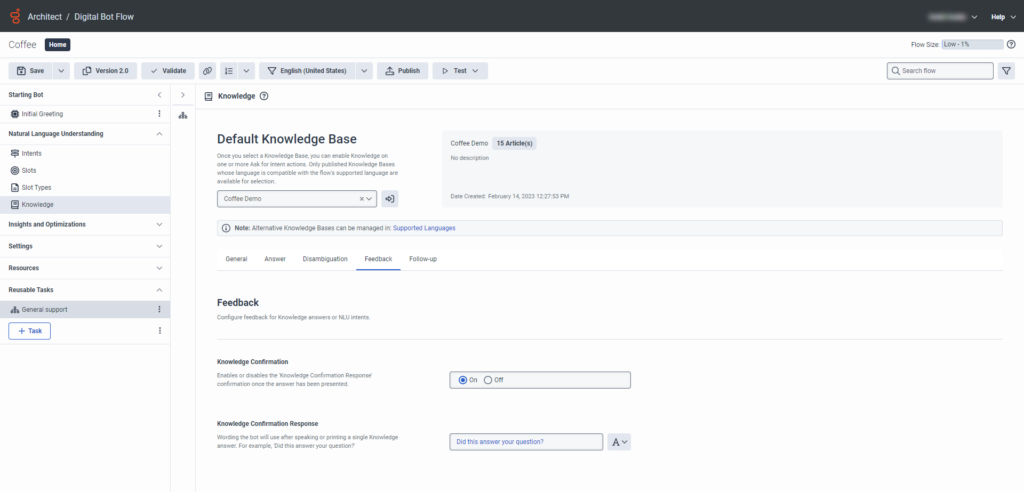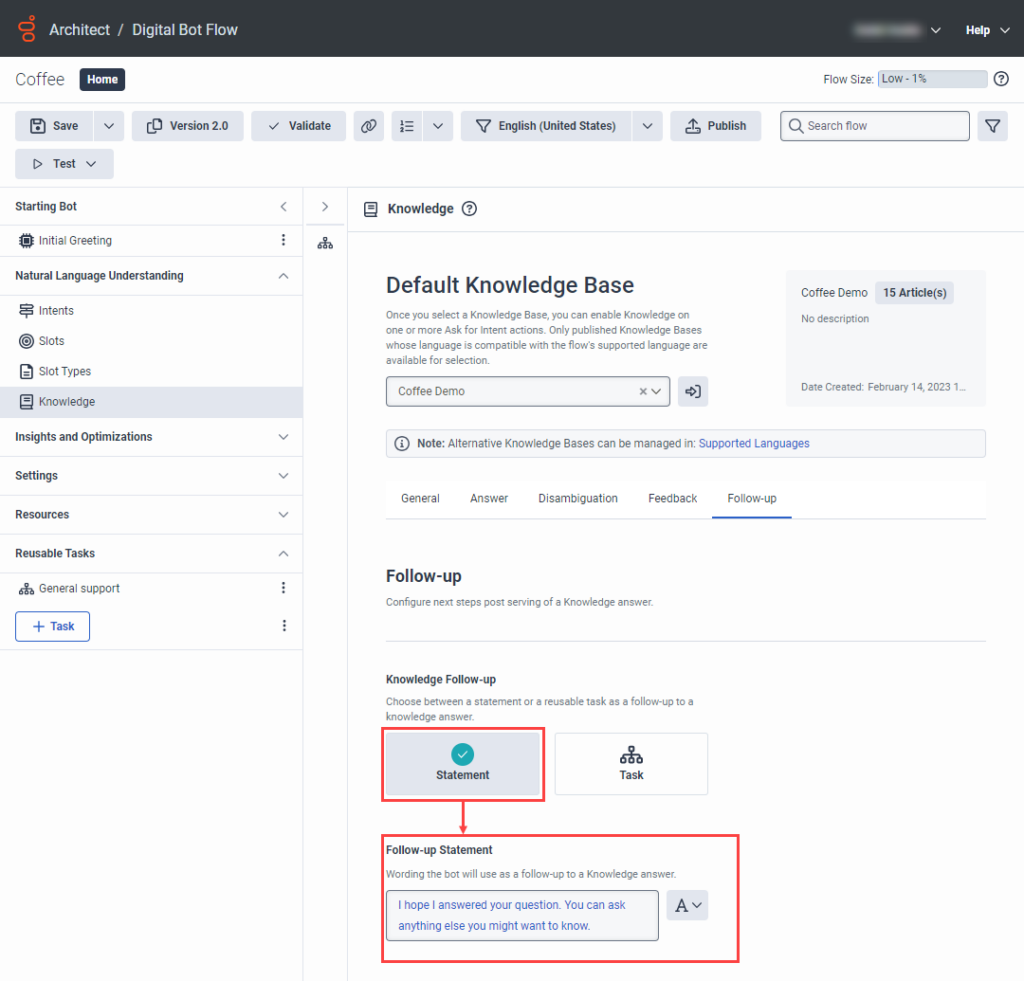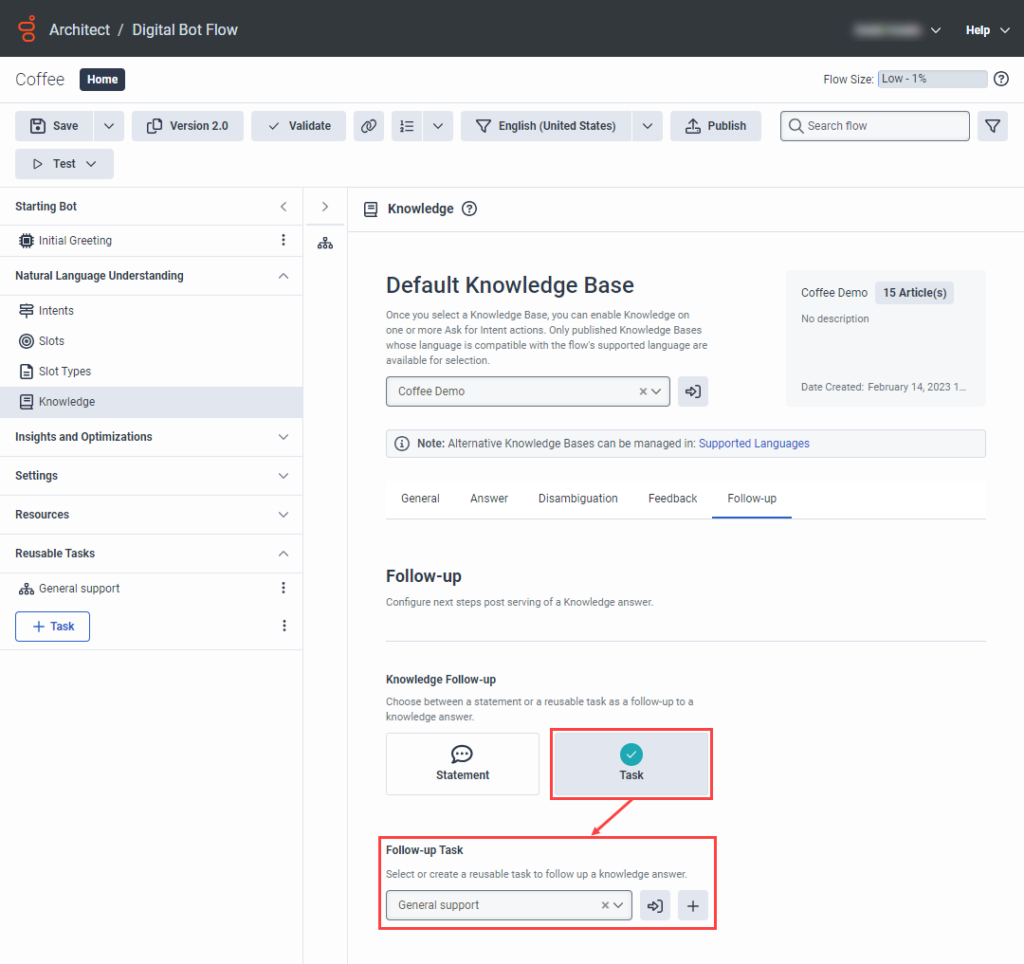ボットフローに知識を追加する
- Genesys Cloud CX 1、Genesys Cloud CX 1 Digital Add-on II、Genesys Cloud CX 2、Genesys Cloud CX 2 Digital、Genesys Cloud CX 3、Genesys Cloud CX 3 Digital、またはGenesys Cloud CX 4ライセンス
- Architect >UI>Viewpermission
- アーキテクト> フロー> 追加、表示、編集、削除権限
- 言語理解 > 全て許可を得る。
- 知識 >すべて許可
- アナリティクス >ナレッジアグリゲート >すべて許可を得る。
ボットフローやデジタルボットフローにナレッジを追加して、FAQスタイルのボットを作成できます。 ナレッジを追加するには、ナレッジワークベンチでナレッジベースを作成し、それをボットフローにリンクします。 また、アーキテクトでボットフローを持つ既存のナレッジベースを使用したり、アーキテクトからナレッジワークベンチを開き、新しいナレッジベースを作成・構築することもできます。
ナレッジワークベンチを使用すると、ナレッジ作成者はナレッジドキュメントを作成および管理し、検索アルゴリズムをトレーニングし、ナレッジベースのパフォーマンスを表示できます。 ナレッジベースとは、エージェントや顧客からの質問に対応する、あらかじめ定義された知識文書のセットである。 詳細については、ナレッジワークベンチについて V2 を参照してください。 Architect の Natural Language Understanding メニューから「ナレッジ」セクションを見つけます。
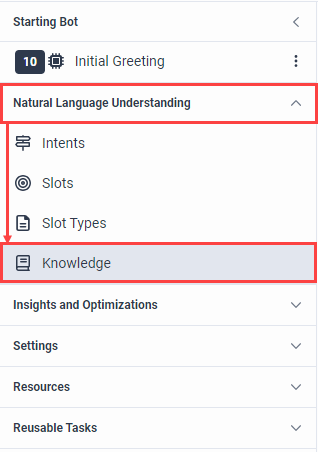
ナレッジビュー
ナレッジ・ビューにはこの情報が含まれている:
- 知識ベースの概要
- 一般タブ: ボットが好む応答タイプ(意図、中立、知識)を設定します。
- 回答タブ ボットがどのように知識の答えを提示するかを決定する。
- 曖昧さ解消タブ: 表面化した答えのあいまいさを解消する方法を選択する。
- フィードバックタブ: ボットが答えを提示した後、ボットが参加者にどのように応答するかを選択します。
- フォローアップ・タブ ボットが参加者の質問に答えた後、ボットが取るアクションを選択します。
ナレッジベースの概要
知識ベースを選択すると、その知識ベースに関する情報が表示されます。 ナレッジベースを選択したら、Ask for Intent アクション を有効にできます。 選択できるのは、フローでサポートされている言語で構成した公開ナレッジベースのみです。
| フィールド | 説明 |
|---|---|
| デフォルトの知識ベース | 現在のナレッジベースの名前と言語。 |
| 詳細セクション A |
このセクションは以下の項目を含みます。
|
一般タブ
応答バイアス中に、参加者の入力に対してボットが提案しやすいインテントタイプを制御する。
| フィールド | 説明 |
|---|---|
|
アンサー・タブ
ボットがどのように知識の答えを提示するかを選択します。 例えば、"お探しのものはこれだと思います "とか、"こんな情報を見つけました "とか。 浮上した答えを参加者に提示する前に、ボットが使用する単語またはフレーズを追加します。
仮想エージェントと回答のハイライト
もしあなたがデジタルボットフローをアップグレードして仮想エージェント機能を追加します大規模言語モデル (LLM) を使用すると、顧客が記事内の正しい回答に迅速かつ正確にたどり着けるようにすることができます。仮想エージェントでは、顧客が質問すると、ボットが質問を記事と照合し、強調表示された回答をネイティブに表示するので、顧客は記事全体を検索したり読んだりする必要がありません。詳細については、 Genesys バーチャルエージェントについて。
- 回答のハイライトは、適切に構造化され定義されたナレッジ ベースがある場合に役立ちます。
- 回答の生成は、記事が適切に構成されていない、または適切に編集されていない場合に役立ちます。
- 回答生成ではフィードバックは利用できません。
- この機能はデジタル ボット フローでのみ使用できます。
| フィールド | 説明 |
|---|---|
| 単一回答紹介 | 単一の知識の答えを返す前にボットが使用する表現。 たとえば、「次の情報が見つかりました。」参加者に一つの答えを紹介するために単語やフレーズを追加するには、以下の手順に従ってください:
|
| コンテンツタイプ:選択標準、ハイライト、 または生成的。 |
Standard:顧客の問い合わせに最も一致する記事全体を表示する場合は、このオプションを選択します。 |
|
ハイライト:質問を記事に一致させ、記事内で強調表示された回答を表示する場合は、このオプションを選択します。
|
|
|
生成的:顧客のクエリに最も一致する記事に基づいて AI 生成の回答を作成する場合は、このオプションを選択します。
|
| フィールド | 説明 |
|---|---|
| 単一回答紹介 | 単一の知識の答えを返す前にボットが使用する表現。 たとえば、「次の情報が見つかりました。」参加者に一つの答えを紹介するために単語やフレーズを追加するには、以下の手順に従ってください:
|
曖昧さ解消タブ
このタブを使用して、ボットが表面化した知識に関する不確実性をどのように解決するかを決定します。 たとえば、ボットは参加者に説明を求めたり、利用可能な選択肢を繰り返したり、ボットが提示するすべての選択肢を拒否する選択肢を参加者に与えたりすることができます。
| フィールド | 説明 |
|---|---|
| 返された応答の最大数 |
NS一致する可能性のあるものが複数存在する場合に、発信者の質問に対して与えられる回答の最大数。
|
| 複数回答の紹介 |
ボットが一致する知識の回答の番号付きリストを紹介するために使用する文言。 このオプションは、一致する可能性のあるものが複数存在する場合に使用します。複数の回答を追加するには、以下の手順に従ってください:
|
| すべての回答を拒否する | ボットが複数の回答を表示するときに最後のオプションとして使用する表現。たとえば、「これらのどれでもない」。 このオプションを選択すると、システムは他のすべての提案された回答を拒否します。参加者が提案されたすべての回答を拒否できるように回答を追加するには、以下の手順に従います:
|
| 複数回答の再試行 | ボットが一致する知識の回答の番号付きリストを再導入するために使用する文言。 このオプションは、ユーザーが最初に番号を選ぼうとして失敗した場合に使用する。 参加者が最初に選択肢を選択しようとしたときに失敗した場合の回答を追加するには、以下の手順に従ってください:
|
フィードバックタブ
ボットが参加者に回答を提示した後、知識確認応答を使用するかどうかを選択します。そして、該当する場合は、ボットが使用しなければならない文言を追加する。例えば、"あなたの質問に答えましたか?"。仮想エージェントを有効にすると、標準および回答のハイライトでフィードバック タブが使用できるようになります。
| フィールド | 説明 |
|---|---|
| 知識の確認 | システムが答えを提示した後の知識確認応答を有効または無効にする。 デフォルト設定は[なし]です。 |
| ナレッジ確認応答 | 知識確認を有効にすると、このセクションでは、ボットが単一の知識回答を提供した後に使用する文言を入力できます。ボットが参加者に単一の知識回答で尋ねる確認リクエストを追加するには、次の手順に従います。
|
デジタルボットのみ:フォローアップタブ
ボットに参加者をフォローアップさせたい場合は、ナレッジの動作をカスタマイズすることで、顧客体験をコントロールできます。 次のステップは、ステートメントかタスクのどちらかを選ぶことができる。 最後のコミュニケーションに基づいて、次に何をすべきかを参加者に促す文言。 例えば、"さらに何かお手伝いできることはありますか?"とか、"次は何をしたいですか?"とか。 タスクには、新しい場所、デジタルメニュー、その他の「次のステップ」へと顧客を誘導するロジックが含まれ、適切な道へと導くことができる。 この動作により、会話や顧客がボットフローをどのように移動するかをコントロールすることができます。
| フィールド | 説明 |
|---|---|
| ナレッジ・フォローアップ |
ステートメントまたはタスクのいずれかを選択する。 次に表示されるオプションは、ここで選択したオプションによって異なります。 |
| フォローアップ声明 |
ボットにフォローアップの質問として使用させたい文言を入力します。 |
| フォローアップ・タスク |
以下のいずれかの手順を実行する:
|
ボットフローでナレッジベースを使用する
ボットフローでナレッジベースを使用するには、次の手順に従います。
- ボットフローを作成するか、既存のボットフローを開きます。 [Bot フロー] ページが開きます。
- 以下 自然言語の理解、をクリックします。 意図.
- 下 知識ベース、新しいナレッジベースを作成するか、既存のナレッジベースを選択します。
- 新しいナレッジ・ベースを作成するには、 開くボタンをクリックして、新しいタブでナレッジ・ワークベンチV2を開き、ナレッジ・ベースを追加します 。
- 既存のナレッジベースを使用するには、リストから選択します。
- General タブの Response Bias セクションで、参加者の入力に対してボットが提案する可能性の高い解釈のタイプを選択します:
- インテント
- ニュートラル
- ナレッジ
- Answer タブをクリックし、Single answer introduction の下にある output value ボタンをクリックし、レスポンスを作成します。 デフォルトの設定は [標準]です。
- Disambiguation タブをクリックし、ボットが参加者のために見つけた答えで不確実性を解決する方法を選択します:
- Maximum Number of Answers Returned (返された回答の最大数)」には、「he maximum number of answers given for callinger's question (発信者の質問に対して返された回答の最大数)」を入力します(一致する可能性のある回答が複数存在する場合)。
- 複数回答の紹介では、 ステートメント をクリックし、回答を作成する。
- すべての回答を拒否する場合は、 ステートメント をクリックし、回答を作成します。
- 複数回答再試行の場合は、 ステートメント をクリックし、回答を作成する。
- Feedback タブをクリックし、ナレッジアンサーまたは NLU インテントのフィードバック設定を選択します:
- Knowledge confirmation(知識の確認)の下で、 statement をクリックし、回答を作成する。
- フォローアップ タブをクリックし、参加者を次のステップに誘導する方法を選択します。
- ナレッジフォローアップ」で、参加者がナレッジの回答を受け取った後にボットがどのように応答するかを決定するには、ステートメント またはタスク のいずれかを選択します。
- ステートメントでフォローアップすることを選択した場合、フォローアップステートメント ボックスで、ボットが参加者に返信する際に使用する文言を設定します。 メモ: 式を入力するか、 通信シーケンスビルダー。
- タスクのフォローアップを選択した場合、フォローアップタスク ボックスで、以下のステップのいずれかを実行します:
- タスクリストをクリックし、既存のタスクを選択する。
- Go to Task をクリックしてタスクを開き、レビューまたは編集します。
- Create New Task をクリックして新しいタスクを作成し、名前を追加した後、Create New Task をクリックします。 タスクを開いて構成するには、Reusable Tasks を展開し、新しいタスクをクリックします。
- ボットフローの構築を続行します 組織の仕様に従って。 メモ: 知識は下に表示されます 意図的な行動を求める パス。