インタラクションでスクリーン共有を使用する
前提条件
- ACD Screen Share > Session > View 権限
画面共有を使用すると、この機能のユーザーは、他の人のコンピューター上のアプリケーションを表示できます。 エージェントは、顧客との画面共有を使用して、より良いサポートを提供できます。 画面共有は、通話とチャットの操作に使用できます。
コールインタラクション
- スクリプトウィンドウで、 画面共有の開始.
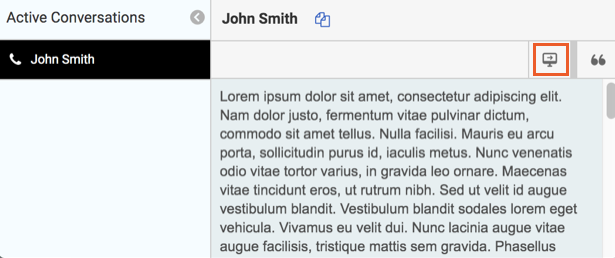
- スクリプトウィンドウに表示されるセキュリティキーを顧客に通知します。
- 顧客は、会社の web サイトにセキュリティキーを入力し、共有する画面またはアプリケーションを選択します。
次に、画面共有セッションが開始されます。 クライアントのインタラクションに画面共有アイコンが表示され、セッションがアクティブであることを示します。
メモ: 通話ログにアクセスできない場合は、 インタラクションログは、インタラクションには表示されません。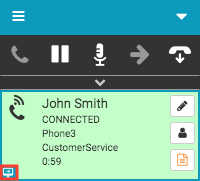
- 画面共有セッションを終了するには、 退出セッション.
顧客は、画面共有セッションを終了することもできます。
チャットインタラクション
- [チャット] ウィンドウで、画面共有の開始をクリックします。
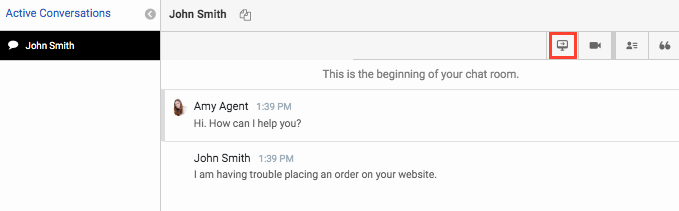
- 顧客は画面共有要求を受け取ります。
顧客は承諾または辞退できます。
メモ: タイムアウト期間が経過する前に顧客が承諾または辞退しない場合、要求は消えます。 管理者がタイムアウト期間を設定します。 - 顧客は、共有する画面またはアプリケーションを選択します。
次に、画面共有セッションが開始されます。 クライアントのインタラクションに画面共有アイコンが表示され、セッションがアクティブであることを示します。
メモ: 通話ログにアクセスできない場合は、 インタラクションログは、インタラクションには表示されません。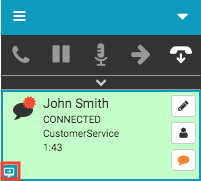
- 画面共有セッションを終了するには、 終了画面共有.
顧客は、画面共有セッションを終了することもできます。
統合の詳細については、以下を参照してください。 Genesys Cloudブラウザ拡張機能について、Genesys Cloud Embeddable Frameworkについて, Salesforce向けGenesys Cloudについて、および Zendesk 向け Genesys Cloud について.

