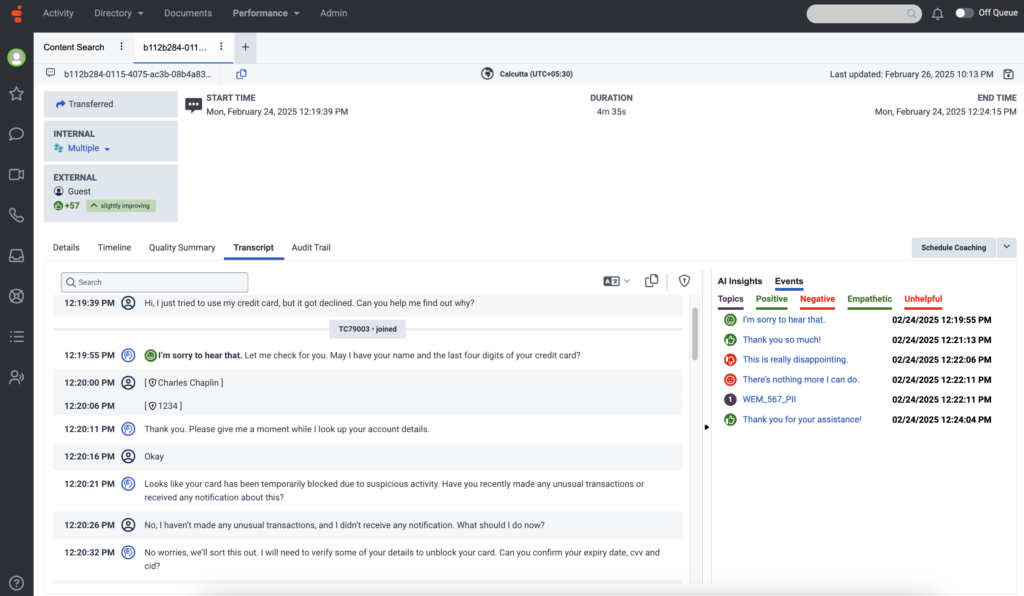デジタルトランスクリプトを使用する
前提条件
- Genesys Cloud EX ライセンス
- Genesys Cloud CX 2, Genesys Cloud CX 3, Genesys Cloud CX 1 Digital Add-on II, Genesys Cloud CX 2 Digital, Genesys Cloud CX 3 Digital, or Genesys Cloud CX 4 license
- 音声およびテキスト分析アップグレードアドオン
- 録画> 録画 >表示 または録画 >録画セグメント >表示 パーミッション
- 音声とテキストの分析>データ>ビュー許可
Transcriptタブは、顧客とエージェントの間で発生したデジタル会話を分離して書き起こしたものをスピーカーに提供します。 トランスクリプトは、対話の中で何が行われたかを洞察し、ビジネス上の問題や機会領域を明らかにすることができます。
デジタル転写は、電子メール、チャット、メッセージチャンネルのいずれかを使用します。
ノート:
- デジタル・トランススクリプトを操作するには、まず、閲覧したいインタラクションを選択します。 インタラクション検索またはコンテンツ検索の結果からインタラクションを選択できます。
- [インタラクション検索] – インタラクション検索結果はメタデータのみに基づいています。 詳細については、 インタラクションビューをご覧ください。
- コンテンツ検索– コンテンツ検索結果はトランスクリプトコンテンツに基づいており、音声分析データ、またはその両方。詳細については、コンテンツ検索ビュー。
- チャットやメッセージの書き起こしとは異なり、メールの書き起こしには録音情報が含まれます。
デジタル原稿を扱うと、こんな作業ができるようになります:
- パフォーマンス >> ワークスペース >> インタラクションをクリックします。
- トランスクリプトを表示したいインタラクションの行をクリックします。
- [ 成績証明書 タブ。
- メールでのやりとりのトランスクリプトには、Toggle HTMLオプションがあります。 このオプションを使用すると、電子メールをマーカー付きのプレーンテキストとして表示することができます。
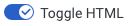
- トグルHTMLボタンは、スレッド内のメールに対してHTMLを有効にします。
- HTML で表示する電子メールの転記には、トピック マーカーと感情マーカーは含まれません。また、検索も利用できません。
- 電子メールのやり取りの場合、電子メールスレッド全体が[トランスクリプト]タブに表示されます。 最新のメールは、Transcriptタブの上部に表示されます。
- Genesys Cloud は、最大 1MB までの電子メールのトランスクリプトのみを作成します。
- 250 KB 未満のインタラクションの場合:HMTL トグルはデフォルトでオフになっています。
- For Interactions 250 KB – 1MB: Toggle HTML always on – local search is unavailable; events appear in the events panel and header but not in the email body.
- 1 MB を超えるインタラクションの場合:サポートされていません
画像をクリックして拡大します。
メールの録音情報は、メールの中に表示されます。 チャットやメッセージの録音情報は、[詳細]タブに表示されます。
- パフォーマンス >> ワークスペース >> インタラクションをクリックします。
- トランスクリプトを表示したいインタラクションの行をクリックします。
- [ 成績証明書 タブ。
- メールの右側にある、青い設定 のアイコンをクリックします。
録音情報はメールタイトルの下に表示されます。 詳細については、の「録音情報」セクションを参照してください。 インタラクションの[詳細]タブを表示する 記事。
画像をクリックして拡大します。
- Enter the word or words that you want to find in the Search field of the Transcript tab.
- Enter を押します。
- Search フィールドには、検索された単語がトランスクリプトに出現する回数が表示されます。
- When working with an email transcript that contains more than one email, the number of searched words found for the specific email, appears in the email title on the right.
- 見つかったインスタンスから別のインスタンスに移動するには、 検索 フィールド。
- 書き起こし記録で検索された単語は、すべて黄色の背景で強調表示されます。
- オレンジ色でハイライトされた単語は、トランスクリプトで見つかったインスタンスの総数のうち、検索された単語の現在のインスタンスを示します。
トランスクリプトの単語と文は、顧客とエージェントのセクションに分かれています。 ページの左側には、すべてのセクションに、お客様またはエージェントがメッセージやチャットを送信した日時を示すタイムスタンプとアイコンが表示されます。
画像をクリックして拡大します。
ノート:
- Within the chat and message transcript, visual indicators provide information about the participant and program associated with the transcript content. For example, in the previous image, you can see when the participants James Bond and TC68964 joined and exited the chat. These visual indicators appear in the transcript at the moment the participant or program changes.
- 電子メールのトランスクリプト内では、トランスクリプトコンテンツに関連するプログラムに関する視覚的なインジケータのみが存在する。
- Within a digital transcript, a bot and a flow are represented by the same icon.
 To see the bot/flow section of the transcript, click the bot/flow header to expand the conversation.
To see the bot/flow section of the transcript, click the bot/flow header to expand the conversation.
- パフォーマンス >> ワークスペース >> インタラクションをクリックします。
- トランスクリプトを表示するインタラクションの行をクリックします。
- [ 成績証明書 タブ。
- 成績証明書の右上にあるCopy Transcript オプション (
 ) をクリックします。
) をクリックします。
- デジタル書き起こしの「書き起こしをコピー」オプションは、メッセージとチャットのやりとりのみに使用できます。
- If a user does not have permission to view sensitive data, the data is masked.
次のメタデータがコピーされます。
- インタラクションのタイプ
- インタラクション ID
- メッセージ・タイプ(メッセージ・インタラクションでのみ使用可能)
- 開始時間(ユーザーのタイムゾーン)
- 終了時間(ユーザーのタイムゾーン)
- 接続時間
- 内部参加者
- 外部参加者
- トランスクリプト
- 日時(ユーザーのタイムゾーン)
- 参加者のタイプ(内部/外部)
- 参加者
- テキスト
- インタラクションの概要
要点:
- 可用性
- トランスクリプションが存在する場合、インタラクションの詳細ページで翻訳オプションを利用できます。
- サポートされているインタラクションの種類
- チャット、デジタル/Web メッセージ、電子メールのやり取り (本文のみ) を翻訳できます。
HTML トグルを有効にしたインタラクションはサポートされていません。
- チャット、デジタル/Web メッセージ、電子メールのやり取り (本文のみ) を翻訳できます。
- ユーザーインターフェース要素
- 翻訳アイコン(アクティブになると外観が変わります)が表示されます。
- トランスクリプト パネルの上部にあるラベルには、翻訳が進行中であることが示され、ソースとターゲットの方言が表示されます。
- ドロップダウン メニューで別のターゲット言語を選択できます。ドロップダウン メニューには、言語がネイティブ スクリプトでリストされています (たとえば、ヘブライ語は עברית と表示されます)。
- 考慮事項
- デジタルインタラクションの場合、最初の 10,000 文字のみが翻訳されます。
- この機能は、1 日あたり 1 組織あたり 1,000 件の翻訳に制限されています。
- 翻訳中、トピック タグ、検索機能、カラオケ、感情マーカー、編集などの元のテキスト機能は異なる動作をします。たとえば、トランスクリプトをコピーすると、常に元のテキストがコピーされます。
- Any redacted text in the original transcript is not translated. Note: sometimes, the redacted entity name can appear in brackets if the translation service handles it that way).
- 最初の翻訳後、翻訳されたテキストは最大 20 時間キャッシュされ、翻訳アイコンを有効にすると表示されます。
オンデマンドの文字起こし翻訳を利用する
- Navigate to the interaction that you want to review. Ensure that the interaction contains a transcription (chat, digital message, or email body).
- 翻訳アイコンを見つける
 。トランスクリプト パネル内で、翻訳アイコンを探します。このアイコンは、転写が存在する場合にのみ表示されます。
。トランスクリプト パネル内で、翻訳アイコンを探します。このアイコンは、転写が存在する場合にのみ表示されます。 - 翻訳アイコンをクリックまたは切り替えます。アクティブ化すると、アイコンの外観が変わり、翻訳プロセスが開始されたことを示します。トランスクリプト パネルの上部に、テキストがソース方言から選択したターゲット方言に翻訳中であることを示すラベルが表示されます。
- Wait for the translation to complete. A spinning icon appears (usually on the upper right of the interaction page) while the system processes the translation.
- 翻訳されたトランスクリプトを確認します。翻訳が完了すると、翻訳されたテキストが元のトランスクリプトの各行の下に表示されます。
一部の要素 (トピック タグ、感情マーカー、検索機能など) は元のテキストに基づいて残ります。 - Adjust the Target Language (if necessary). If the automatically selected target language is not your preferred dialect, click the drop-down menu in the translation area and choose your desired language. Languages in the drop-down appear in their native format (for example, Hebrew as עברית).
翻訳を無効にする
To revert to the original transcript, just toggle off the translation option. The translation label disappears, the icon returns to its original state, and the transcript displays the original language.
- Genesys Cloud CX 1 WEM アドオン II、Genesys Cloud CX 2 WEM アドオン I、Genesys Cloud CX 3、または Genesys Cloud EX ライセンス
- 音声およびテキスト分析アップグレードアドオン
- 音声とテキストの分析>データ>ビュー許可
- 録音>録音>ビュー許可
- 音声とテキストの分析>アイサマリー>ビュー許可
- Recording> Recording > View Sensitive Data (required to view unmasked summaries) permission
- 品質保証
- コーチングとトレーニング
- 顧客とのやりとりの傾向を特定する
- AI 要約を使用するには、AI エクスペリエンス トークンと、Speech and Text Analytics (STA)、Workforce Engagement Management (WEM)、または GC3 が必要です。
- AI Insights セクションは、次の条件を満たす顧客にのみ表示されます。
-
AI経験トークン
-
WEMアドオンまたはGC3サブスクリプション
-
-
-
ユーザーは好みに応じて AI Insights パネルを折りたたんだり展開したりすることができ、この設定はすべてのインタラクションに関係します。
-
IVR、保留、またはキュー待機時間の抑制が有効になっている場合、これらのセグメントのトランスクリプトは生成されません。その結果、要約にはこれらのセグメントのコンテンツは含まれません。顧客のプライバシーを強化するために、これらのセグメントでは抑制を有効にすることをお勧めします。詳細については、以下を参照してください。 Genesys Cloud の通話録音の概要。
AIによる要約の有効化
- 音声とテキストの分析>インサイト設定>編集許可
- 音声とテキストの分析>インサイト設定>ビュー許可
- 音声とテキストの分析>プログラム>編集許可
- 管理者をクリックします。
- Under Quality, click Speech and Text Analytics.
- 特定のキューまたはフローの AI インサイトを有効にします。
- プログラム設定で AI Insights の切り替えを見つけます。
- 要約を有効にするには、目的のプログラム、キュー、またはフローをオンにします。
- インタラクションに有効なキューと有効でないキューの両方からのトランスクリプトが含まれている場合、インタラクション全体は要約されません。
- 新しいインタラクションのみが要約されます。
- If you only have the Recording > Recording > View Segment permission, you do not see the AI Insights section in the Transcript tab.
AIが生成した要約を表示する
- パフォーマンス >> ワークスペース >> インタラクションをクリックします。
- トランスクリプトを表示するインタラクションの行をクリックします。
- クリックトランスクリプトタブをクリックして、インタラクションを選択します。
- アクセスAIインサイトの横のタブイベント、インタラクションの概要を表示します。AI インサイトまたはイベントがない場合、このパネルはデフォルトで閉じられたままになります。
- AI の概要を確認します。
- AI サマリーは、インタラクション全体の概要を提供します。
- インタラクションに複数のエージェントが含まれる場合、単一のインタラクション レベルの概要が表示されます。
AI概要指標の理解
- AI 生成ラベル:AI によって作成された要約には、「AI によって生成」というマークが付けられ、不正確な点の可能性を説明するツールヒントが表示されます。
- 複数のトランスクリプト:インタラクションに複数のトランスクリプトが含まれている場合、ツールヒントには、要約が利用可能なすべてのトランスクリプトに基づいていることが説明されます。
重要な考慮事項と制限
- AIのチャットとメッセージのトランスクリプトについては要約が利用可能です (電子メールのやり取りは要約されません)。
- トランスクリプトの長さの制限
- 要約は、20 ~ 5,000 トークン (最大 3,750 語) のトランスクリプトに対してのみ生成されます。
- トランスクリプトがこの制限を超える場合、要約されません。
- データ保持
- AI サマリーは、録音およびトランスクリプトと同じ保持ポリシーに従います。
- 録画が削除されると、AI サマリーも削除されます。
- トランスクリプトの変更
- 新しいトランスクリプトが追加されたり、インタラクションから一部が削除されたりすると、要約が再生成されます。
- インタラクション内のすべてのトランスクリプトが削除されると、要約と AI インサイトは永久に削除されます。