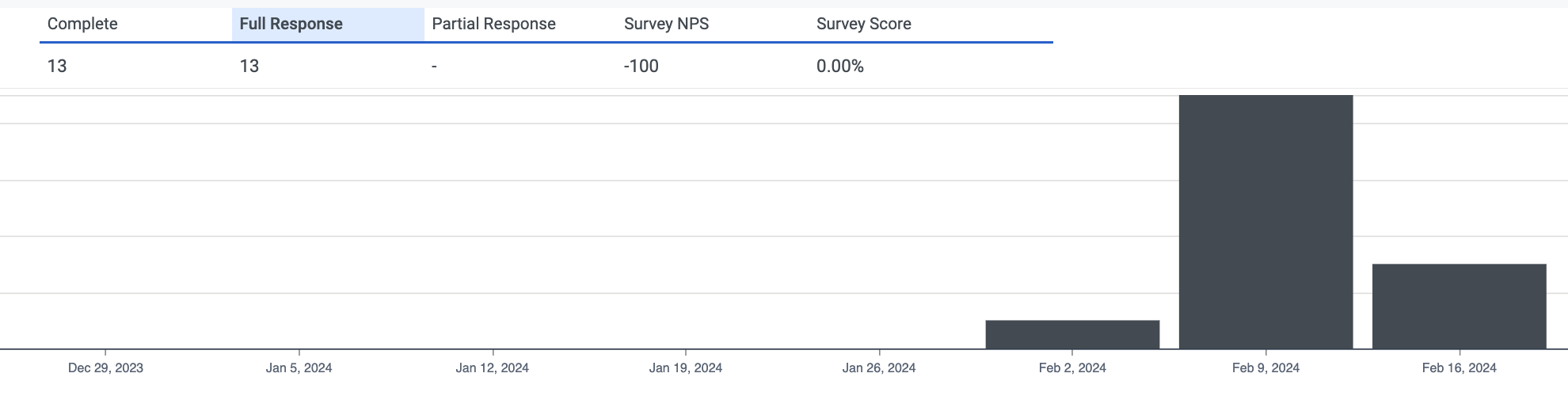サーベイのパフォーマンス詳細表示
以下の権限
- Analytics > Survey Aggregate > View
- Quality > Survey Form > View
アンケートフォーム詳細ビューには、インタラクション後にカスタマーに送信されたアンケートフォームフォーム上の質問グループのカスタマー回答データが表示されます。 質問グループと質問の平均スコアを見つけるためにそれを使用してください。 ビューの各行には、アンケートフォーム票の質問グループに対するカスタマー回答データが表示されます。 各行を展開して、各質問グループの質問を表示できます。
利用可能な列
利用可能な列を表示するには、調査パフォーマンスの詳細ビューパフォーマンス ビューで利用可能な列をカテゴリ別に表示する記事のセクション。
パフォーマンスビューで利用可能な列の統合リストを表示するには、パフォーマンス ビューで利用可能な列の統合ビューをご覧ください。
パフォーマンスビューでカテゴリ別に利用可能な列のリストを表示するには、パフォーマンス ビューで利用可能な列をカテゴリ別に表示するをご覧ください。
ワークスペースにデフォルトのタイムゾーンを設定する
分析ビューを表示する前に、分析ワークスペースでデフォルトのタイムゾーンを設定できます。
ワークスペースでデフォルトのタイムゾーンを設定するには、次の手順に従います。
- パフォーマンス>ワークスペースをクリックします。
- 左側から、タイムゾーンドロップダウン メニューで、アナリティクス ワークスペースのデフォルトのタイム ゾーンとして必要なタイム ゾーンを選択します。
[Survey Detail]ビューを表示するには
- クリックパフォーマンス>ワークスペース>従業員エンゲージメント>調査パフォーマンス。
- アンケートフォームフォームの行で、をクリックします 。
- 展開された行で、確認したいアンケートフォームフォームのバージョンの日付をクリックします。
- 最新のデータを表示するには、更新するをクリックします。 このビューは自動的には更新されません。
- 宛先 ビューを保存 フィルターと列の設定を使用して、 保存.
- データをエクスポートするには ビューで、 書き出すをクリックします。
メモ: Genesys Cloudは、顧客が調査に回答する間隔ではなく、調査が送信された間隔で調査データを表示します。 たとえば、Genesys Cloudが にアンケートに回答し、 をクリックすると、調査のデータが .
質問グループ内の質問を表示する
質問グループに含まれているフォームの質問とそれに関連する指標を表示するには、 質問グループの行の横にあります。 質問とそのデータは、質問グループの行の下に表示されます。 質問グループまたは質問の全文を表示するには、その上にカーソルを合わせます。
質問グループの詳細については、 Webアンケートフォームフォームに質問を追加する。
ビューをカスタマイズする
特定のデータのみを表示するようにビューをカスタマイズします。 たとえば、特定の列のみを表示したり、特定の種類のインタラクションを表示するようにフィルター処理することができます。 また、フィルターと列の設定を保存したビューとして保存し、同じビュー内で目的の異なるデータをすばやく切り替えることもできます。
アナリティクスのビューをカスタマイズするには、日付フィルタを使用します。
メトリクスを日付でフィルターしたり、カスタムの日付範囲を構成したりするには、プリセットを使用します。 このビューのメトリクスをフィルタリングする場合、最大 6 週間までのカスタム日付範囲を選択します。
プリセットを使用してメトリックをフィルターするには、次の手順を実行します。
- 日付フィルタを表示するには、日付をクリックします。
- [プリセット]リストで、プリセットの日付オプション選択します。
日付のプリセット
| プリセット | 説明 |
|---|---|
| 今日 | 現在のインターバルを含む期間のデータを表示します。 |
| 昨日 | 前日のデータを表示します。 |
| 今週 | 日曜日から土曜日までの期間のデータを表示します。 |
| 先週 | 前週の日曜日から土曜日までのデータを表示します。 |
| 過去 7 日間 | 過去 7 日間のデータを表示します。 |
| 今月 | 現在の月のデータを表示します。余分な日はありません。 |
| 週別に今月 | 日曜日に始まり土曜日に終わる現在の暦月のデータを表示します。月が日曜日に始まらないか土曜日に終わらない場合は、余分な日を含みます。 |
| 先月 | 前の暦月のデータを追加日なしで表示します。 |
| 過去 30 日間 | 過去30日間のデータを表示します。 |
| 過去 3 か月 | 過去3か月間のデータを表示します。例えば、 2022年11月1日~2023年1月31日。 |
| 日 | 1日24時間のデータを表示します。 |
| 週 | 日曜日から土曜日までの期間のデータを表示します。 |
| 月 | 追加日なしで正確な月のデータを表示します。 現在の月を選択すると、現在の日付までのデータが表示されます。 |
| 週別の月 | 日曜日に始まり土曜日に終わる暦月のデータを表示します。月が日曜日に始まらないか土曜日に終わらない場合は、余分な日を含みます。 |
カスタムの日付範囲を使用してメトリクスをフィルターリングするには、次の手順を実行します。
- 日付をクリックして、日付フィルターを表示します。
- カレンダーで開始日と終了日を選択し、フィルター矢印をクリックします。
同じ日付プリセットを使用して異なる期間のデータを表示するには、日付表示の両側にある矢印をクリックします。 ![]()
たとえば、前日のデータを表示するには、日プリセットをクリックし、日付の左側にある矢印をクリックします。
同じ日付プリセットを使用して異なるタイムゾーンのデータを表示するには、タイムゾーンドロップダウン メニューで、必要なタイム ゾーンを選択します。 選択した同じタイムゾーンでレポートを作成および保存できます。
- フィルターリングの際に、複数のメディアタイプを選択することができます。 該当するメディアの種類をクリックして、選択または選択解除します。
- 音声タイプとコールバックタイプを同時に選択することはできません。
- 音声を選択すると、コールバック オプションは選択解除されます。 コールバックを選択すると、音声インタラクションは選択解除されます。
- 使用可能なメディアタイプは、上記のものとは異なる場合があります。
選択したメディアタイプアイコンが列ヘッダーの上に表示されます。 さまざまなメディアタイプとその設定の詳細については、すべてのインタラクションタイプに対して動作としきい値を設定するセクションのキューの作成と構成。
ビューのデータはチャートに表示できます。 チャートを表示するには、チャートの表示/非表示アイコンをクリックします。
列を表示または非表示にするには:
- 右側の列を選択アイコンをクリックします。 の列の追加/削除ペインが表示されます。
- (オプション)列を昇順またはアルファベット順に並べ替えるには、並べ替え>列名 AZ 。
- (オプション)列を降順または逆アルファベット順に並べ替えるには、並べ替え>列名 ZA 。
- (オプション)列を分類または分類解除するには、並べ替え有効または無効にするカテゴリ別にグループ化トグル。 画像をクリックして拡大します。

- 検索またはスクロールして、表示する列を選択します。 メモ: キーボード ナビゲーションを使用して列を選択することもできます。
- 保存するをクリックします。 選択した列が画面に表示されます。 メモ: 列の選択は変更を保存した後にのみ表示され、テーブルにすぐには適用されません。
列を並べ替えるには、列ヘッダーをクリックしてドラッグします。
ビューをデフォルトの列設定に戻すには、ビューをデフォルトにリセット ![]() をクリックします。
をクリックします。
最大 20 列まで選択できます。
列に表示される指標の詳細については、利用可能な列この記事のセクション。
インタラクションに関する情報でフィルターリングするには、 フィルター をクリックします。次に検索またはスクロールして、使用するフィルターを選択します。
インタラクションフィルター
| フィルター | 説明 |
|---|---|
| ユーザー |
選択したユーザーに関連付けられているインタラクションを表示します。 他のユーザーを入力して再度検索することで、一度に複数のユーザーをフィルタリングします。 ユーザフィルタ検索で無効なユーザを表示して選択するには、 非アクティブユーザーを含める。 |
| キュー |
選択したキューに関連付けられているインタラクションのメトリックを表示します。 他のキューを入力して再度検索することで、一度に複数のキューをフィルターリングします。 |
| ラップアップ |
選択したラップアップコードを持つインタラクションを表示します。 他のコードを入力して再度検索することで、一度に複数のラップアップコードをフィルタリングします。 |
| スキル |
選択したスキルを持つエージェントとのやり取りに関するメトリクスを表示します。 他のスキルを入力して再度検索することで、一度に複数のスキルを絞り込みます。 |
| 言語 |
選択した言語を持っているエージェントとのやり取りのためのメトリクスを表示します。 他の言語を入力して再度検索することで、一度に複数の言語をフィルターリングします。 |
- フィルターをクリックします。
- 調査タブをクリックします。
- 検索またはスクロールして、使用するフィルターを選択します。
| フィルター | 説明 |
|---|---|
| 質問グループ スコア |
選択した範囲の質問グループアンケートフォームスコアとの相互作用を表示します。 質問グループの詳細については、 Webアンケートフォームフォームに質問を追加する。
|
| 調査の種類 |
|
| アンケート回答状況 |
|