組み込みクライアント用にヘッドセットを設定する
Embeddable Framework のお客様は、iframe 内で追加の HID 権限が必要になる場合があります。詳細については、プライベート展開を始める方法。
Genesys Cloudでヘッドセットのサポートを確認する
Genesys CloudはあらゆるUSBヘッドセットのオーディオ・サポートを提供します。 しかし、Genesys Cloudは、特定のメーカーの特定のヘッドセットの内蔵通話コントロールしかサポートしていません。 ベンダーサイトでデバイスとGenesys Cloudの互換性を確認する:
- ポリ
- エポス
- ジャブラ
- Yealink
- Yealink Headset Compatibility Center および Genesys の検索
ベンダーのウェブサイトでヘッドセットが見つからない場合は、ベンダーにお問い合わせください。 Genesys Cloud 対応ヘッドセットの通話コントロールで問題が発生した場合は、カスタマーケア までご連絡ください。
ヘッドセットの設定
Genesys Cloud 組み込みクライアントで使用するヘッドセットを設定します。 クライアントインターフェースで WebRTC 電話を選択する場合、接続されているヘッドセットのマイクを必ず選択してください。
WebRTC電話の設定は、クライアントまたはWebRTC電話ウィンドウ(Chromeブラウザのユーザーのみ)で変更できます。 WebRTC電話設定の変更方法や変更できる項目は、使用するブラウザや製品、設定の場所(クライアントまたはWebRTC電話のウィンドウ)によって異なります。 詳細については、 WebRTC 電話用のブラウザウィンドウ そして WebRTC 電話の設定を変更する.
WebRTC は、組み込みクライアントで Jabra ヘッドセットの内蔵通話コントロールをサポートします。 Jabra ヘッドセットの内蔵通話コントロールを使用するには、WebRTC 電話が割り当てられている必要があり、Jabra ヘッドセットを有線 USB 接続または Jabra USB Bluetooth アダプターで接続する必要があります。
- クライアントまたはWebRTC Phoneウィンドウから設定にアクセスします。
- クライアントアクセス:
- クリック メニュー > > 詳細 ã
- 設定をクリックします。
- クリック WebRTC。
- WebRTC電話ウィンドウへのアクセス:
- 設定をクリックします。
- クライアントアクセス:
- 設定で、マイクに Jabra ヘッドセットを選択します。
Jabra ヘッドセットは Chrome ブラウザ(バージョン 89.x 以降)に組み込まれているWebHID 機能を利用します。メモ: リストから特定のデバイス名を選択してください。 デフォルトのデバイスは同じ名前かもしれないが、機能しない。 - AdditionalPermissions Required プロンプトが表示されたら、Yes をクリックします。

- ChromeにWebHID接続のプロンプトが表示されたら、デバイスを選択し、Connect をクリックします。
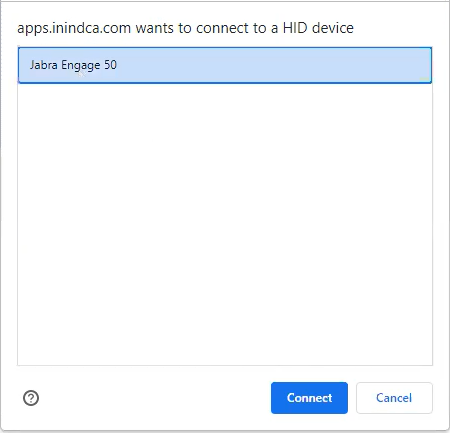
これで、Jabra ヘッドセットに組み込まれている通話コントロールを使用できるようになりました。 通話制御機能を使用すると、ヘッドセットのコントロールを使用して、次のような基本的な通話操作の一部を実行できます。
- 応答呼び出し
- 電話を切る
- 通話を保留にする
- 通話を保留から解除する
- 通話をミュートする
- 通話のミュートを解除
- 通話を拒否する
WebRTCは、Plantronics Hubソフトウェアを使用するPlantronics/Polyヘッドセットの内蔵通話コントロールをサポートします。 Plantronics ヘッドセットで内蔵の通話コントロールを使用するには、WebRTC 電話が割り当てられていること、および Plantronics ヘッドセットが USB 接続を使用している必要があります。 (Bluetooth接続の場合、Plantronicsヘッドセットの内蔵通話コントロールは使用できません。
プラントロニクス Hub ソフトウェアをコンピュータにインストールしたら、ヘッドセットをセットアップできます。
- クライアントまたはWebRTC Phoneウィンドウから設定にアクセスします。
- クライアントアクセス:
- クリック メニュー > > 詳細 ã
- 設定をクリックします。
- クリック WebRTC。
- WebRTC電話ウィンドウへのアクセス:
- 設定をクリックします。
- クライアントアクセス:
- 設定で、マイクにPlantronicsヘッドセットを選択します。メモ: リストから特定のデバイス名を選択してください。 デフォルトのデバイスは同じ名前かもしれないが、機能しない。
Plantronics/Poly ヘッドセットに組み込まれた通話コントロールを使用できるようになりました。 通話制御機能を使用すると、ヘッドセットのコントロールを使用して、次のような基本的な通話操作の一部を実行できます。
- 応答呼び出し
- 電話を切る
- 通話を保留にする
- 通話を保留から解除する
- 通話をミュートする
- 通話のミュートを解除
WebRTCはゼンハイザー/EPOSヘッドセットの内蔵通話コントロールをサポートします。 Sennheiser/EPOS ヘッドセットで内蔵の通話コントロールを使用するには、WebRTC 電話が割り当てられている必要があります。
コンピュータに EPOS Connect ソフトウェアをインストールしたら、ヘッドセットを設定できます。
- クライアントまたはWebRTC Phoneウィンドウから設定にアクセスします。
- クライアントアクセス:
- クリック メニュー > > 詳細 ã
- 設定をクリックします。
- クリック WebRTC。
- WebRTC電話ウィンドウへのアクセス:
- 設定をクリックします。
- クライアントアクセス:
- 設定で、マイクに Sennheiser/EPOS ヘッドセットを選択します。メモ: リストから特定のデバイス名を選択してください。 デフォルトのデバイスは同じ名前かもしれないが、機能しない。
Sennheiser/EPOS ヘッドセットに組み込まれている通話コントロールを使用できるようになりました。 通話制御機能を使用すると、ヘッドセットのコントロールを使用して、次のような基本的な通話操作の一部を実行できます。
- 応答呼び出し
- 電話を切る
- 通話を保留にする
- 通話を保留から解除する
- 通話をミュートする
- 通話のミュートを解除
- 通話を拒否する
WebRTCは、組み込みクライアントでYealinkヘッドセットの内蔵通話コントロールをサポートします。 Yealink ヘッドセットの内蔵通話コントロールを使用するには、、WebRTC 電話が割り当てられている必要があり、有線 USB 接続または Yealink USB ドングル(Bluetooth または DECT のいずれか)を介して Yealink ヘッドセットを接続する必要があります。
- クライアントまたはWebRTC Phoneウィンドウから設定にアクセスします。
- クライアントアクセス:
- クリック メニュー > > 詳細 ã
- 設定をクリックします。
- クリック WebRTC。
- WebRTC電話ウィンドウへのアクセス:
- 設定をクリックします。
- クライアントアクセス:
- 設定で、マイク用 Yealink ヘッドセットを選択します。
Yealink ヘッドセットは、Chrome ブラウザ(バージョン 89.x 以降)に組み込まれているWebHID 機能を利用します。メモ: リストから特定のデバイス名を選択してください。 デフォルトのデバイスは同じ名前かもしれないが、機能しない。 - AdditionalPermissions Required プロンプトが表示されたら、Yes をクリックします。

- ChromeにWebHID接続のプロンプトが表示されたら、デバイスを選択し、Connect をクリックします。
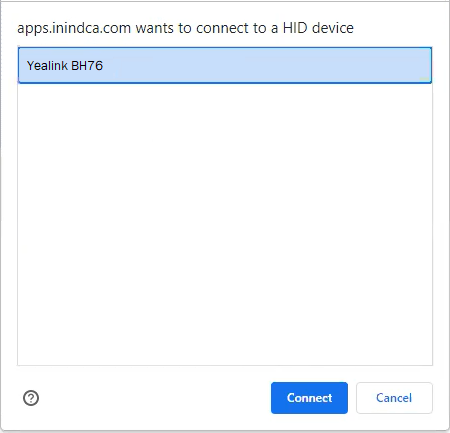
Yealink ヘッドセットに組み込まれた通話コントロールを使用できるようになりました。 通話制御機能を使用すると、ヘッドセットのコントロールを使用して、次のような基本的な通話操作の一部を実行できます。
- 応答呼び出し
- 電話を切る
- 通話を保留にする
- 通話を保留から解除する
- 通話をミュートする
- 通話のミュートを解除
- 通話を拒否する

