Jabraヘッドセットを設定する
Genesys Cloud は Jabra ヘッドセットをサポートしています。 Genesys Cloud デスクトップアプリケーション、組み込みクライアント 、または Chrome ウェブブラウザから Genesys Cloud を実行すると、Jabra ヘッドセットを使用できます。 Genesys Cloud は、他のブラウザで Jabra ヘッドセットをサポートしません。
通話コントロール
Genesys Cloud WebRTC は、Chrome ウェブブラウザまたは Genesys Cloud デスクトップアプリケーションから Genesys Cloud を実行するとき、および組み込みクライアントで Jabra ヘッドセットの組み込み通話コントロールをサポートします。
通話コントロール機能により、ヘッドセットのコントロールを使用して基本的な通話操作を行うことができます。*.
- 応答呼び出し
- 電話を切る
- 通話を保留にする
- 通話を保留から解除する
- 通話をミュートする
- 通話のミュートを解除
- 通話を拒否する
Jabra ヘッドセットで内蔵通話コントロールを使用するには、WebRTC 電話が割り当てられていて、有線 USB 接続または Jabra USB Bluetooth アダプターを介して Jabra ヘッドセットを接続する必要があります。
Genesys Cloud デスクトップアプリケーションでヘッドセットをセットアップする
Genesys CloudデスクトップアプリでJabraヘッドセットを使用するには、アプリの最新バージョンを使用する必要があります。
- デスクトップアプリを開きます。
- タイトルバーで、Genesys Cloudのアイコンをクリックします。
- 選択 更新を確認する.
Genesys Cloudのデスクトップアプリの最新版を使用していることを確認した後、以下のステップに進みます。
- サイドバーで、をクリックします 呼び出し 。 人の詳細ページが開きます。
- 電話の詳細」パネルから、設定 をクリックします。 [電話の設定]パネルが開きます。 オーディオコントロール - プロファイル名]ボックスに[コンピュータの設定を使用]が表示されます。
- ヘッドセットをコンピュータのUSBポートに接続します。
- Genesys Cloudがデバイスプロファイルを作成するようプロンプトが表示されたら、 はい.
- マイクとスピーカーのボックスで、ヘッドセットがデフォルトの選択として表示されていることを確認します。
- Audio Controls - Profile Name ボックスに、ヘッドセットの名称を入力します。
- 保存するをクリックします。
Chromeウェブブラウザでヘッドセットをセットアップする
Jabra ヘッドセットは、Chrome(バージョン 89.x 以降)に内蔵されているWebHID 機能を利用できるようになりました。
Chromeのバージョンを確認するには、以下の手順で行ってください。
- クロムを開きます。
- Customize and control Google Chrome をクリックします。
- クリック ヘルプã
- Google Chromeについて をクリックします。
ウェブブラウザーのChromeが最新版であることを確認した上で、以下の手順で操作してください。
- サイドバーで、をクリックします 呼び出し 。 人の詳細ページが開きます。
- 電話の詳細」パネルから、設定 をクリックします。 [電話の設定]パネルが開きます。 オーディオコントロール - プロファイル名]ボックスに[コンピュータの設定を使用]が表示されます。
- ヘッドセットをコンピュータのUSBポートに接続します。
- Additional Permissions Required」プロンプトが表示されたら、「Yes」 をクリックします。

- ChromeにWebHIDの接続プロンプトが表示されたら、デバイスを選択し、Connect をクリックします。
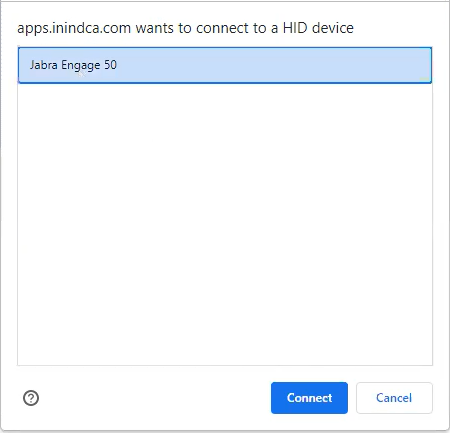
- Genesys Cloudがデバイスプロファイルを作成するようプロンプトが表示されたら、 はい.
- マイクとスピーカーのボックスで、ヘッドセットがデフォルトの選択として表示されていることを確認します。
- Audio Controls - Profile Name ボックスに、ヘッドセットの名称を入力します。
- 保存するをクリックします。
これで、Jabra ヘッドセットに組み込まれている通話コントロールを使用できるようになりました。 今後、Genesys Cloudは、ヘッドセットがコンピューターのUSBポートに接続されている限り、自動的にヘッドセットプロファイルを設定します。

