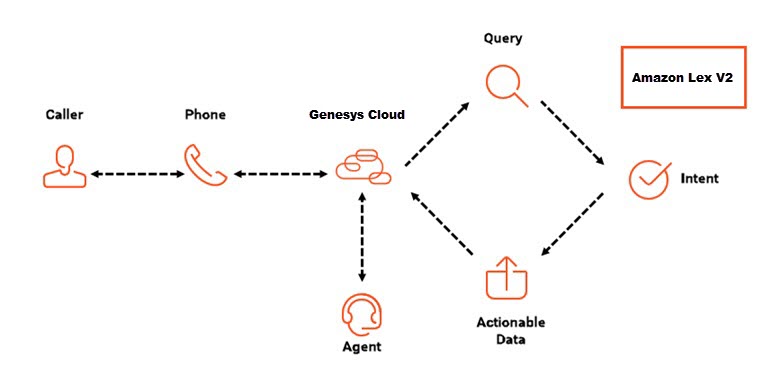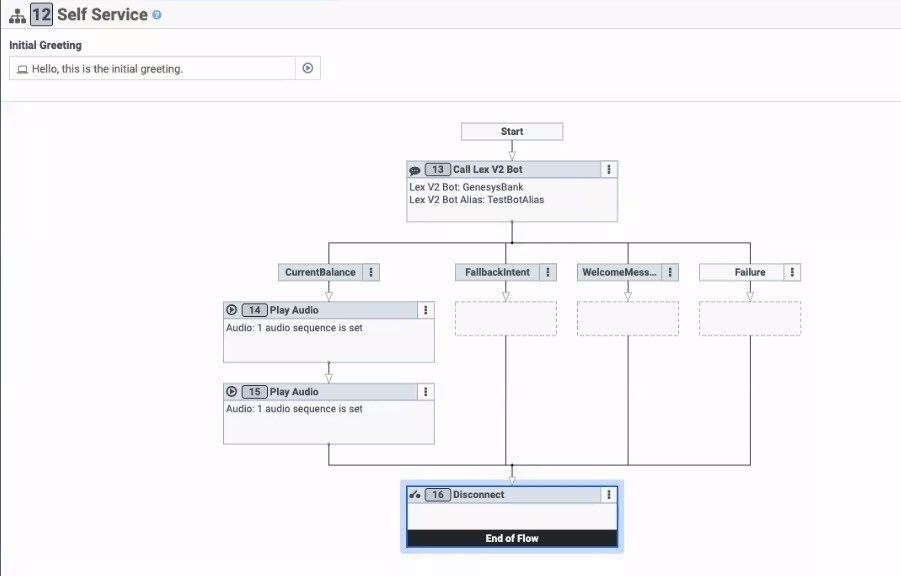Amazon LexV2クイックスタートガイド
Google と Genesys は、AI と Google の音声インタラクションテクノロジとコール センターの自動化を組み合わせることで、組織がカスタマー エクスペリエンスを向上させる高度な機能を提供Genesys支援するパートナーシップを開発しました。
画像をクリックして拡大します。
クイックスタート手順
このクイックスタート記事は、Google Dialogflow統合の実装をガイドします。 ここでは、次の手順を実行する方法について説明します。
- Amazon LexV2ボットを作成します。
- GenesysにAmazonLexV2ボットを呼び出す権限を付与します。
- Genesys AppFoundryからAmazon Lex統合をインストールする
- Genesys CloudでのLexインテグレーションの設定とアクティブ化
- Genesys Cloud Architectフローを作成し、Google Dialogflowボットで構成する
- Genesys Cloudを使用して、Architectのインバウンドコールフローを呼び出します。
ステップ 1: Amazon LexV2ボットを作成する
Lexボットを作成するプロセスは Amazonによってドキュメント化されています。 プロセスが変わる可能性があるので、チャットボットを作成するときはAmazonのドキュメントを参照してください。 この例では、簡単なボットを作成する方法を説明します。 その後、ビジュアルビルダーまたはエディタで、インテントを追加し、スロットを構築する方法を学びます。 このボットを作成するには、アマゾンウェブサービス ( AWS )(AWS)のBotsインターフェースを使用します。
前提条件
- レビュー AmazonLexの使用を開始する
初期ボットを作成し、名前、言語、音声、基本情報を追加するには、次の手順に従います。
- AWSマネジメントコンソールにサインインして、 Amazon LexV2コンソール。
- ボットの作成をクリックします。
- 作成方法の作成を選択します。
- 下 ボット構成、ボットに名前とオプションの説明を付けます。 たとえば、「BankBot」。
- [IAMアクセス許可]で、ボットのアクセス許可を定義するロールを選択します。 ここで、既存の役割を選択します。
- 下 児童オンラインプライバシー保護法(COPPA)、適切な応答を選択します。 この例では、 番号。
- 下 アイドルセッションタイムアウト、Amazon LexV2がユーザーとのセッションを開いたままにする期間を選択します。 Amazon Lex V2は、ボットが同じ変数で会話を再開できるように、セッション中にセッション変数を維持します。 この例では、デフォルト設定のままにします。
- 他のすべての設定は変更しないでください。
- ボットを作成して言語の追加を続けるには、をクリックします 次。 [ボットへの言語の追加]ページが開きます。
- ボットが使用する言語と音声を追加します。
- 下 言語を選択する、ボットに適切な言語を選択します。 ここでは、デフォルトのままにします 英語 言語。
- 下 音声対話、ボットがユーザーとの対話に使用するテキスト読み上げ音声を選択します。 ここで、 ケンドラ。
- 下 意図分類信頼スコアのしきい値、インテントが正しいインテントであるかどうかを判断するためにAmazonLexが使用する値を設定します。 この例では、デフォルト値をそのままにします 4.0。
- クリック 完了。 タスク エディターを開きます。
この例では、AWSのビジュアルビルダーを使用しています。 2つのインテントを作成します。 単純な発話と1つのスロットを持つ口座残高インテントと、空のクロージングスロット。 次に、ボットをビルドします。
インテントとスロットを追加し、ビジュアルビルダーでボットを構築するには、次の手順に従います。
- エディタの下部で、Visual builder をクリックします。
- 空のインテントを追加し、"ClosingIntent "と入力します。 このインテントには設定が含まれておらず、ボットはこれを利用して会話を終了します。
- アカウントの残高インテントを追加します。
- インテントの追加 をクリックします。
- 空のインテントを追加する をクリックします。
- インテント名 の下に、「CurrentBalance」と入力し、Add をクリックします。
- Start ブロックを編集します。
- をクリック 編集 .
- Include initial response チェックボックスを有効にします。
- メッセージ ボックスに、"Thank you for calling "と入力します。 銀行業務のルーティングを手伝うことができます。 どのように私はあなたを支援することができますか?"
- サンプル発話 ボックスに、"What is my account balance?" と入力します。
- 発言の追加 をクリックします。
- 1つのスロットを作成し、設定する。
- ツールバーから、Get slot value ブロックをビジュアルビルダーにドラッグします。
- の中に 名前 ボックスに「AccountNumber」と入力します。
- 下 スロットタイプ、 選択する AMAZON.number。
- Slot Prompts の下に、"Please enter your account number" と入力します。
- Start ブロックとAccountNumber スロットブロックを接続します。
- 2つのインテント・ブロックを作成し、設定する。
- ツールバーから、2つの「Go to Intent」ブロック をビジュアルビルダーにドラッグします。
- 最初のGo to Intent ブロックをクリックし、Intent Name で、ステップ 1 で作成したClosingIntent を選択します。
- 2 番目のIntent ブロックをクリックし、Intent Name で、FallbackIntent を選択します。
- AccountNumber スロットブロックのSuccess パスをClosingIntent ブロックに接続してください。
- AccountNumber スロットブロックのFailure パスをFallbackIntent ブロックに接続します。
- 目的をクリックします。
- クリックします。 視覚障害者.
- バージョンとエイリアスを作成します。
この例では、2つのインテントを作成します。 ウェルカムメッセージインテントとアカウントバランスインテント、シンプルな発話と単一のスロット。 次に、ボットをビルドします。
インテントとスロットを追加し、エディタでボットを構築するには、次の手順に従います。
- ウェルカムメッセージのインテントを追加します。 このインテントにはスロットがありませんが、終了メッセージがあります。 このメッセージは、発信者に最初に聞こえるメッセージです。
- クリック インテントを追加 次にクリックします 空のインテントを追加する。
- 下 インテント名、「WelcomeMessage」と入力して、 追加。
- 下 クロージングレスポンス、 の中に メッセージ ボックスタイプ「お電話ありがとうございます。 銀行業務のルーティングを手伝うことができます。 どのように私はあなたを支援することができますか?"
- 残りの設定は変更しないでください。
- 目的をクリックします。
- アカウントの残高インテントを追加します。
- クリック インテントを追加 次にクリックします 空のインテントを追加する。
- 下 インテント名、「CurrentBalance」と入力してクリックします 追加。 タスク エディターを開きます。
- 下 サンプル発話、「口座残高」と入力します。
- の中に サンプル発話 テキストボックスに、「アカウントの残高はいくらですか?」と入力します。次にクリックします 発話を追加する。
- 下 スロット、 クリック スロットを追加。
- の中に 名前 ボックスに「AccountNumber」と入力します。
- 下 スロットタイプ、 選択する AMAZON.number。
- 下 プロンプト、「アカウント番号を入力してください」と入力します。
- [追加] をクリックします。
- 目的をクリックします。
- クリックします。 視覚障害者.
- バージョンとエイリアスを作成します。
ステップ 2: GenesysにAmazonLexV2ボットを呼び出す権限を付与します
Amazon Lex Botにアクセスするには、Genesys CloudがAmazon Web Services(AWS)でリソースを使用する許可を持っている必要があります。 この手順では、AWSでIAM役割を設定する方法について説明します。 この役割は、Genesys Cloudでアプリケーションを設定およびアクティブ化するときに、後でAmazon Lexに割り当てられます。
前提条件
- AWSにサインアップ 管理者ユーザーを作成します
- IAMユーザーを作成する
IAM役割を設定するには
- AWSにログインします。
- に移動します AWSサービス ページを選択して選択します わたし。
- 下 ダッシュボードを選択 役割。
- に 役割 ページ、クリック ロールを作成。
- 選択する 別のAWSアカウント 信頼できるエンティティのタイプとして。
- アカウントID」ボックスに、「765628985471 」(コア/サテライト地域)または「325654371633 」(FedRAMP地域(US-East-2))を入力してください。 この番号はGenesys CloudプロダクションアカウントIDです。
- セキュリティを強化するために、Genesysは、 外部IDを要求する ボックスをクリックして組織のIDを入力します。
- クリックします。 次. 権限
- 次に、役割に権限ポリシーを割り当てます。 検索ボックスに、次のように入力します。 レックス。 それから AmazonLexReadOnly そして AmazonLexRunBotsOnly ポリシーチェックボックス。
- クリックします。 次. タグ。
- (オプション)タグをキーと値のペアとして添付して、役割にメタデータを追加します。
- クリックします。 次. レビュー…
- の中に 役割名 ボックスに名前を入力します。 たとえば、DemoLexRoleです。
- の中に 役割の説明 ボックスに、役割についての説明文を入力します。
- 次のアカウント番号を確認します。 信頼されたエンティティ は、手順6で入力したGenesys CloudプロダクションアカウントIDと一致します。
- クリック 役割を作成。
- リストページで、役割の名前をクリックします。 このリンクは、入力した名前です。 役割名 手順12のボックス。 役割に関する要約詳細が表示されます。
- に注意してください ロールARN。 後でこの認証情報が必要です。 あ Amazonリソースネーム (ARN)は、リソースを明確に識別する一意の識別子です。
- クリック コピーする ARNをクリップボードにコピーするには、アイコン(Role ARNの右側)をクリックします。
AWSコンソールでJSON形式のLexV2ポリシーを作成し、それをIAMロールに割り当てます。 このポリシーにより、Genesys CloudArchitectがAmazonLexV2ボットと対話できるようになります。
- AWSマネジメントコンソールにサインインして、 IAMコンソール。
- 左側のナビゲーションペインで、をクリックします ポリシー。
- クリック ポリシーを作成する。
- SSO タブをクリックします。
- Type or paste the following JSON content:
{
"Version": "2012-10-17",
"Statement": [
{
"Sid": "VisualEditor0",
"Effect": "Allow",
"Action": [
"lex:List*",
"lex:Describe*",
"lex:StartConversation",
],
"Resource": "*"
}
]
} - ポリシー検証によって生成されるセキュリティ警告、エラー、または一般的な警告を解決し、[ ポリシーの確認。 メモ: ビジュアルエディターとJSONタブはいつでも切り替えることができます。 ただし、変更を加えるか、[次へ]を選択した場合: ビジュアルエディタータブのタグであるIAMは、ポリシーを再構築してビジュアルエディター用に最適化する場合があります。
- クリックします。 次. タグ。
- (オプション)タグをキーと値のペアとして添付して、役割にメタデータを追加します。
- に ポリシーの確認 ページに、 名前 と 説明 (オプション)ポリシー用。 ポリシーの概要を確認して、ポリシーが付与するアクセス許可を確認します。
- クリック ポリシーを作成する。
- ポリシーを作成したら、 IAMロールにアタッチします 上で作成したもの。
例:
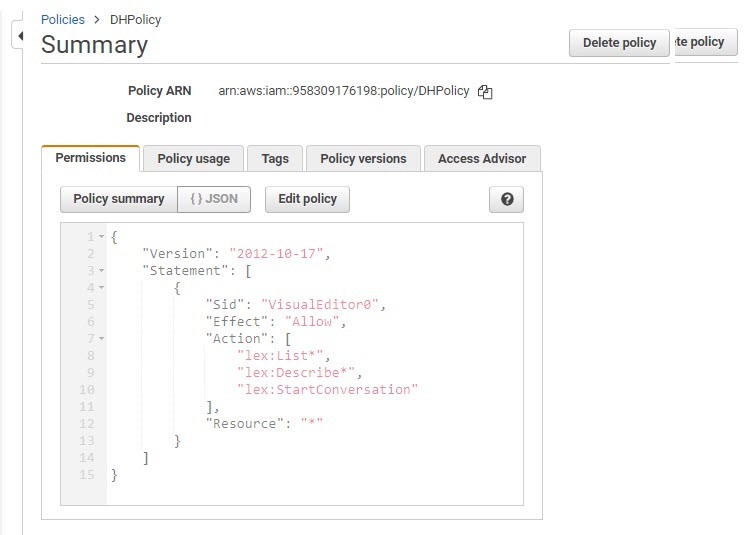
詳細を表示
AWS Identity and AccessManagementユーザーガイド
ステップ 3: Genesys AppFoundryからAmazon Lex統合をインストールする
このセクションでは、GenesysCloudにAmazonLexV2統合を取得してインストールする方法について説明します。
前提条件
- Genesys Cloud Salesに連絡して、サブスクリプションの更新をリクエストしてください。
組織に Amazon Lex をインストールするには :
- Amazon Lexを追加する組織のGenesys Cloudにログインします。
- 管理をクリックします。
- 統合で統合をクリックします。
- [統合] をクリックします。
- 検索ボックスに、次のように入力します。Amazon Lex。 Amazon Lex 用のカードが表示されます。
- Amazon Lex カードをクリックします。 アプリに関する情報が表示されます。
- インストールをクリックします。
Amazon Lexは、Genesys Cloudから設定およびアクティブ化できるようになりました。管理 > 統合 ページ。
ステップ 4: Genesys CloudでのLexインテグレーションの設定とアクティブ化
このセクションでは、GenesysCloudでAmazonLexV2統合を有効にしてセットアップする方法について説明します。
ArchitectでCall Lex Botアクションにアクセスするには、まずAmazon Lex統合を追加して設定してから、組織内のAWSリソースにアクセスするためのアクセス許可を付与する必要があります。
- Genesys Cloudで、 管理.
- 統合で 統合をクリックします。
- クリック 統合の追加。
- Amazon Lexの統合を見つけます。
- Amazon Lexタイルで、をクリックします インストール。 Genesys Cloudは統合をインストールします。
- クリック 統合。
- 隣です アマゾンレックスクリック もっとその を選択し、 統合の編集.
- をクリックします。 構成 タブし、 資格 情報 タブ.
- クリック 構成.
- の中に 役割ARN ボックス、を押します Ctrl + V クリップボードに保存したARNをに貼り付ける 役割ARN 箱。 Macを使用している場合は、 Command + V 貼り付けます。
- 追加するをクリックし、次に 保存するクリックします。
- 詳細タブを選択します。
- 統合をアクティブ化するには、 非活性. [ステータスの変更]ダイアログが表示され、AmazonLexをアクティブ化するかどうかを確認するように求められます。
- [はい] をクリックします。 ステータスが アクティブになります。
ステップ5: Genesys Cloud Architectフローを作成し、Google Dialogflowボットで構成する
これらの手順により、ボットとフローの間の一貫性が保証されます。
前提条件
Architectフローを作成するには、次の手順を実行します。
- Genesys Cloudで、管理をクリックします。
- 下 Architectクリック Architect。 Architect のホームページが表示されます。
- Architectホームページで、をクリックするか、 フローメニューと選択 着信通話。
- クリック 追加 . [フローの作成]ダイアログボックスが開きます。
- の中に 名 フィールドに、フローの一意の名前を入力します。 ここに「BankingBot」と入力します。
- (省略可能) このオプションを選択します。の 説明 フィールドには、このフローを説明する短い文または語句を含めます。
- をクリックします。 既定の言語 をクリックし、フローのサポートされている言語デフォルト選択します。 この例では、デフォルトの英語のままにします。
- クリック 部署 フローを配置する部門をリストして選択します。 この例では、デフォルトのホーム部門を使用します。
- クリックします。 フローを作成します。. フロー構成ページが開きます。
これらの手順により、ボットとフローの間の一貫性が保証されます。
- 下 設定クリック サポートされている言語。
- の中に サポートされている言語 パネル、下 テキスト読み上げ、 選ぶ アマゾンポリー。
- 下 ボイス、 選択する ケンドラ。
例:
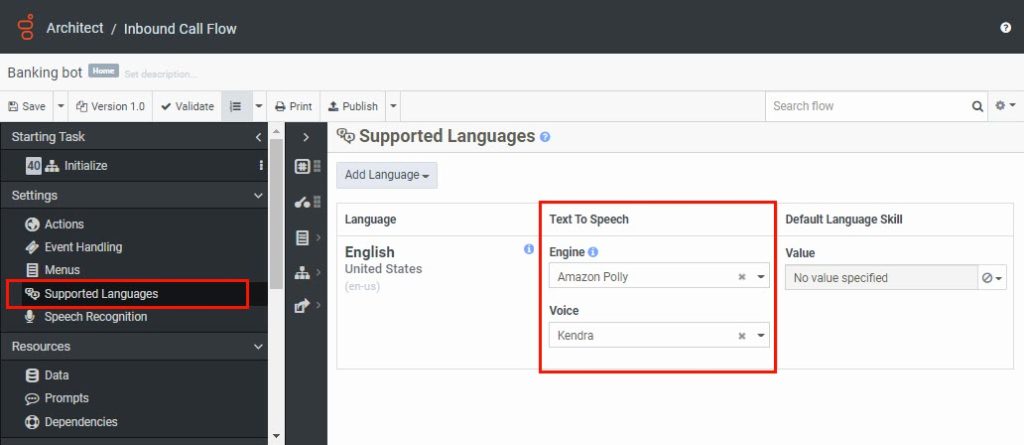
新しいタスクを作成し、LexV2ボットを呼び出します。
- 下 再利用可能なタスク、 クリック ここに再利用可能なタスクを追加します。 次にクリックします ツールボックス 選択します タスク。
- タスクエディタの上で、タスクの名前を「セルフサービス」に変更し、[ 終わり。
- クリック その他 表示されたメニューから、 これを開始タスクとして設定します.
- Architectツールボックスから、展開します データ カテゴリーとドラッグ ダイアログエンジンボットの呼び出し タスクエディターへのアクション。
- Call Lex V2 Botパネルで、アクションを構成します。
- 下 ボット名、 選択する BankBot。
- 下 ボットエイリアス、 選択する TestBotAlias。
- 初期インテント名 の下に、以前に作成したウェルカムメッセージインテントを指定します。
- ビジュアルビルダーでインテントを作成した場合、CurrentBalance を選択します。
- エディターでインテントを作成した場合、WelcomeMessage を選択します。
[インテント]の下に、アーキテクトが一致する可能性のある各インテントのパスを含めていることに注意してください。
- アカウント番号をアーキテクト変数に取り込むには、 経常収支 「Task.AccountBalance」と入力します。
- CurrentBalanceパスにオーディオシーケンスを追加します。
- ツールボックスから、 オーディオ カテゴリをドラッグして オーディオアクションを再生する CurrentBalanceパスの下のタスクエディタに移動します。
- [オーディオの再生]パネルで、[オーディオ]の横にあるをクリックします オーディオシーケンス 。 [オーディオ シーケンスの編集]ダイアログボックスが開きます。
- の中に テキスト読み上げ ボックスに「あなたの口座番号はわかりました」と入力します。
- クリック データの追加、および データ ボックスタイプTask.AccountNumber。
- クリック オプションを選択 と選択します 各キャラクターを話す。
- [閉じる] をクリックします。
- 各インテントの結果パスを引き続き追加します。 例:
- アカウントの残高を顧客に読み戻すCurrentBalanceパスの下に別のPlayAudioアクションを追加します。
- 追加する ACDアクションに転送 フローが失敗パスをたどる場合に備えて、コールをサポートチームに転送します。
- を追加 切断する タスクを終了するためのアクション。
- 公開するクリックします。
例:
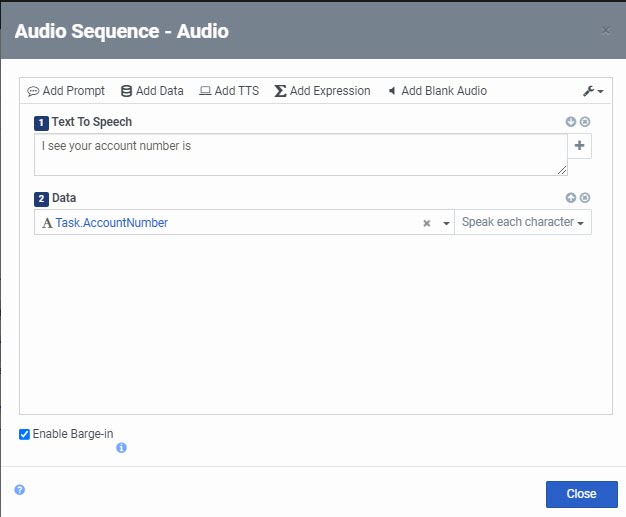
ステップ6: GenesysCloudを使用してインバウンドコールフローを呼び出す
次に、Genesys CloudでBankingBotフローを呼び出し、ボットをテストします。
コール ルート エントリを設定するには、次の手順を実行します。
- Genesys Cloudで、 呼び出し パネルクリック 呼び出し 。
- の中に 名前と番号を入力してください フィールド、タイプ BankingBot。
- クリック 電話 ボタンをクリックするか、Enterキーを押します。
- プロンプトに従います。
サマリー
おめでとうございます! これで、Genesys CloudArchitectで呼び出すAmazonLexV2ボットに音声インタラクションをルーティングする準備が整いました。 また、Amazon Lex V2ボットを使用して、インタラクションを操作し、GenesysCloudのライブエージェントへのエスカレーションを設定することもできます。