埋め込みインタラクションウィンドウを追加する
デフォルトでは、スクリプト、チャット、Eメール、およびメッセージはSalesforceの別ウィンドウで開きます。 ただし、スクリプト、チャット、Eメール、およびメッセージを埋め込み対話ウィンドウに表示するようにSalesforceを設定できます。 この設定は、クラシック(Service Cloud)とLightning Experienceの両方で利用できます。 この埋め込みインタラクションウィンドウは、クライアントおよびその他の埋め込みインタラクションウィンドウ(Service CloudのOmni-Channelなど)と共に下部のツールバーに表示されます。
クラシック(サービスクラウド)
- 選択する インタラクションウィンドウを埋め込む 設定で。
詳細については、 コールセンターの設定。
- Salesforceに埋め込みインタラクションウィンドウを追加します。
- クリック セットアップ.
- 検索する アプリ.
- 下 アプリServiceCloudConsoleアプリを見つけます。
このアプリケーションの名前は、Salesforce組織で一意にすることができます。 この例では、アプリはサンプルコンソールと呼ばれています。
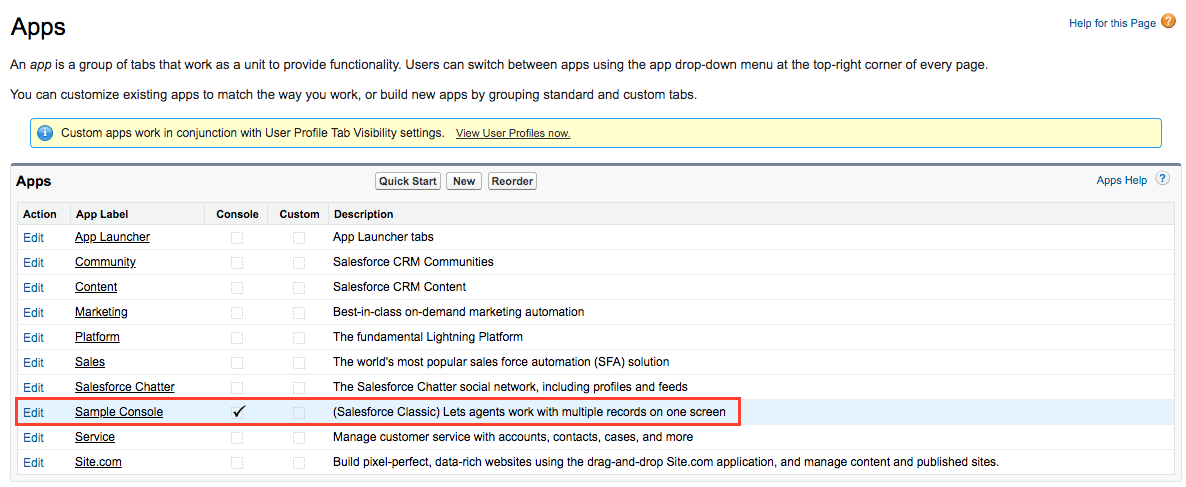
- 編集するをクリックします。
ServiceCloudConsoleの[カスタムアプリ編集]ページが表示されます。
- 下 コンソールコンポーネントを選択してください、動く PureCloudScript 利用可能なアイテムから選択したアイテムへ。
- 保存するをクリックします。
埋め込みインタラクションウィンドウ(PureCloudScript)が、特定のService Cloudページの左下または右下隅に表示されるようになりました。
稲妻体験
- 私のドメインはSalesforceで有効になっています
詳細については、 私のドメイン Salesforceドキュメントにあります。
- 選択する インタラクションウィンドウを埋め込む 設定で。
詳細については、 コールセンターの設定。
- Salesforceに埋め込みインタラクションウィンドウを追加します。
- Salesforce Lightning Experienceで、 ギア 一番上のツールバーと セットアップ.
- 検索する アプリマネージャー。
- 下 アプリ、クリック アプリマネージャー.
- をクリックして既存のLightningアプリを編集する そして 編集する。
- 下 アプリ設定クリック 実用アイテム.
- ユーティリティ項目を追加をクリックします。
- 選択 ジェネシスクラウドインタラクションユーティリティ.
- デフォルト設定のままにします。
- 選択する 自動的に開始。
- 保存するをクリックします。
埋め込みインタラクションウィンドウ(GenesysCloudInteractionUtility)が、特定のLightning Experienceページの左下隅または右下隅に表示されるようになりました。
詳細については、 コールセンターの設定。
統合の詳細については、以下を参照してください。Salesforce向けGenesys Cloudについて.

