電子メールの署名応答を追加する
- 反応>全て>全て許可
メール署名のレスポンスを作成すると、、Genesys Cloudで設定した任意のメールアドレス に適用することができます。 エージェントがそのメールアドレスからメールを送信すると、Genesys Cloudは転送中に自動的に署名を追加します。
電子メール署名応答を作成するには、次の手順に従います。
- 管理をクリックします。
- 下 コンタクトセンタークリック 定時応答.
- クリック 応答を追加。
- の中に 応答名 ボックスに意味のある名前を入力します。 エージェントはこの名前を見ます。
- から図書館リストで、この応答が属するライブラリを選択します。 別のライブラリを指定するには、このリストからライブラリ名をクリックします。
- 下応答タイプ、 選択するフッター。
- の コンテンツ ]ボックスで、メッセージの内容を入力します。 詳しくは、定型応答のフォーマット および代入の追加 を参照してください。
- (オプション)別のレスポンスを作成するには、別のものを作成するチェックボックスをオンにします。
メモ: デフォルトでは、新しいレスポンスは同じライブラリに属します。 別のライブラリを選択することもできます。画像をクリックして拡大します。
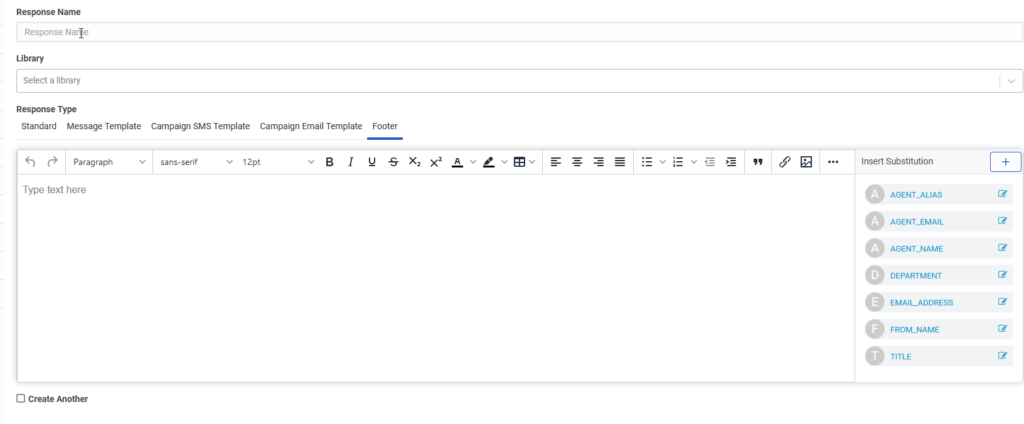
メモ: エージェントがエージェント UI を使用して電子メール署名または別の標準以外の定型応答を挿入すると、挿入される応答から画像と HTML が削除されます。 - 保存するをクリックします。
応答で置換を使用する
代入 を使用するには、回答中の適切な場所にカーソルを置いてください。 Insert Substitution の下で、追加したい置換の横の文字をクリックします。 エージェントが応答を使用する場合、Genesys Cloudは置換を正しい情報に置き換えます。

