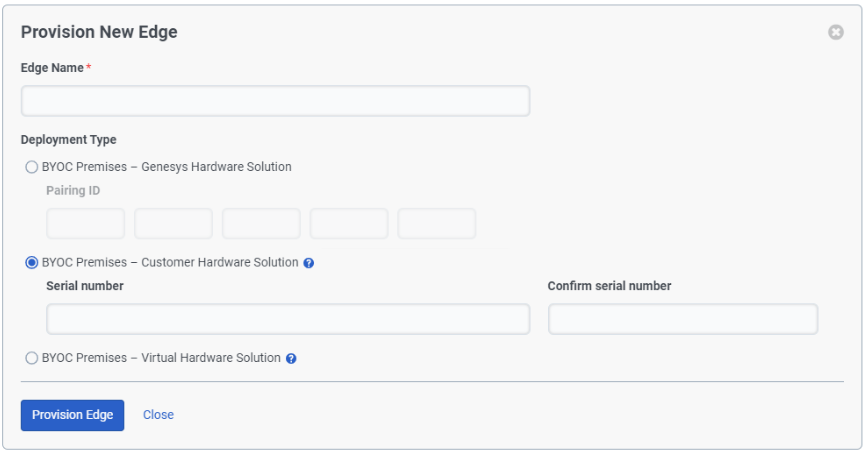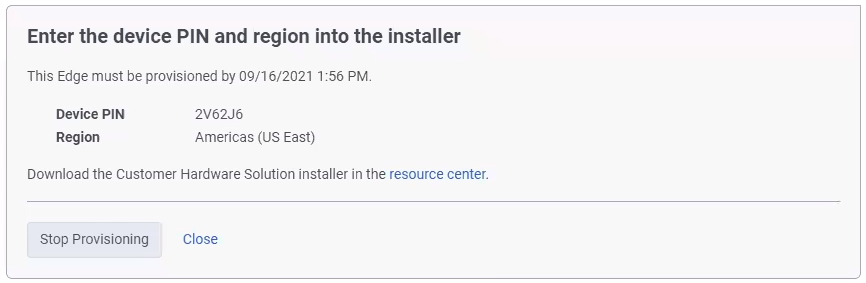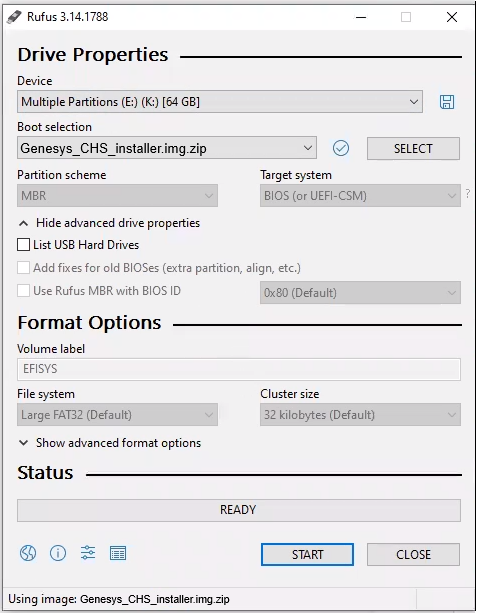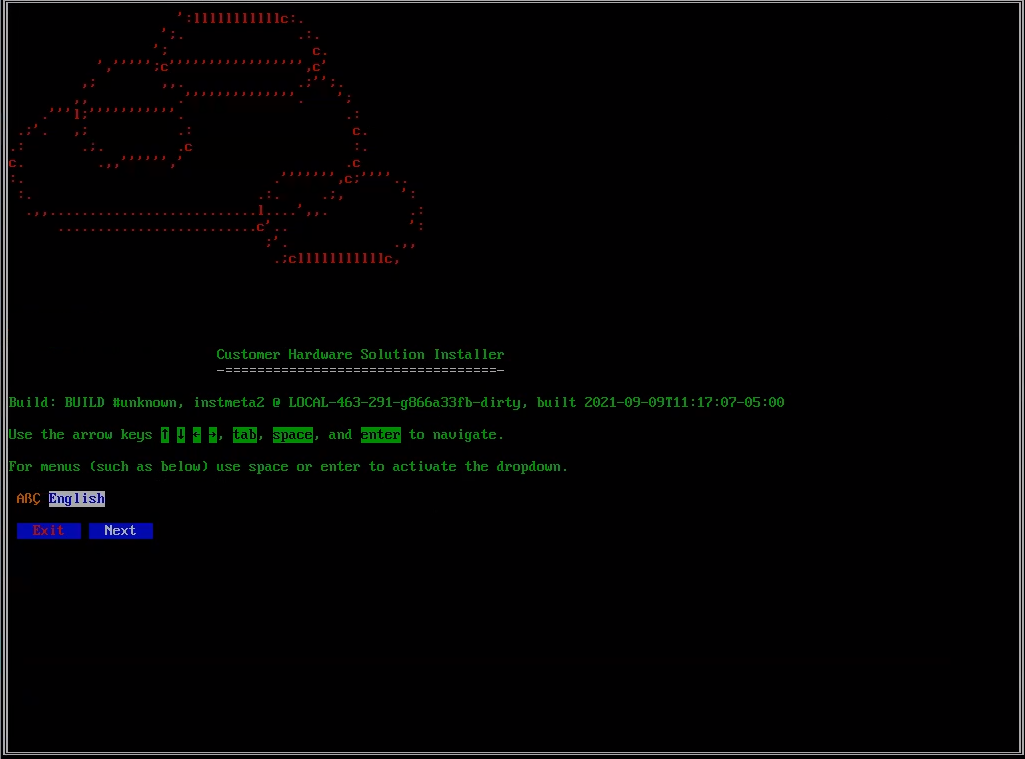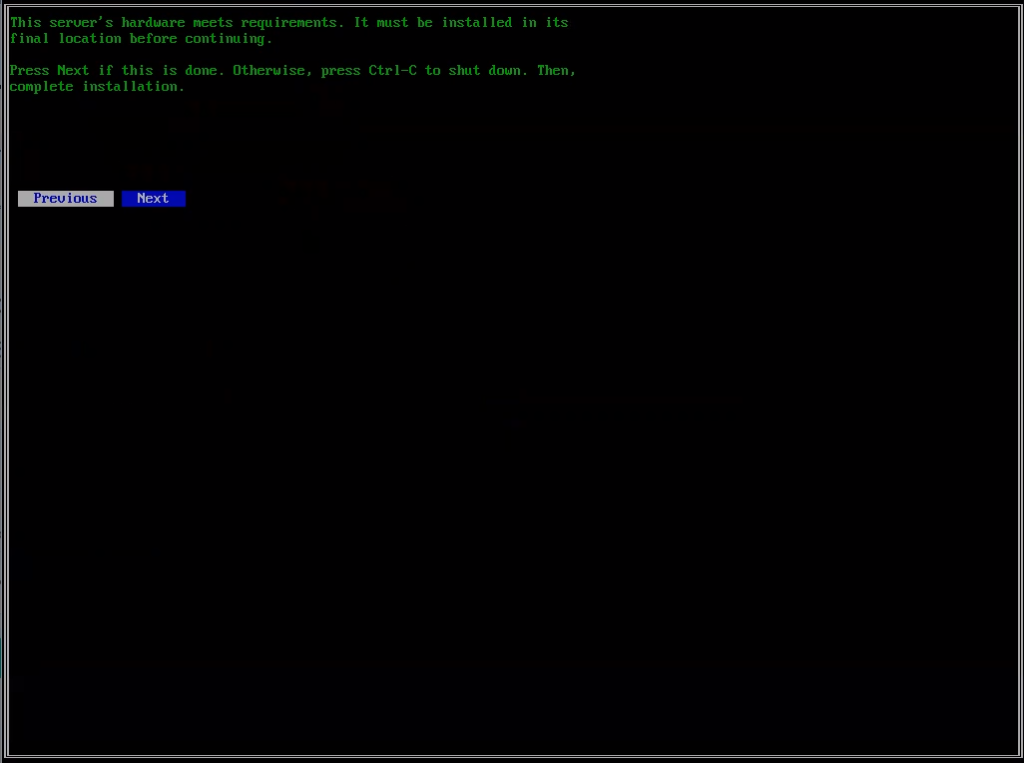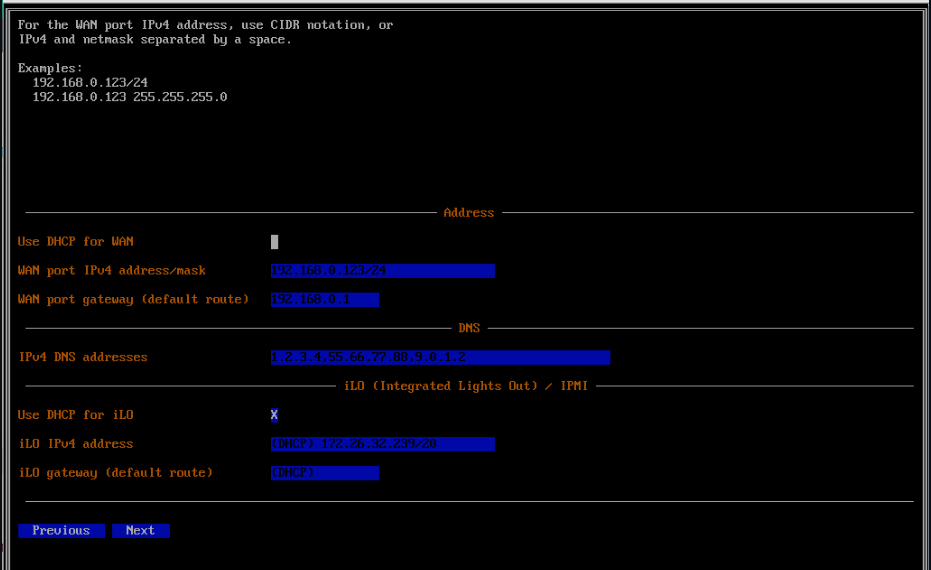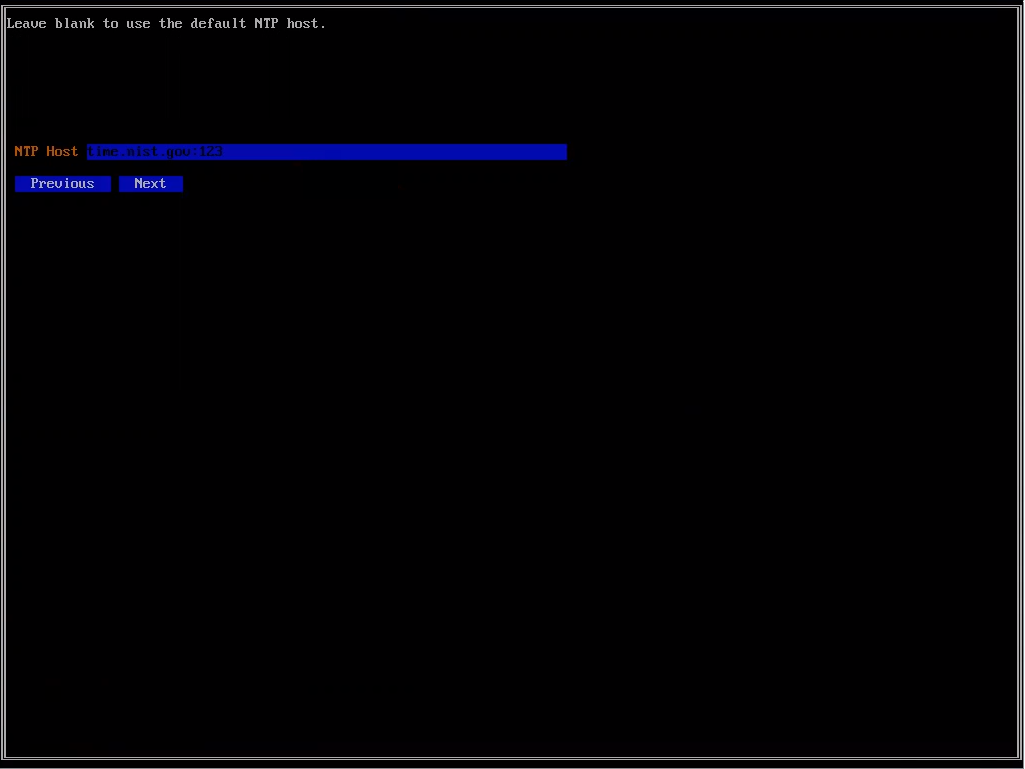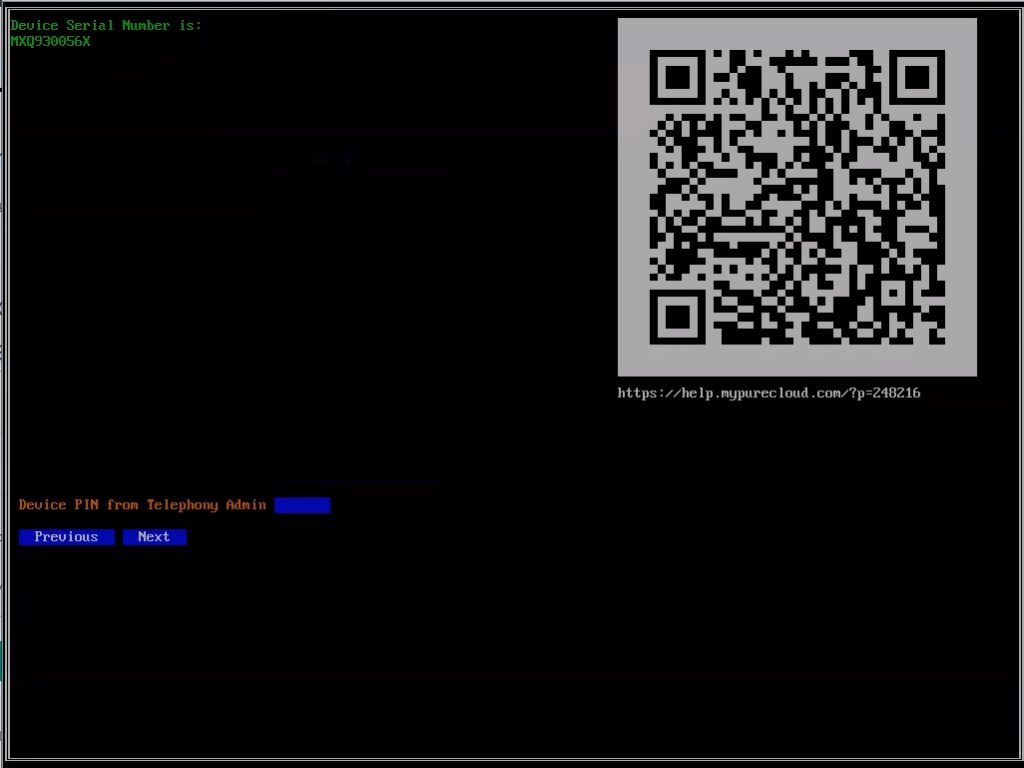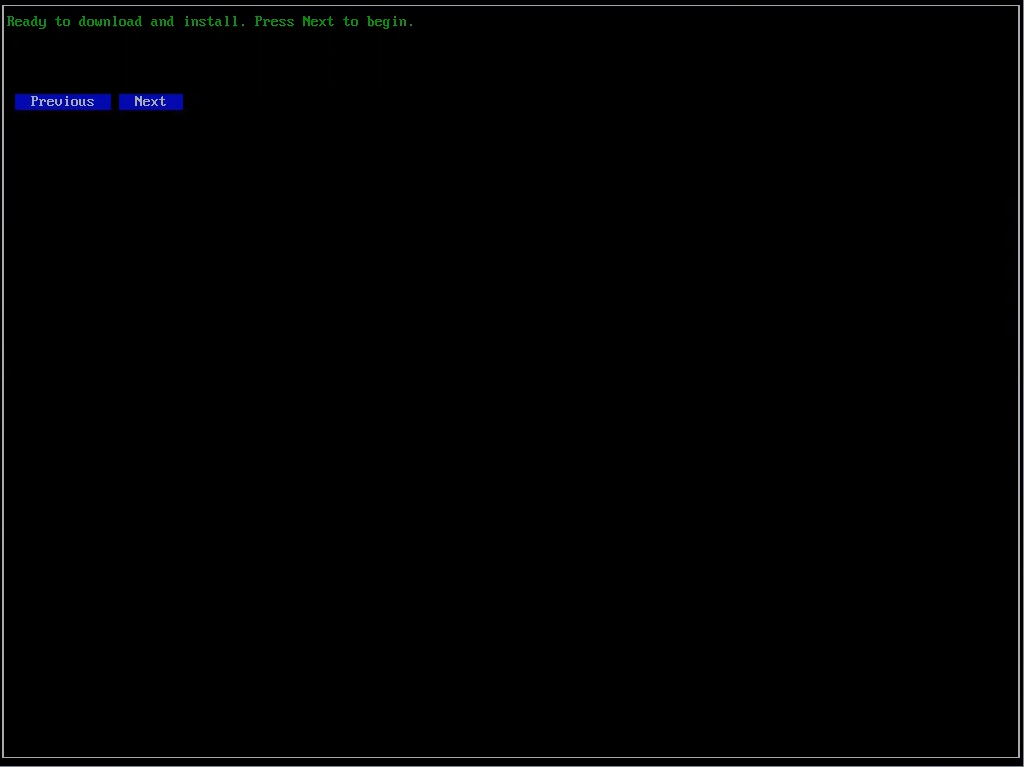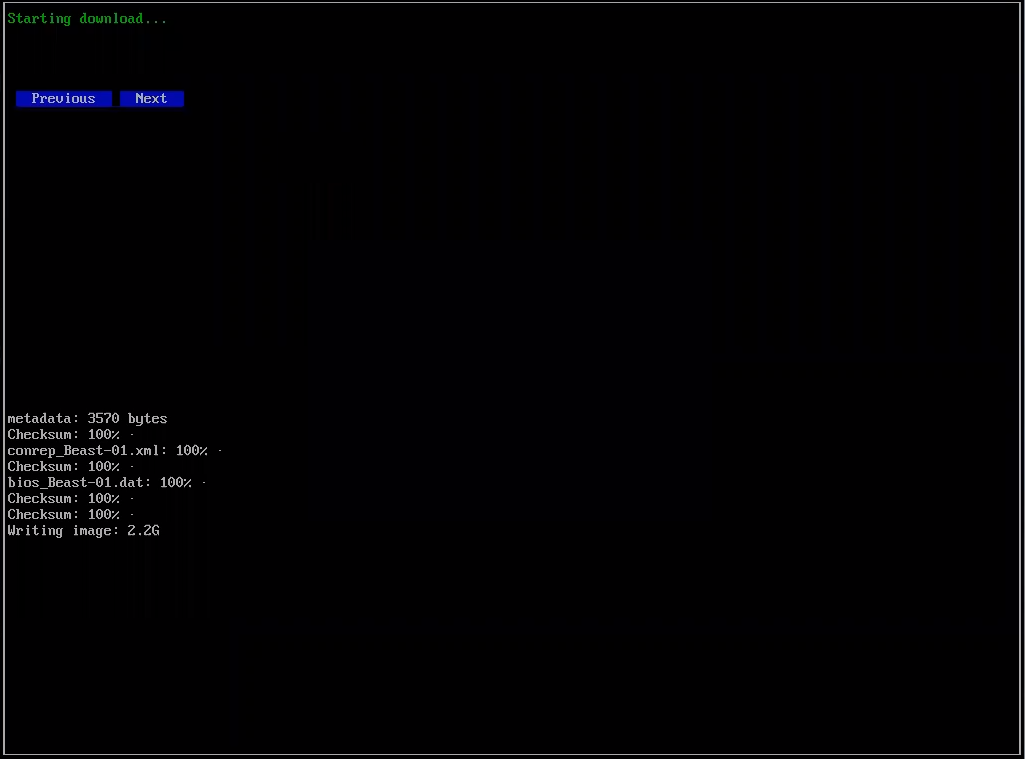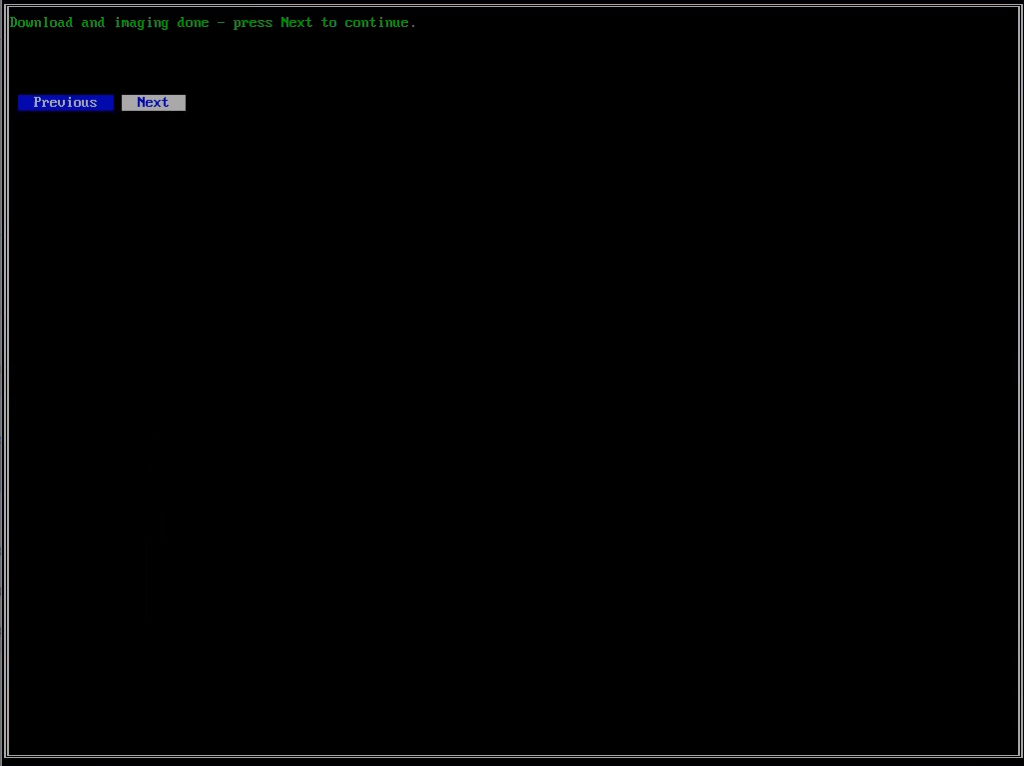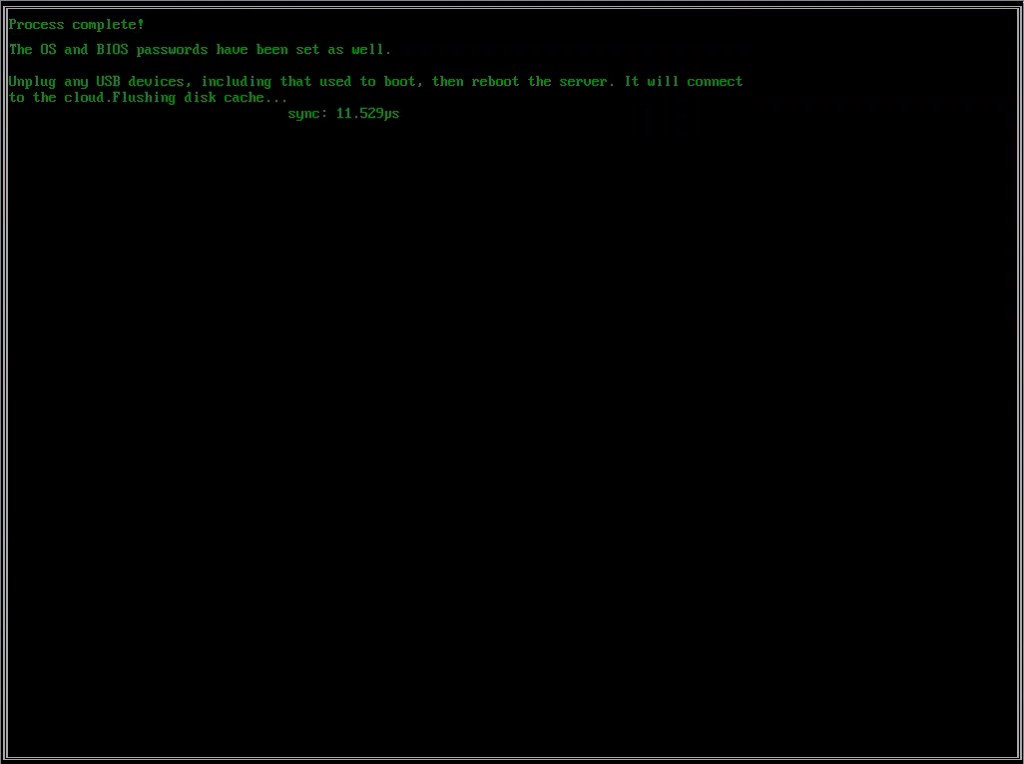カスタマーハードウェアソリューションエッジを設定する
前提条件
- テレフォニー > プラグイン > すべて 許可
- 32GB以上のUSBフラッシュドライブ
カスタマーハードウェアソリューション(小規模または大規模)ハードウェアを入手して組み立てたら、Edgeをセットアップする準備が整います。 そのために、GenesysはEdgeを恒久的な場所に置くことをお勧めします。 必要なハードウェアの詳細については、適切なカスタマーハードウェアソリューションの部品表を参照してください。 小さい また 大きい。
この記事では、以下のタスクについて説明する:
- Edgeとインストーラーのバージョンに注意してください
- ファイアウォールポートを確認してください
- インストーラーをダウンロードする
- プロビジョニング手順を開始します
- USBフラッシュドライブを準備します
- EdgeにRAID1をセットアップする
- Edgeをネットワークに接続します。
- ハードウェア検証を実行します
- ネットワークアダプタの設定を構成する
- PINを入力してください
- 画像をダウンロードする
- インストールされたプロセス テンプレート
- プロビジョニングを完了し、Edgeを構成します
Edgeとインストーラーのバージョンに注意してください
始める前に、次の点に注意してください。現在の Edge とインストーラーのバージョン番号。 この情報は、カスタマー ケアと協力して問題を解決する必要がある場合に役立ちます。
ファイアウォールポートを確認してください
ファイアウォール ポートをチェックして、Edge がネットワークと通信できることを確認します。 その際、特にDNSポートに注意してください。 詳細については、コアサービス用のポート。
インストーラーをダウンロードする
- ダウンロード BYOC Premises –カスタマーハードウェアソリューションインストーラーイメージファイル。メモ: 画像は.zipファイルになっていますが、解凍する必要はありません。 この手順の後半で使用する Rufus ツールは、.zip ファイルを受け入れます。
- ダウンロード場所をメモします。
プロビジョニング手順を開始します
手順の最初の段階では、Genesys Cloud のユーザーインターフェイス内から Customer Hardware Solution Edge のプロビジョニングを開始します。 操作の後段で必要となる2つの重要な情報が提供されます。
- ネットワーク上のGenesysCloudクライアントコンピューターから、GenesysCloudにログインします。
- 管理をクリックします。
- テレフォニーの下にある、Edgesをクリックします。
- クリック 新しいEdgeをプロビジョニングする。
- に 新しいエッジをプロビジョニングする 画面で、に名前を入力します エッジ名 箱。
- BYOC プレミス – カスタマー ハードウェア ソリューション
- サーバーシャーシにあるHPEシリアル番号を シリアルナンバー と シリアル番号を確認する ボックス。
- クリック プロビジョニングEdge。
- 上のインストーラーにデバイスのピンと地域を入力します画面。 の値に注目してくださいデバイスのPIN後で必要になったときにフィールドに追加します。
プロビジョニング操作が開始されたので、実行したままにして次のステップに進みます。
USBフラッシュドライブを準備します
USBメモリを用意するために、Rufusというオープンソースのツールをダウンロードして使用します。 Rufusツールは、USBフラッシュドライブをブータブルデバイスとして再フォーマットし、カスタマー・ハードウェア・ソリューションのインストーラーをUSBフラッシュドライブにコピーします。
- Rufus ツールをダウンロードしてください。
- USBフラッシュメモリーをパソコンのUSBポートに挿入する。
- Rufus 実行ファイルを探してクリックし、ツールを実行します。
- からUSBフラッシュドライブを選択します 端末 リスト。
- からディスクまたはISOイメージを選択します ブートの選択 リスト。
- クリック 選択する ダウンロードした画像ファイルを選択します。 ルーファスは、必要な項目を自動的に入力します。
- MBR また GPT のために パーティションスキーム。メモ: Rufusは、USBフラッシュドライブの現在のフォーマットに基づいて、パーティションスキームの値を選択します。 どちらのパーティションスキームも機能します。
- UEFI(非CSM) のために ターゲットシステム。
- ラージFAT32(デフォルト) から ファイルシステム リスト。
- 32キロバイト(デフォルト) のために クラスターサイズ。
- MBR また GPT のために パーティションスキーム。
- クリック 始める Rufusが起動可能なカスタマーハードウェアソリューションのインストールUSBフラッシュドライブを準備するまで待ちます。
- Rufusが操作を完了したら、をクリックします 選ぶ。
EdgeにRAID1をセットアップする
カスタマーハードウェアソリューション–スモールエッジ
カスタマーハードウェアソリューション– Small Edgeでは、インストーラーはシステム内の3台のハードドライブのうち2台にRAID1アレイを自動的に構成します。 Tインストーラーは、サポート目的で3番目のハードドライブを構成します。 具体的には、3台目のドライブには、工場出荷時のイメージ復元に使用するローカルメディアを格納し、OSの無線アップグレードのためのスペースを提供します。
カスタマーハードウェアソリューション–ラージエッジ
カスタマー ハードウェア ソリューション - 大規模エッジの場合、エッジをネットワークに接続する前に、RAID 1 アレイとコントローラーを手動で構成する必要があります。 3 つのハード ドライブのうち 2 つを RAID 1 アレイに使用します。 Tインストーラーは、サポート目的で3番目のハードドライブを構成します。 具体的には、3 番目のドライブには、工場出荷時のイメージの復元に使用されるローカル メディアが保存され、無線によるオペレーティング システムのアップグレード用のスペースが提供されます。
RAID 1 アレイとコントローラーを構成するには、HPE Smart Storage Administrator または UEFI システムユーティリティの構成メニューを使用できます。 詳細については、「 HPE Smart アレイ SR Gen10 コントローラー ユーザーガイド。
Edgeをネットワークに接続します。
ハードウェアの検証を行う前に、まずEdgeをインターネットに接続されたネットワークに接続する必要があります。 この接続は、エッジのWANポートに対して行う必要があります。
カスタマーハードウェアソリューション–ラージエッジ
以下のいずれかの筐体:
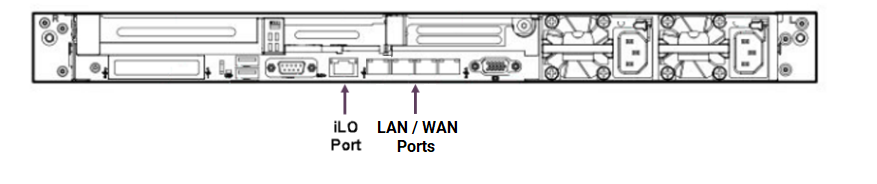
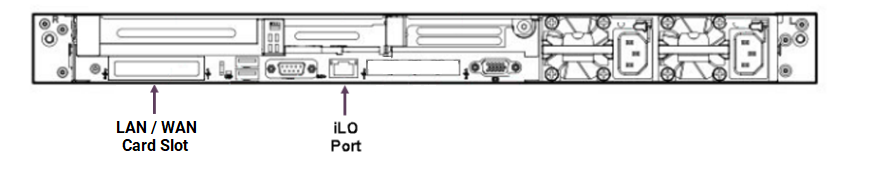
カスタマーハードウェアソリューション–スモールエッジ
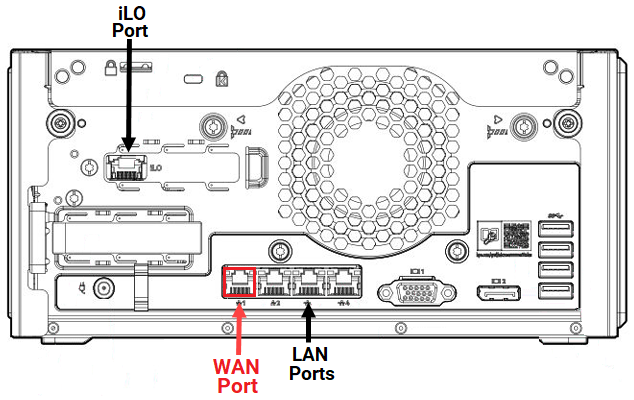
ハードウェア検証を実行します
ハードウェアの検証を行うには、カスタマー・ハードウェア・ソリューションのインストール用USBフラッシュ・ドライブを使用してEdgeを起動します。
- Edgeをネットワークに接続します。
- カスタマーハードウェアソリューションのインストールUSBフラッシュドライブをEdgeのUSBポートに挿入します。
- USBフラッシュドライブから起動するには、Edgeの電源を入れてを押します F11 投稿中。
- システムの起動メニューが表示されたら、USBドライブを選択し、Edgeが起動するまで待ちます。
- Customer Hardware Solutionインストーラーが表示されたら、言語を選択して、 次。
- インストーラーはハードウェアをチェックします。
- ハードウェアがカスタマーハードウェアソリューションの部品表で指定されているものと正確に一致しない場合、プロセスは終了し、適切なカスタマーハードウェアソリューションの部品表の記事に移動するQRコードが表示されます。
- ハードウェアが要件に一致すれば、成功画面が表示されます。 続行する場合は、[次へ] をクリックしてください。
ネットワークアダプタの設定を構成する
この手順では、カスタマー・ハードウェア・ソリューションのインストーラが、ネットワーク・アダプタの設定を行うように促します。
- クリック WANにDHCPを使用する DHCPアドレスを使用する場合は、ボックス。
- にアドレスを入力してください IPアドレス ボックス。 (CIDR表記を使用できます。)
- に住所を入力してください WANポートゲートウェイ(デフォルトルート) 箱。
- IPv4 DNSアドレス ボックスに、最大2つのアドレスを入力します。
- DHCP アドレスを使用する場合は、Use DHCP for iLO ボックスをクリックします。
- iLO IPv4 アドレス ボックスにアドレスを入力します。 (CIDR表記を使用できます。)
- iLO ゲートウェイ(デフォルトルート) ボックスでDHCP を選択します。
- 次をクリックします。
- NTPサーバーアドレスをに入力します NTPホスト デフォルトのNTPホストを使用するには、ボックスをオンにするか、空白のままにします。
- 次をクリックします。
PINを入力してください
この手順では、デバイスのPINプロビジョニング手順を開始したときに記録した内容。
- にPINを入力します テレフォニー管理者からのデバイスPIN 箱。
- 次をクリックします。
画像をダウンロードする
手順のこの部分では、インストーラーが実際のEdgeイメージをダウンロードします。 ダウンロードが完了するまでに時間がかかる場合があります。
ダウンロードが完了すると、インストーラーはイメージをハードディスクに書き込みます。
- あなたが見るとき ダウンロードしてインストールする準備ができました プロンプト、クリック 次。
- インストーラーがイメージング手順を完了したら、をクリックします 次。
インストールされたプロセス テンプレート
インストールが完了すると、インストーラーからEdgeを再起動するように指示が出ます。
- USBフラッシュドライブを取り外します。
- 電源ボタンを押して、Edgeを手動で再起動します。
プロビジョニングを完了し、Edgeを構成します
この時点で、EdgeはGenesys Cloud組織とペアリングされ、Genesys Cloudユーザーインターフェースに戻り、Edgeのテレフォニー接続を設定することができます。
- あなたが見るとき 構成する準備ができました プロンプト、クリック エッジを構成する。
Genesys Cloud組織で使用するために新しいEdgeを構成するには、一連の構成操作を実行します。
- SIPトランクを作成する
- SIP電話トランクを作成する
- 既存のトランク Edgeネットワークインターフェイスに接続します。
- 必要なサイト数を決定してシステムに追加します。
- EdgeをサイトおよびEdgeグループに関連付けます。 外部 SIP トランクを接続します。
- 新しい番号プランを追加するか、デフォルトの番号プランを変更します。
- 新しいルートを追加するか、アウトバウンドルートを変更します。
- 緊急サービスを構成する