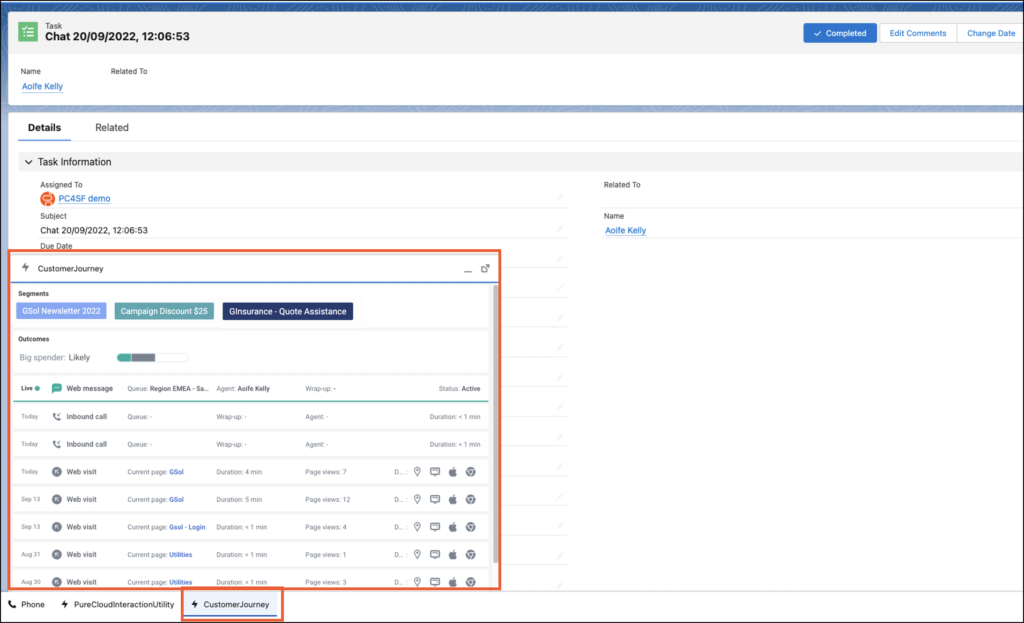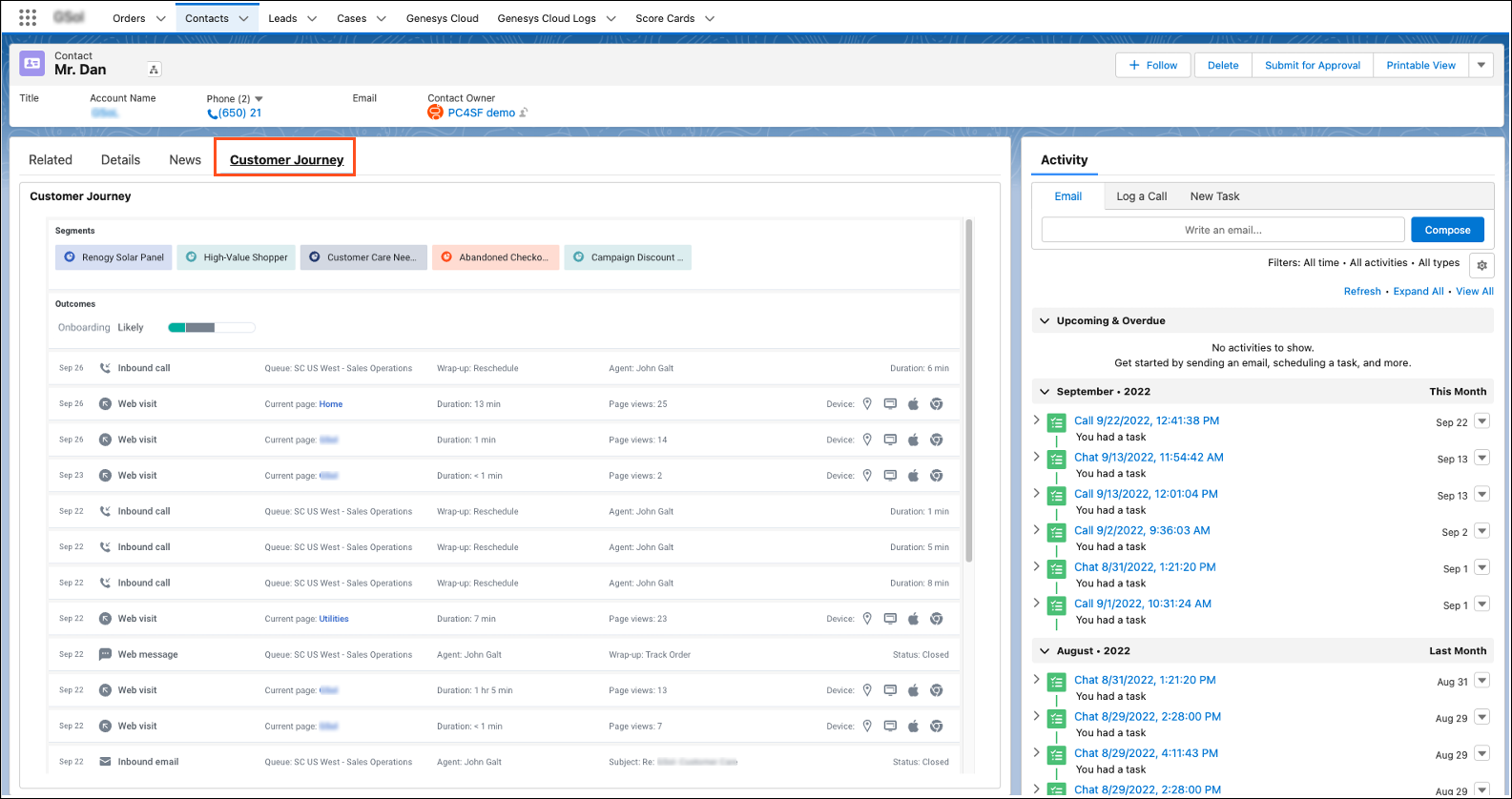Genesys Cloud組み込みクライアントにおけるカスタマージャーニー
- 顧客ジャーニーが有効なGenesys Cloud組織。
- 次の権限が必要です。
- 外部連絡先 >セッション > 表示
- 旅 > イベント > 見る
- ジャーニー>イベントタイプ>表示
- ジャーニー > 結果>表示
- ジャーニー > 結果スコア>表示
- ジャーニー > セグメント>表示
- ジャーニー > セッション>表示
- ジャーニー>セッションタイプ>表示
- ルーティング>ラップアップコード>表示
- ルーティング>キュー>検索
Genesys Cloud for Salesforceの統合は、Salesforce Lightning Experienceのアクティブなインタラクションのカスタマージャーニーデータを表示します。 このリアルタイムのカスタマージャーニーデータを見るには、Lightningコンポーネントを追加できる場所であればどこでもカスタマージャーニーウィジェットを追加します。 をユーティリティバーとして表示したり、レコードの詳細ページに埋め込んだりすることができます。
カスタマージャーニーデータのみを含むカスタムページを作成するには、Salesforce のドキュメントのAdd Lightning Components as a Custom Tabs in a Lightning App を参照してください。
ユーティリティバー
[CustomerJourney] ユーティリティ バーを追加します。
- Salesforce のSetupから、Quick Find ボックスで App Manager を検索し、App Manager を選択します。
- をクリックして既存のLightningアプリを編集する そして 編集する。
- 下 アプリ設定クリック 実用アイテム.
- ユーティリティ項目を追加をクリックします。
- 選択カスタマー・ジャーニー.
- デフォルト設定のままにします。
- 選択する 自動的に開始。
- 保存するをクリックします。
ユーティリティバー(CustomerJourney)が、特定のLightning Experienceページの左下隅または右下隅に表示されるようになりました。
詳細については、以下を参照してください。 Lightningアプリにユーティリティバーを追加する 参照できます。
画像をクリックして拡大します。
レコード詳細ページに埋め込まれている
レコードの詳細ページにカスタマージャーニーデータを埋め込む。 詳細については、以下を参照してください。 カスタム照明コンポーネントでの作業 参照できます。
画像をクリックして拡大します。
詳細については、以下を参照してください。 Salesforce Lightningエクスペリエンス, 顧客ジャーニー(Genesys Cloud)、および 予測エンゲージメントについて.
統合の詳細については、以下を参照してください。Salesforce向けGenesys Cloudについて.