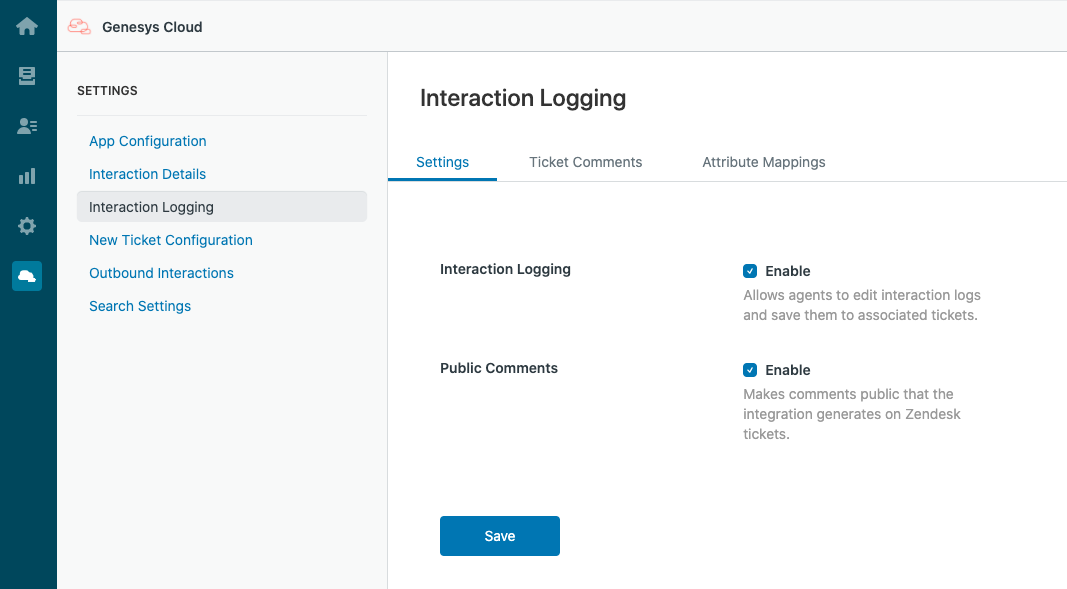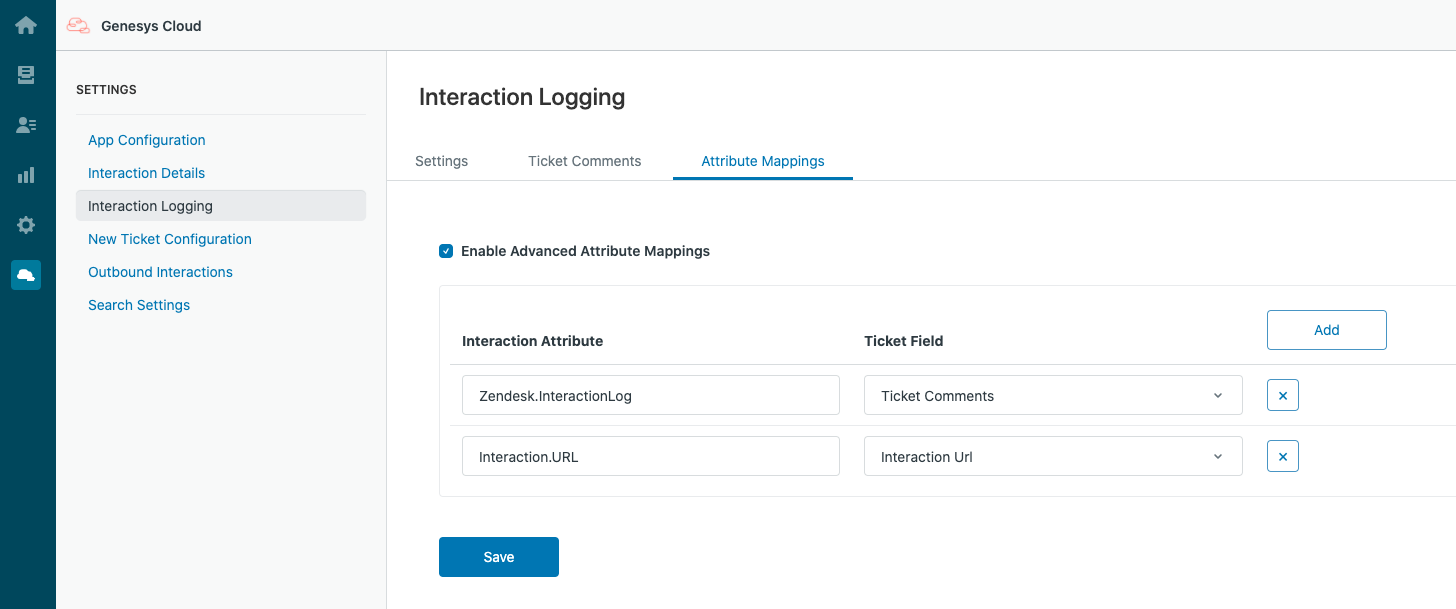対話ログを構成する
Zendesk 用 Genesys Cloud をインストールした後、インタラクションロギングの設定を構成できます。
- Zendesk の左側のナビゲーションペインで、Genesys Cloud アイコンをクリックします。
- クリック インタラクションロギング。
- 以下の設定を構成します。 設定, チケットコメント、そして 属性マッピング.
- インタラクションロギング エージェントがインタラクションログを編集して関連チケットに保存できるようにします。
対話が解除されるまで(対話が切断されてから2分後)、エージェントは対話ログを処理できます。 Zendesk 用 Genesys Cloud は、Zendesk のオープンチケット上のインタラクション属性にインタラクションログをコピーします。 詳細については、 インタラクションログ。
重要。 この設定を選択すると、[メモ]セクションは[まとめ]ウィンドウに表示されません。 詳細については、 インタラクションをまとめる。 - 公開コメント 統合によってZendeskチケットに生成されることをコメントにして公開します。
この設定を選択すると、これらのコメントは顧客を含むすべての人に表示され、チケット要求者に送信されます。 この設定が選択されていない場合、これらのコメントは他のエージェントにのみ表示され、チケット要求者にはEメールで送信されません。
- 保存するをクリックします。
- 下のコメントのカスタマイズ チケットコメント 下のTicket Commentsチケットフィールドにマッピングされている属性よりも優先されます。 属性マッピング.
- 初期設定後にカスタマイズを変更した場合、その変更はページが更新されるまで有効になりません。
- 選択するカスタムチケットコメントを有効にする.
この設定により、Zendeskチケットのコメントに表示される情報をカスタマイズできます。 見る インタラクションログ。
- カスタマイズしたチケットを作成したいインタラクションタイプを選択します。
[ラベル]フィールドと[インタラクション属性]フィールドには、デフォルト値が入力されています。 これらのフィールドを変更したり、新しいラベルとインタラクション属性を追加したりできます。 詳細については、 インタラクションログ そして インタラクション属性.
- チケットのコメントにさらにデータを追加するには、をクリックします。 追加する.
- 下 ラベルチケットのコメントに表示するデータのラベルを追加します。
- 下 インタラクション属性チケットのコメントに表示するインタラクション属性を追加します。
サポートされている属性の詳細と一覧については、を参照してください。 インタラクション属性。
- 保存するをクリックします。
画像をクリックして拡大します。
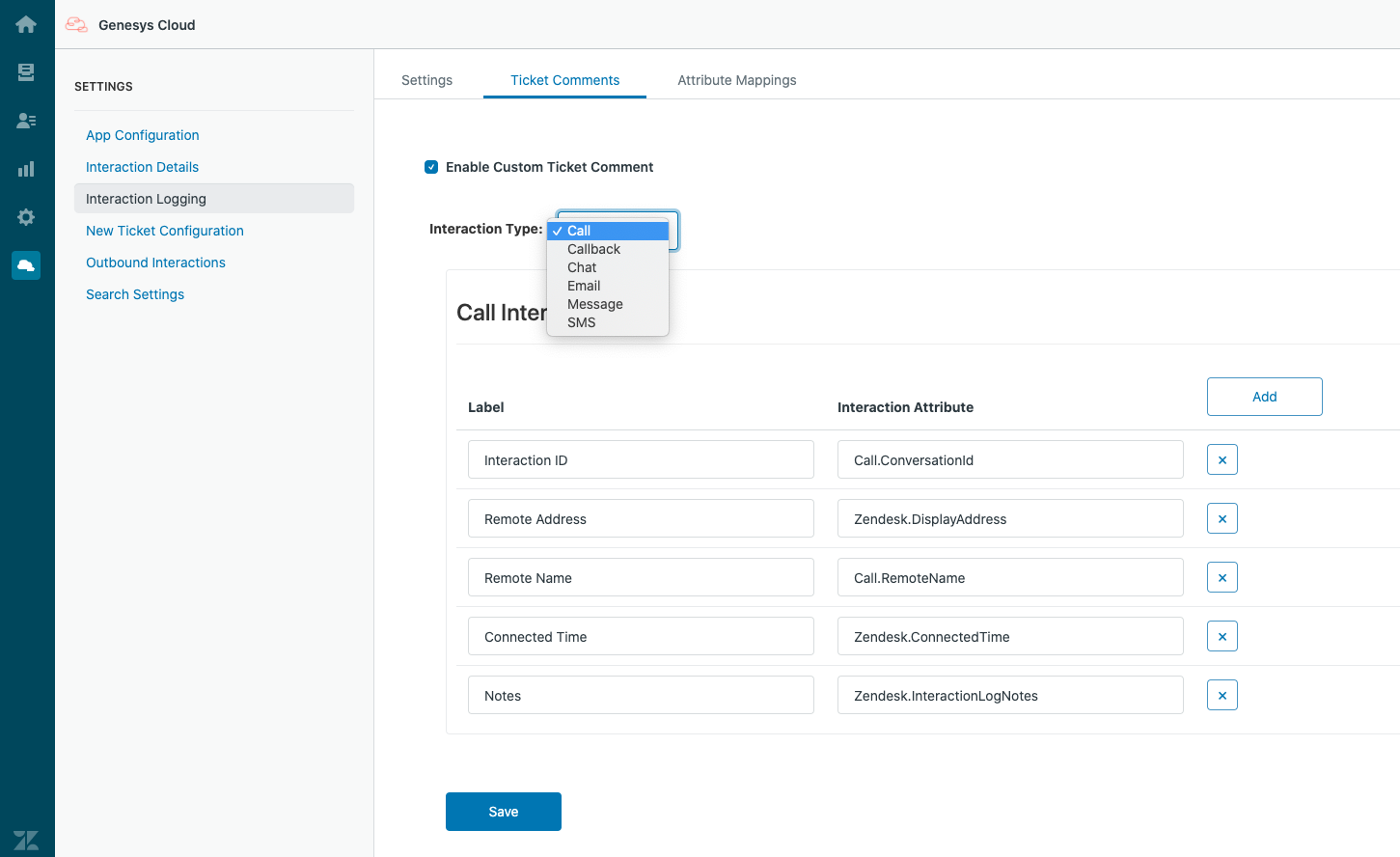
- インタラクション属性を同じチケットフィールドにマッピングしないでください 属性マッピング そして 新しいチケット設定. そうでない場合、統合はチケットフィールドへの最初のマッピングを後のマッピングで上書きします。 唯一の例外は、チケットコメントチケットフィールドです。これは、複数の設定でマップできます。 詳細については、以下を参照してください。 新しいチケットを設定する.
- 初期設定後にマッピングを変更した場合、その変更はページが更新されるまで有効になりません。
- 下のコメントのカスタマイズ チケットコメント 下のTicket Commentsチケットフィールドにマッピングされている属性よりも優先されます。 属性マッピング.
- カスタムチケットフィールドをチケットフォームに追加しないと、カスタムチケットフィールドとマッピングされたインタラクション属性のデータはチケットに表示されません。 詳細については、 チケットとサポートリクエストフォームにカスタムフィールドを追加する Zendeskのドキュメントにあります。
- 選択する 高度な属性マッピングを有効にする.
この設定により、Zendeskのインタラクション属性をシステムチケットまたはカスタムチケットフィールドにマッピングできます。 インタラクションの割り当てが解除された後、統合はこれらのマッピングされたインタラクション属性をチケットに保存します。 システムチケットフィールドで使用する値については、を参照してください。 JSONフォーマット Zendeskのドキュメントにあります。
カスタムフィールドの作成については、 チケットとサポートリクエストフォームへのカスタムフィールドの追加 Zendeskのドキュメント内。
メモ:- 統合は、クレジットカードを除くすべてのカスタムチケットフィールドタイプをサポートします。
- 複数選択フィールド: 他のサービスの複数の値をパイプまたはコンマ区切りとして設定します。
- 数値または10進数フィールド ユーザが数字以外の文字列(「hello」など)を入力した場合、統合はすべてのフィールドデータをチケットに保存できません。
- 日付フィールド このフィールドの値は、「yyyy-mm-dd」形式でなければなりません。
デフォルトでは、Zendesk.InteractionLogはチケットのコメントにマッピングされています。 この選択を削除してインタラクションログがコメントに表示されないようにすることも、Zendesk.InteractionLogをフィールドにマッピングしてインタラクションログ情報を検索できるようにすることもできます。 詳細については、 インタラクションログ そして インタラクション属性。
- インタラクション属性マッピングを追加するには、をクリックします。 追加する。
- 下 インタラクション属性、インタラクション属性を追加します。
サポートされている属性の詳細と一覧については、を参照してください。 インタラクション属性。
- 下 チケットフィールドインタラクション属性のマッピング先となるシステムまたはカスタムチケットフィールドを選択します。 メモ:
- 複数のインタラクション属性を単一のチケットフィールドにマッピングしないでください。
- コメントは検索できませんが、フィールドは検索できます。 インタラクション属性のコンテンツを検索できるようにしたい場合は、それをチケットコメントにマッピングしないでください。
- インタラクション属性マッピングの追加を続けます。
- 保存するをクリックします。
画像をクリックして拡大します。
その他の設定については、以下を参照してください。 Zendesk 用 Genesys Cloud の設定.
統合の詳細については、以下を参照してください。 Zendesk 向け Genesys Cloud について.