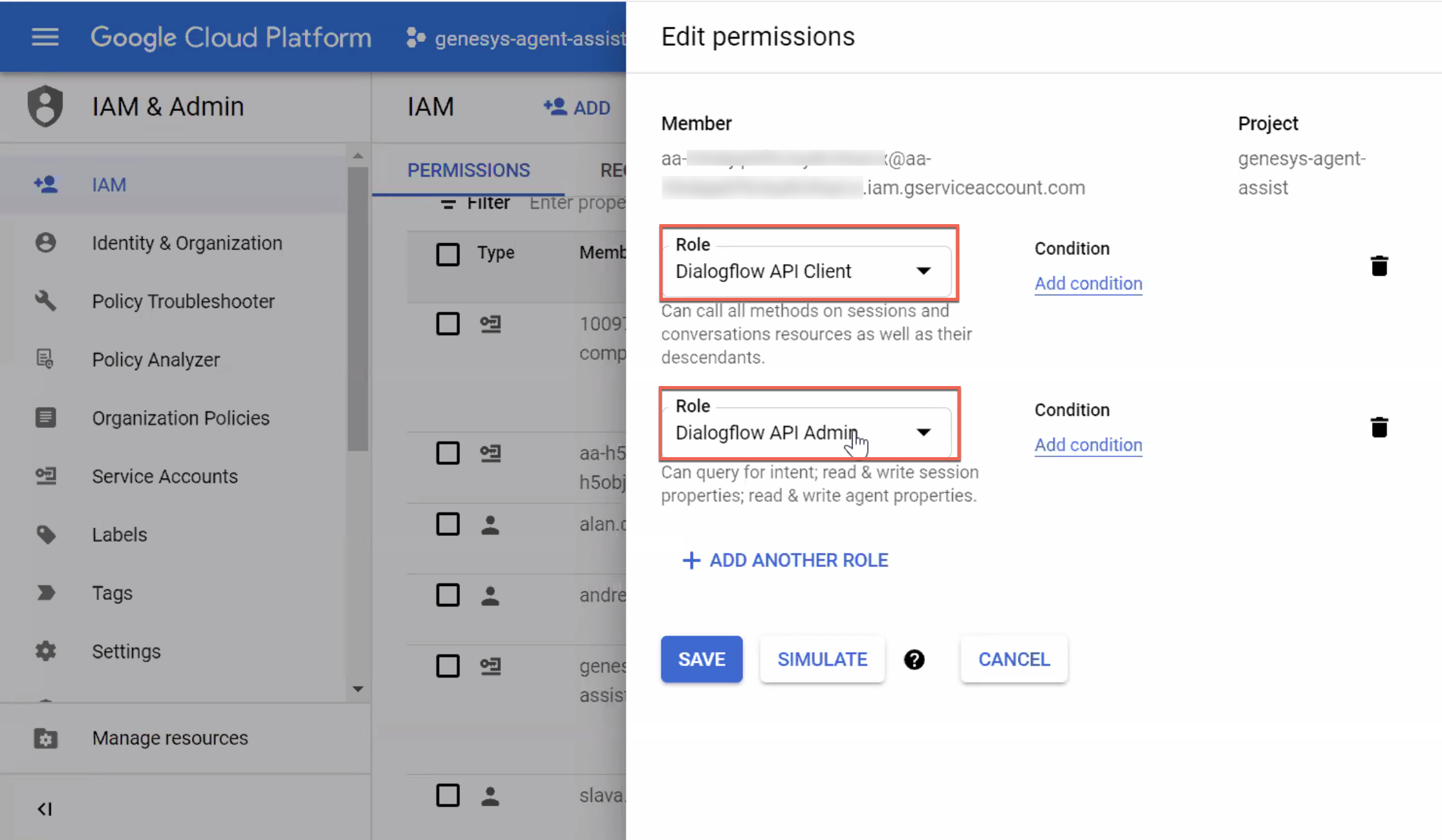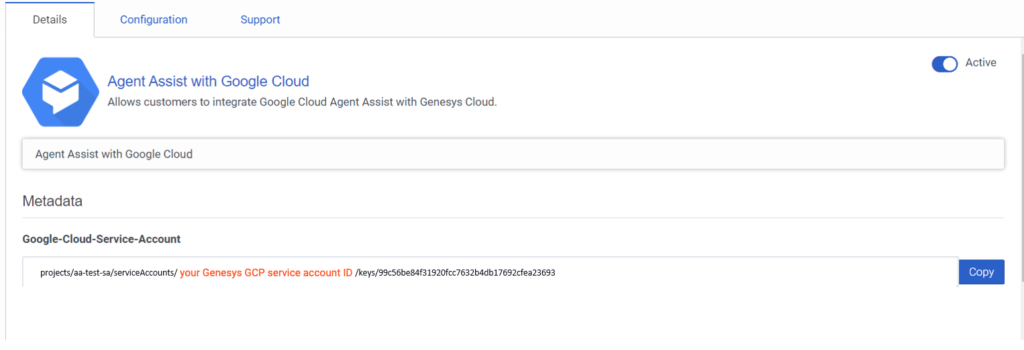シリーズ: エージェントアシストの構成
Agent Assist Google CCAIプロジェクトのGoogle Cloud Platform権限を設定する。
- Agent Assist Google CCAIコンソールで会話プロファイルを作成する
- Agent Assist Google CCAIをはじめよう
- Agent Assist Google CCAI用のGoogle Cloud Platform(GCP)プロジェクトの設定
- Google Cloudとの連携でAgent Assist Google CCAIを有効化する。
- Google Cloud Storage for Agent Assist Google CCAIにナレッジ記事を追加する
- Agent Assist Google CCAIコンソールで会話プロファイルを作成する
- Genesys Cloud for Google CCAIにおけるエージェントアシスタントの作成と設定
- Genesys Cloud for Google CCAIにおけるエージェントアシスタントの作成と設定
- お客様は、2024 年 8 月 31 日のサポート終了 (EOL) までこの機能を引き続き使用できます。
- Google CCAI Agent Assist を Genesys Cloud で使用したいお客様は、Genesys Innovations チームによって開発され、2024 年 5 月 31 日までに利用可能になる代替製品 AI Connect for Google をご利用いただけます。 詳細については、 ps_expertapps_sales@genesys.com 。
- 本機能は北米地域に限定されます。 Genesys Agent Assist は世界中で利用可能であり、Genesys Agent Assist のドキュメントを参照してください。
前提条件
- Edgeおよびメディア階層バージョン 10.0.9556以降。 Agent Assist Google CCAIは、クラウドメディアサービスでのみ利用可能です。 GenesysCloudVoiceおよびBYOCCloudのクラウドメディアサービスがすでに必要なバージョンを実行していることを確認してください。
- 構成済みのGoogleCloud Platform(GCP)プロジェクト
- Genesysで許可リストを申請します。 詳細は、Enable Agent Assist Google CCAI with Google Cloud integration をご覧ください。
ノート: Agent Assist Google CCAI は いいえ オンプレミスのエッジ ソリューションで利用できます。
この記事では、Genesys Agent Assist Google CCAIと統合するために、関連する権限を持つGoogle Cloud Platform(GCP)プロジェクトを設定する方法について説明します。
ステップ 1: Agent Assist Google CCAIをGoogle Cloud統合サービスIDでコピーします。
このセクションでは、GenesysCloudで必要なサービスアカウントIDをコピーする方法について説明します。
警告: Agent Assist Google CCAIが壊れないように、Agent Assist Google CCAI with Google Cloudの変更をこれ以上行わないでください。
ステップ 2: GenesysGCPサービスアカウントにIAM権限を付与する
このセクションでは、Google IAMコンソールを使用して、GenesysGCPサービスアカウントに必要なDialogAPI権限を付与する方法について説明します。
- [GCP]> [IAM]> [権限]に移動します。
- クリック 追加 開くには メンバー、役割を追加する genesys-agent-assistプロジェクトのダイアログ。
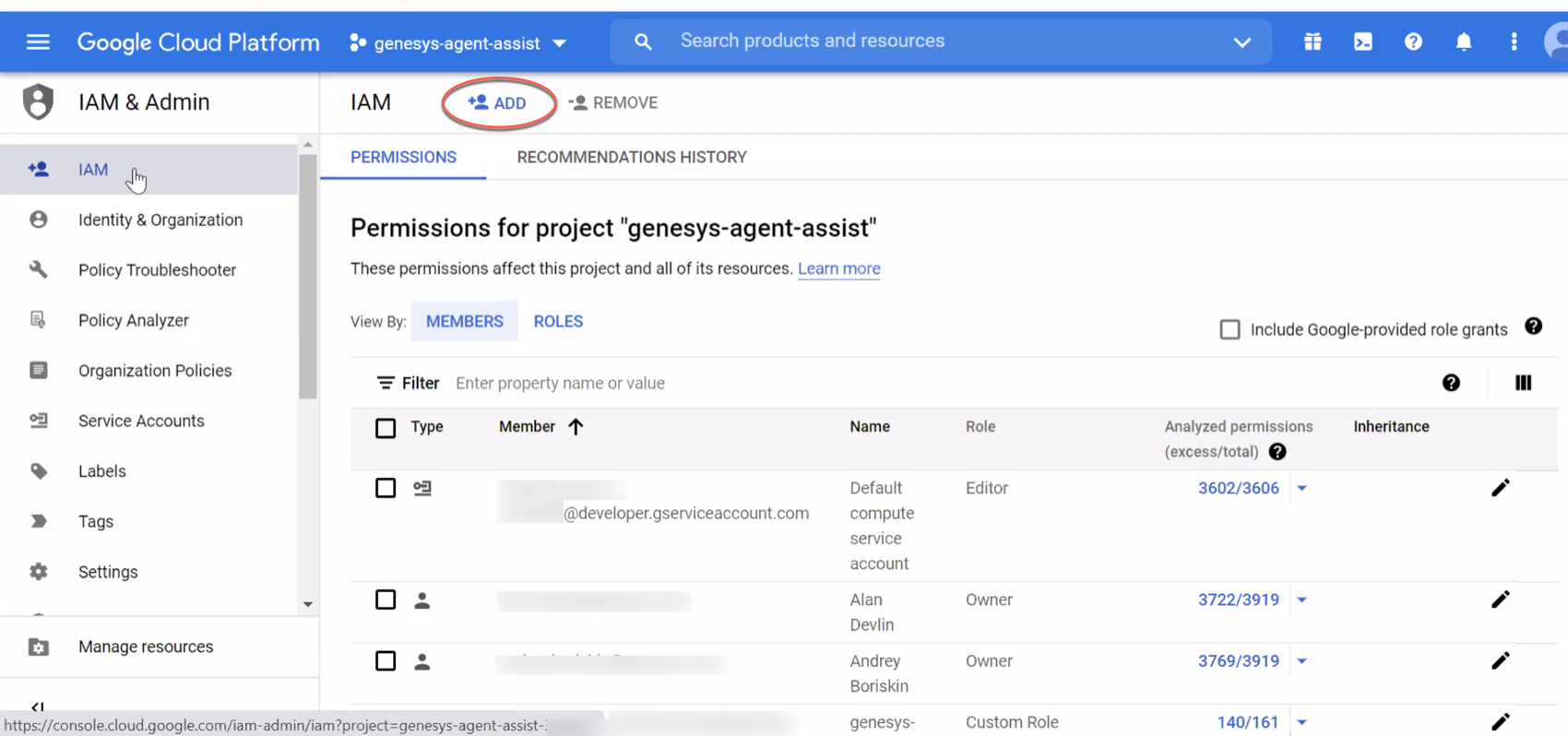
- クリック 新メンバー GenesysGCPアカウントを 新メンバー リスト。
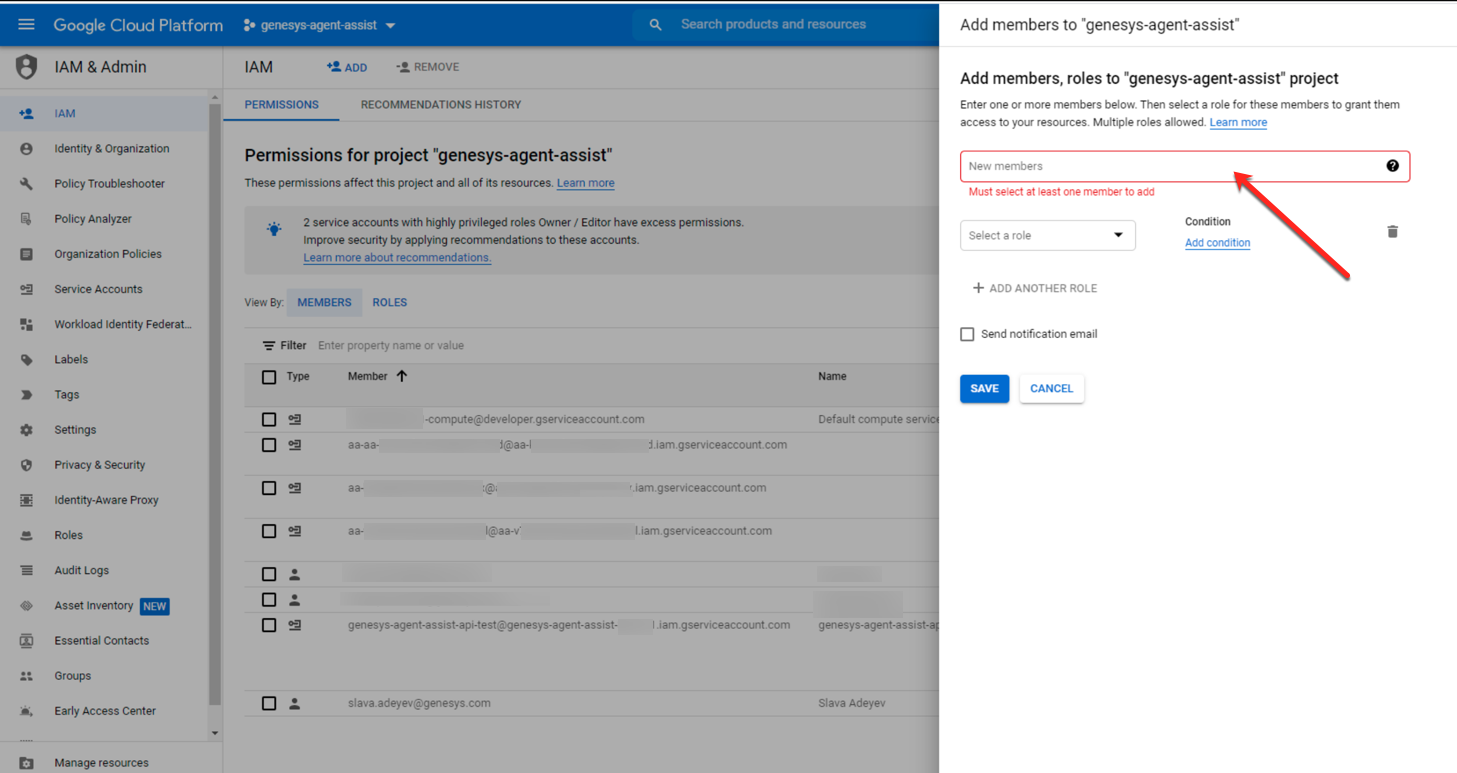
- クリック 役割を選択 また 別の役割を追加する 「dialogflow」を検索します。 GenesysGCPアカウントに次の役割を追加します。
- ダイアログフロー API クライアント
- ダイアログ フロー API 管理者
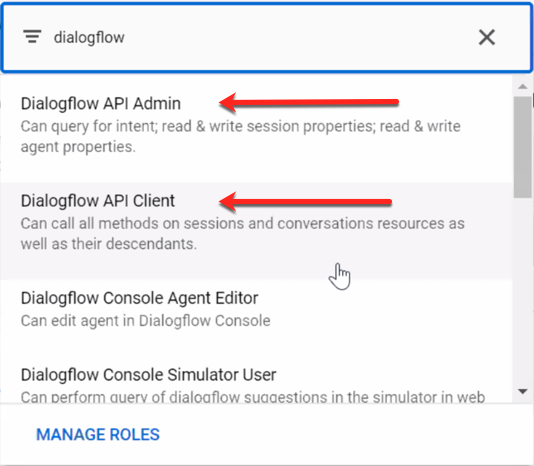
- 変更を保存してください。 Genesys GCPサービスアカウントの権限を確認すると、次のようになります。