Google Dialogflowクイックスタートクイック スタート ガイド
Google と Genesys は、AI と Google の音声インタラクションテクノロジとコール センターの自動化を組み合わせることで、組織がカスタマー エクスペリエンスを向上させる高度な機能を提供Genesys支援するパートナーシップを開発しました。
Google DialogflowボットはGoogle機械学習を使用します。 この機械学習は、自然言語理解 (NLU) を実装してユーザーの意図を認識し、時刻、日付、数値などのエンティティを抽出します。 人工知能ツールの進化する機能性により、コンピューターとの会話型の対話が主流になりました。 コンタクトセンターは、仮想アシスタントのこの世界への自然な進歩です。
Genesys CloudからGoogle Dialogflowにリアルタイムでオーディオをストリーミングし、意図とスロットをGenesys Cloudに戻すことができます。 インテントのセルフサービスフルフィルメントは、Google側またはArchitectフローで処理できます。 必要に応じて、お客様は適切なエージェントに適切なエージェントに適切にエスカレートします。
画像をクリックして拡大します。
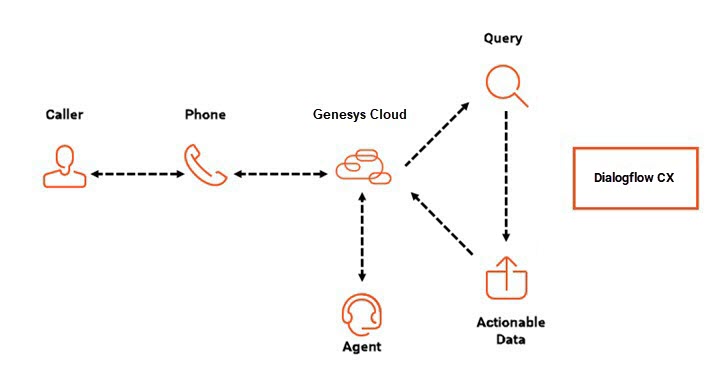
クイックスタート手順
このクイックスタート記事は、Google Dialogflow統合の実装をガイドします。 ここでは、次の手順を実行する方法について説明します。
- Google Dialogflowプラットフォームサービスアカウントの認証情報を作成します。
- Genesys AppFoundryからGoogle Dialogflow統合を取得します。
- Google Cloud Dialogflow CXの統合を設定し、有効化します。
- Genesys Cloud Architectフローを設定し、GoogleダイアログフローボットをArchitectフローに関連付けます。
- Genesys Cloudの電話番号をArchitectフローに転送します。
ステップ 1: Google ダイアログフロー プラットフォーム サービス アカウントの資格情報を作成する
このセクションでは、 コンソールGoogle クラウド プラットフォーム で Google ダイアログフロー プラットフォーム サービス アカウントの資格情報を作成する方法について説明します。
前提条件
Google ダイアログフロー プラットフォーム サービス アカウントの資格情報を作成するには、次の手順を実行します。
- Google Cloud Platform コンソール 、新しいプロジェクトを作成し、プロジェクトのサービスアカウントを作成します。
- サービス アカウントに次のロールを付与します。
- ダイアログフロー API クライアント
- Dialogflow APIリーダー
- Dialogflowの会話
- サービス アカウント キーを作成し、JSON バージョンをダウンロードします。
ステップ 2: Genesys AppFoundryから Google ダイアログフローを入手する
このセクションでは、 から Google ダイアログフロー統合にアクセスしてインストールする方法について説明しますGenesys AppFoundry。 Google Dialogflowプレミアムアプリケーションを入手する前に、Genesys Cloud Salesに連絡してサブスクリプションを更新する必要があります。 これらのアプリケーションの詳細については、 プレミアムアプリケーションとは何ですか? そして プレミアムアプリケーションについて.
組織に Google ダイアログフローをインストールするには、次の手順に従います。
- Googleダイアログフローを追加する組織のGenesys Cloudにログインします。
- 適切な組織を選択します。
- メールアドレスとパスワードを入力します。
- クリック ログイン.
- 管理をクリックします。
- 統合で統合をクリックします。
- 統合をクリックします。
- の中に 調べる ボックス、タイプ Google Dialogflow. Google Dialogflowのカードが表示されます。
- クリック Google Dialogflow カード。 アプリに関する情報が表示されます。
- インストールをクリックします。
GoogleダイアログフローがGenesys Cloudから設定およびアクティブ化できるようになりました 管理 > 統合 > 統合 ページ。
ステップ 3: 構成および有効化 Google Dialogflow 統合
このセクションでは、Genesys CloudでGoogle Dialogflowプラットフォームサービスアカウントの認証情報を設定する方法について説明します。
前提条件
Google Dialogflow CX統合を設定してアクティブ化するには、次の手順を実行します。
- Google Cloud Platform コンソール 、新しいプロジェクトを作成し、プロジェクトのサービスアカウントを作成します。 詳細については、 サービス アカウントの作成と管理をご覧ください。
- 付与する Dialogflow APIクライアント そして Dialogflow APIリーダー サービスアカウントへの役割。 詳細については、 サービス アカウントへのロールの付与. メモ: これらの役割により、Genesys CloudはGoogle Dialogflowエージェントにアクセスして検索し、実行時にボットを正常に実行できます。
- サービス アカウント キーを作成し、JSON バージョンをダウンロードします。 詳細については、 サービスアカウントキーの作成と管理をご覧ください。 メモ: JSONファイルには、Genesys Cloudとの統合に必要な認証情報が含まれています。 Google Dialogflow統合では、サービスアカウントに役割ルまたは管理者を追加する必要はありません。
- Genesys Cloudで、Google Dialogflowインテグレーションを開きます。
- 以前に統合をGenesys Cloud組織にインストールしていない場合は、 今すぐインストールをご覧ください。
- 統合をインストールした場合は、Genesys Cloud Adminメニューを開き、 統合で統合クリックします。 次に、Google Dialogflow統合を検索して開きます。
- Google Dialogflow統合ページで、設定タブをクリックします。
- 資格情報をクリックします。
- 構成をクリックします。 資格情報の設定ダイアログ ボックスが開きます。
- 以前にダウンロードしたGoogle Cloud JSONサービスアカウントキーファイルを開きます。
- JSONサービスアカウントキーファイルから適切なGenesys Cloudフィールドに情報をコピーします。
- 「client_id」値をJSONファイルからGenesys Cloud のクライアントID フィールドにコピーします。
- 「client_email」の値をJSONファイルからGenesys Cloud のクライアントのEメール フィールドにコピーします。
- JSONファイルから「private_key_id」をGenesys Cloudの秘密キーID フィールドにコピーします。
- 「private_key」値をJSONファイルからGenesys Cloud の秘密キー フィールドにコピーします。メモ:
- 引用符の間に表示されるすべての情報をコピーしてください。
- 表示されている正確な値をコピーして貼り付け、値が無効なコマンドに変換されないようにします。 たとえば、サードパーティー コピープログラムは、 \n を改行に変更します。
{{
「場所」: [
"グローバル"、
「us-central1」
]
} この構成では、GenesysCloudは グローバル と us-central1 地域。
ステップ 4: Genesys Cloud Architectフローを作成し、Google Dialogflowボットで構成する
次の例は、顧客が配送用の花を注文するアーキテクトフローの作成方法を示しています。 この例では、事前に設定されたレンタカー用のGoogle Cloud Dialogflow CXボットにArchitectを設定する方法を表示する追加例を提供します。 これらの例は、以前に構成されたGoogle Dialogflowエージェント、およびGenesys Cloudキューとデータアクションがあることを前提としています。
前提条件
Architectフローを作成するには、次の手順を実行します。
- Genesys Cloudで、管理.
- 下 Architectクリック Architect。 Architect のホームページが表示されます。
- Architectホームページで、をクリックするか、 流れ メニューから適切なフロータイプを選択します。
- クリック 追加 . [フローの作成]ダイアログボックスが開きます。
- の中に 名 フィールドに、フローの一意の名前を入力します。
- (省略可能) このオプションを選択します。の 説明 フィールドには、このフローを説明する短い文または語句を含めます。
- をクリックします。 既定の言語 をクリックし、フローのサポートされている言語デフォルト選択します。
- クリック 部署 フローを配置する部門をリストして選択します。
- クリックします。 フローを作成します。. フロー構成ページが開きます。
- Architect ツールボックスから、 タスク カテゴリをクリックし、 タスク アクションを [再利用可能なタスク] 領域に入力します。
- クリック これを開始タスクとして設定する.
- タスクに名前を付けます。
- [最初の案内応答] で、プロンプトを割り当てるか、音声合成(TTS)します。
- クリック クリックして開く。
- Architect ツールボックスから、 データ カテゴリをクリックし、 コール ダイアログフロー ボット 開始アクションの下にアクションを実行します。
- [コール ダイアログフロー ボット]パネルで、次の手順を実行します。
- (省略可能) このオプションを選択します。[コール ダイアログフロー]アクションの名前を変更します。
- 以前に設定したダイアログフローエージェントを選択します。 この例では、 MyDialogflowBot.
- Architectツールボックスから[オーディオ]カテゴリを展開し、 オーディオの再生アクション の下 花を注文する パス。
- 花の注文のために顧客に感謝するプロンプトまたは音声合成(TTS)を追加します。
- を展開します。 転送 カテゴリをクリックし、 ACD への転送 の下のアクション ライブエージェント パス。
- を構成します。 ACD への転送 次のオプションに対するアクション :
- ライブエージェントと話したいときにお客様を転送するキュー。
- (オプション)転送前および転送失敗のオーディオ。
- (オプション)ルーティングの優先順位、優先エージェント、および言語スキル。
- (オプション)障害出力。
ステップ5: Genesys Cloudの電話番号をフローに転送します
すでに電話番号を所有している場合は、以前に作成したフローに関連付けることができます。 また、Genesys Cloud Voiceの電話番号を購入することもできます。 Genesys Cloud Voiceの詳細については、以下の「詳細」セクションを参照してください。
前提条件
このタスクには、次のアクセス許可が必要です。
- アーキテクト > フロー > 見る
- ルーティング > 通話ルート > 追加, 編集, 表示, 削除
コール ルート エントリを設定するには、次の手順を実行します。
- Genesys Cloudで、管理.
- 下 ルーティングクリック 通話ルーティング。
- クリック 追加 .
- の中に 名 フィールドに、一意のコールルーティング名を入力します。 この名前は[着信サービス]ページのエントリの一覧に表示されます。
- 設定に関連付ける電話番号を追加するには、次の手順を実行します。
- 下 アドレスクリック 追加 .
- 完全な電話番号文字列を数値形式でのみ入力します。
- 提出するをクリックします。
- 電話番号をさらに追加するには、手順5を繰り返します。
- 保存するをクリックします。
常に単一のフローにルーティングするには、次の手順を実行します。
- 下 通常のルーティングを確認してください。 スケジュールベースのルーティングを使用する トグルは無効です。
- クリックすべての通話リストで、ユーザーが関連する番号をダイヤルするときに入力する公開フローの最初の数文字を入力し、リストから選択します。
- クリック 保存する。 エントリが保存されたことを示すメッセージが表示されます。 検索結果に表示されるまでに数分かかる場合があります。
メモ: このリストには、Architect で既に公開されているコールフローのみが表示されます。 コールルート設定を非公開フローに関連付けることはできません。
サマリー
おめでとうございます! これでセットアップが完了し、Genesys CloudでGoogle Dialogflow Agentをテストする準備が整いました。 Genesys Cloud Architectでインタラクションをフローにルーティングできるようになりました。 また、Architectフローに関連付けられたGoogleダイアログフローエージェントを使用して、インタラクションを誘導し、Genesys Cloudのライブエージェントへのエスカレーションを設定することもできます。

