静的リンクの生成
次の許可:
Analytics >dataExportStaticLink>View
静的URLは、Analytics Workspace 内の既存のエクスポート機能を活用し、エクスポートしたファイルを一元化して提供します。 この処理により、サードパーティーのツールは繰り返しファイルにアクセスできるようになります。 外部ツールが静的リンクの場所からファイルをダウンロードする場合、Genesys Cloudは最も最近スケジュールされたエクスポートをダウンロードします。
この図は、スケジュールされたエクスポートと、最新のランを静的リンクの場所にドロップするスケジュールされたエクスポートの重要な違いを示しています。
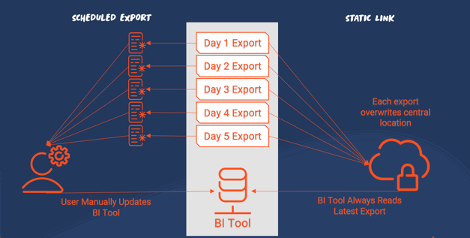
Analytics Workspaceからスケジュールされたエクスポートを構成し、Generate Static Link オプションを有効にすると、エクスポートの実行ごとに静的URLの場所のファイルが置き換わります。 サードパーティーのソースからのファイルのダウンロードをサポートする任意のアプリケーションは、最新のエクスポート実行を受信するために、(スケジュールに従って)この場所からダウンロードするように構成することができます。
設定をエクスポート
エクスポートを設定する
- 抽出したいデータが含まれるワークスペースを選択します。 詳細については、 ビューデータをエクスポートする。
- エクスポートするデータを表示するために、すべての列とフィルタを設定します。
- エクスポート」アイコン をクリックします。 エクスポートパネルが開きます。
- エクスポートの名前を入力し、スケジュールエクスポート オプションを選択すると、エクスポートスケジュールの設定が開きます。
- 期間、再帰、エクスポート時間、曜日を指定するには、希望するエクスポートパラメータを選択します。
- このエクスポートに対して静的リンクを生成するには、Generate Static Link を選択します。 以下の例では、エクスポートは平日毎日22:00にエージェントパフォーマンスサマリーデータを実行します。
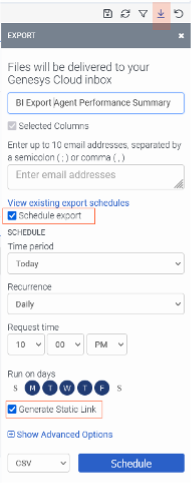
エクスポートURLを探す
方法 1: 受信トレイをエクスポートする
完了したエクスポートがユーザーの受信箱に届き、静的リンクが生成されるよう設定されている場合:
- 受信通知からリンクをコピーする。
- エクスポートの位置を確認し、 メニューを展開します。
- Copy Static Link オプションを選択し、静的リンクをクリップボードにコピーします。
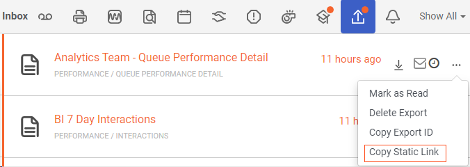
方法 2: エクスポート予定ビュー
- アナリティクスワークスペースランディングページで、Scheduled Exports のビューを探します。

- エクスポートオプションをポップアウトするには、エクスポートを探し出し、 メニューを使用します。
- コピーリンク
 をクリックすると、エクスポートしたURLがクリップボードにコピーされます。
をクリックすると、エクスポートしたURLがクリップボードにコピーされます。
一般口座の認証
静的エクスポートをダウンロードするためにシステムアカウントを必要とするサードパーティアプリケーションの場合、Genesysは、静的エクスポートにアクセスする権限を持つOAuthクライアントの作成を推奨します。 クライアント認証情報の詳細な概要については、OAuth クライアント認証情報ログインフロー を参照してください。
静的リンクURLでPythonを使う
- Client Credentials のグラントタイプで、新しい OAuth クライアントを作成します。 詳細については、 OAuthクライアントを作成する。
- 役割 で、Analytics >dataExportStaticLink >View の静的リンクエクスポートをダウンロードする権限を持つユーザーの役割を割り当てます。
- OAuth クライアント を作成した後、OAuth 管理 メニューからクライアントを開きます。
- Client ID とClientSecretをコピーして、外部アプリケーション(Python)経由で静的ダウンロードにアクセスします。
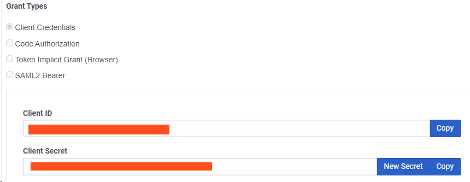
Pythonスクリプト
Pythonは、静的リンクエクスポートの抽出に使用する汎用プログラミング言語です。 クライアントクレデンシャルの付与をネイティブでサポートしていない外部ツールでは、Pythonスクリプトで認証とダウンロード処理を行い、外部ツールにデータを供給することができます。
Pythonのインストール
通常、PythonはMacやLinuxマシンに既にインストールされています。 お使いのマシンにインストールされている場合は、「パッケージの依存関係」のセクションに進んでください。 Windowsをお使いの方は、以下の手順でPythonをインストールしてください。 詳しくは、Python をご覧ください。
- Pythonの最新版をインストールする。 詳しくは、Python をご覧ください。
- python.exeをPATH に追加する。
- Pythonのインストールが完了したら、お使いのマシンでコマンドプロンプトを開き、コマンドpython -version を入力してください。 コマンドターミナルには、お使いのマシンが動作しているPythonのバージョンが表示されます。
パッケージの依存関係
サンプルのPythonスクリプトは、2つのパッケージのインストールが必要です。 Genesysは、これらのパッケージをpipを使用してインストールすることを推奨します。
- Pythonのインストールにpipが含まれているかどうかを確認するには、pip -version コマンドを実行します。
- pip requirements ファイルを使用して、または 2 つのコマンドを実行して手動で以下のパッケージをインストールします。 詳しくは、pip requirements file、 またはThe requirements file and how to create it をご覧ください。
- pandas==1.5.3
- リクエスト==2.28.2
- これら2つのパッケージを手動でインストールするには、以下のコマンドを実行します:
- pip install pandas
- pip install リクエスト
- pip install matplotlib
Pythonのインストールと必要なパッケージのインストールが完了すると、静的リンクデータをダウンロードするためのスクリプトの準備が整います。
import base64, requests, sys, io
import pandas as pd
CLIENT_ID = "input client id for OAuth here"
CLIENT_SECRET = "input client secret from OAuth here"
ENVIRONMENT = "mypurecloud.com"
STATIC_LINK_URL = "paste static link URL here"
response = requests.post(f"https://login.{ENVIRONMENT}/oauth/token", data={
"grant_type": "client_credentials"
}, headers={
"Authorization": f'Basic {base64.b64encode(bytes(CLIENT_ID + ":" + CLIENT_SECRET, "ISO-8859-1")).decode("ascii")}',
"Content-Type": "application/x-www-form-urlencoded"
})
if response.status_code != 200:
sys.exit(response.status_code)
token_response_json = response.json()
response = requests.get(STATIC_LINK_URL, headers={
"Authorization": f"{ token_response_json['token_type'] } { token_response_json['access_token']}"
})
if response.status_code != 200:
sys.exit(response.status_code)
export=pd.read_csv(io.StringIO(response.content.decode('utf-8')))
print(export)
パラメーター
以下の4つのパラメータを手動で編集し、スクリプトがお使いの環境のデータを取得できるようにします:
- 一般アカウント認証」セクションで作成したOAuthクライアントから、CLIENT_ID を引き出します。
- 一般アカウント認証」セクションで作成したOAuthクライアントから、CLIENT_SECRET を引き出します。
- ENVIRONMENT - 組織が存在する地域のルートURLです。 本ガイドで先に作成したエクスポートからコピーした静的リンクURLから情報を取得する。 静的なURLは、以下のような感じです: https://apps.mypurecloud.com/platform/api/v2/downloads/75ae026h61b6a2b1。
詳しくは、ビューからデータをエクスポートする セクションのステップ 8 を参照してください。
環境は、このURLのハイライト部分です。 - STATIC_LINK_URL - 先に作成した静的エクスポートからコピーしたURLです。
下のセクションをクリックすると、パラメータ情報を収集した後の4~7行目の表示方法を確認できます。
CLIENT_ID = "b3f1f36e-4e92-2f03-b360-5498e7554d42" CLIENT_SECRET = "eYi4bsDK2zSDMcHW2I-Uewb_P2sdLdpqEbVzLhSpXcc" ENVIRONMENT = "mypurecloud.com" STATIC_LINK_URL = "https://apps.mypurecloud.com/platform/api/v2/downloads/75ae026h61b6a2b1"
スクリプトをテストする
- コマンドプロンプトを開き、スクリプトのあるディレクトリに移動します。
- スクリプトを実行するには、python ScriptName.py コマンドを実行します。 スクリプトが成功すると、エクスポートする必要のあるデータが取得されます。
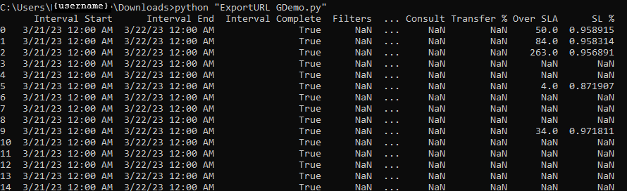
Power BIのデモ
エクスポートを作成し、OAuthクライアントを実行した後、Pythonスクリプトをテストします。 エクスポートファイルからデータを自動的に読み込むには、Power BI を設定します。
- Power BIを開きます。
- より多くのソースからデータを読み込むには、データ取得 オプションを選択します。
- Python スクリプトのデータソースを検索します。
- Connect をクリックします。
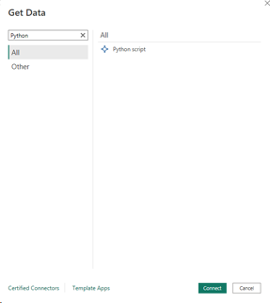
- Python script フィールドに Python スクリプトを貼り付け、Load をクリックします。
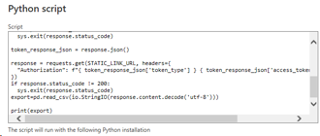
Power BI でスクリプトが実行され、データのプレビュー画面が表示されます。 - フォルダを展開し、Export のテーブルを選択します。 表には、スタティックリンクエクスポートのデータが含まれます。
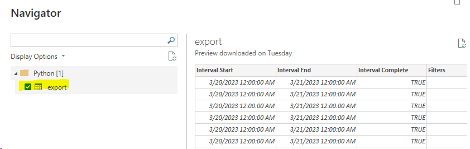
- エクスポート のチェックボックスを選択し、ロード をクリックします。
このデータは、ツール内でチャートやビジュアライゼーションを構築するために利用できるようになりました。
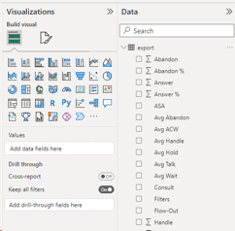
- データを更新する場合は、間隔を設定します。 静的リンクレポートの実行時間と間隔が一致するように、Configure scheduled refresh ページの説明に従ってください。

