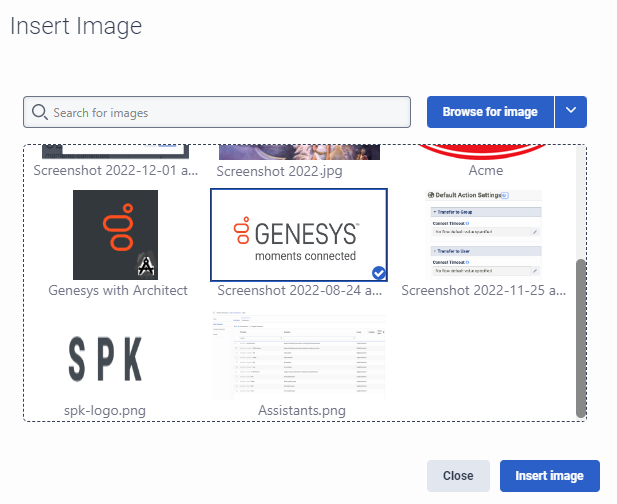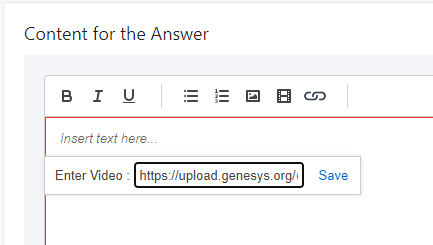知識ベースV2の質問と回答の記事をフォーマットする
- Genesys Cloud CX 1 Digital Add-on II、Genesys Cloud CX 2、Genesys Cloud CX 2 Digital、Genesys Cloud CX 3、またはGenesys Cloud CX 3 Digitalのいずれか。
- ナレッジ >すべてののアクセス権
- Analytics >Knowledge Aggregate >All permissions.
- 対応資産>資産>全て権限(画像をアップロードする)
フォントスタイルの変更、フォントサイズの変更、フォントカラーの変更、背景色の変更、テキストの強調、配置の変更、箇条書きリストや番号付きリストの追加など、ナレッジベース記事の一般的な更新を行うことができます。 また、リッチメディアや表などを含めて記事をカスタマイズすることもできる。 これらのアップデートはタッチポイントに表示されます。 これらのセクションでは、読者に合わせて質問と回答の記事を作成するためのさまざまなタスクの実行方法について説明します。
- 質問と回答の記事は、ナレッジ ベースと同じ言語で作成するようにしてください。
- 質問と回答には、最低5文字を含める必要があります。
- 記事コンテンツまたはアップロードされるファイルの最大サイズは 190 KB です。
- ナレッジ・ベースの最大記事数は15,000。
- 一つの組織における知識ベースの最大数は500である。
- ハイパーリンクでは、文字列の構築にアンパサンド (&) を含めることはできません。
- 制約の詳細については、Developer Center のLimits を参照してください。 FAQの作成方法の詳細については、を参照してください。 ナレッジワークベンチFAQ作成のヒント。
- 管理者をクリックします。
- ナレッジ の下にある、記事 をクリックします。
- 新しいフローを作成するか、既存のフローを開きます。
- 既存の質問と回答の記事を開くか、新しい記事を作成する.
- 記事本文を追加する。
- 適宜、以下の手順で記事の書式を整えてください:
- フォントスタイルを変更するには、カーソルを行または段落の任意の位置に置き、Paragraph の末尾にある矢印をクリックし、以下のオプションから1つを選択します:
- パラグラフ(デフォルト)
- 見出し1~6
- 書式なしフォーマット
- フォントサイズを変更するには、Medium の最後にある矢印をクリックし、以下のオプションから1つを選択します:
- XX-スモール
- X-スモール
- 小
- ミディアム(デフォルト)
- 大
- Xラージ
- XX-ラージ
- 文字色を変更するには、文字色
 の横にある矢印をクリックし、文字色を選択します。
の横にある矢印をクリックし、文字色を選択します。 - 単語、語句、段落にハイライトを追加するには、Background Color
 の横にある矢印をクリックし、ハイライトの色を選択します。
の横にある矢印をクリックし、ハイライトの色を選択します。 - テキストの強調を調整するには、ツールバーの書式オプションから選択します:
- 太字
- 斜体
- 下線
- 取り消し線
- 整列のテキストを変更するには、行または段落の任意の場所にカーソルを置き、Alignment をクリックし、オプションを選択します:
- インデントの減少
- インデントの増加
- 左揃え
- 中央揃え
- 右揃え
- 箇条書きを作成するには、箇条書きを追加するテキストを選択し、 箇条書き をクリックします。メモ: デフォルトのディスクスタイルから変更するには、箇条書きリスト の最後にある矢印をクリックし、円形または正方形を選択します。
- 番号付きリストを作成するには、番号を付けたいテキストを選択し、番号付きポイント をクリックします。メモ: デフォルトの番号スタイルから変更するには、Numbered Points の最後にある矢印をクリックし、lower alphaまたはlower Romanを選択します。
- フォントスタイルを変更するには、カーソルを行または段落の任意の位置に置き、Paragraph の末尾にある矢印をクリックし、以下のオプションから1つを選択します:
Genesys Cloud は、.jpg、.jpeg、.png、.gif の画像形式をサポートしています。
- 画像 をクリックし、以下のいずれかを実行します。
- 既存の画像を選択する場合は、以下の手順で行います。
- 使いたい画像を検索する。
- クリックすると、画像が選択されます。
- 画像を挿入する をクリックします。
- ローカルに保存された画像を選択するには、次の手順に従います。
- 画像を参照する をクリックします。
- 画像をダイアログボックスにドラッグ&ドロップするか、クリックしてローカルに保存してある画像を検索します。
- クリック アップロードする。
- ハイパーリンクのURLから画像を選択する場合は、以下の手順で行います。
- 下向き矢印 の横にある画像を参照 をクリックします。
- URLから画像を挿入する をクリックします。
- 追加する画像が含まれるURLを入力します。
- 画像を挿入する をクリックします。
- 既存の画像を選択する場合は、以下の手順で行います。
- 画像をアップロードして挿入した後、画像とハイパーリンクのURLをリンクさせるには、以下の手順を実行します。
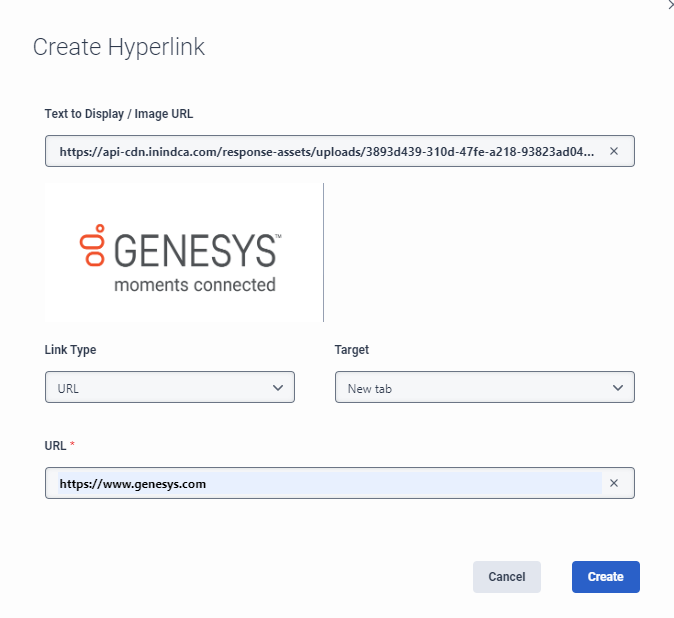
-
- 挿入した画像をダブルクリックする。
- ハイパーリンクの作成 をクリックします。 ハイパーリンクの作成」ダイアログボックスが表示されます。
- 表示するテキスト/画像URL]ボックスで、次のいずれかの手順を実行します。
- URL以外の文言を表示する場合は、お客さまに表示する文言を入力してください。
- 画像をリンクさせるには、画像のURLを追加します。
- リンクの種類」で、「URL 」または「Eメール 」を選択します。
- ターゲット]では、デフォルトの設定のまま変更しない。
- URL の場合、デフォルトは新しいタブ 。
- 電子メールの場合、デフォルトは開いている電子メールプロバイダ 。
- URLの下で、以下の手順のいずれかを実行する。注意: 現在、サポートされている転送プロトコルは、https だけです。
- URLの下に、完全修飾URL文字列を追加します。
- 電子メールの場合は、完全な電子メールアドレスを入力します。
- 作成するをクリックします。
- Insert/Edit Media をクリックする。
- シンプルなメディアファイルをアップロードするには、「一般」タブで以下の手順を実行します:
- 回答に埋め込みたい動画のURLを入力します。
- (オプション)メディアファイルの幅と高さを調整します。
- 参加者がメディアファイルのサイズを調整できるようにするには、Constrain proportions をクリックします。 コンストレイン・プロポーション が変わる。
- メディアファイルを埋め込むには、以下の手順に従ってください:
- クリック 入る.
- Paste your embed code below の下に、外部ソースからコピーしたコード全体を追加します。
- 詳細オプションを実行するには、以下の手順に従ってください:
- クリック 高度な。
- 代替ソースURL の下に、代替ベースURLを追加する。 このオプションは、プライマリドメイン名とは異なるURLを使いたい場合、例えばURLが長くて扱いにくい場合などに便利です。
- Media poster の下に、参加者がメディアのセットアップを待っている間に表示したい画像のURLを追加します。
- シンプルなメディアファイルをアップロードするには、「一般」タブで以下の手順を実行します:
- 保存するをクリックします。
URL、Eメールアドレス、または同じナレッジ・ベースからの記事を、記事内のハイパーリンクとして追加することができます。 また、これらのハイパーリンクをテキストとして、またはアップロードした画像として表示することもできます。
URL ハイパーリンクを作成します。
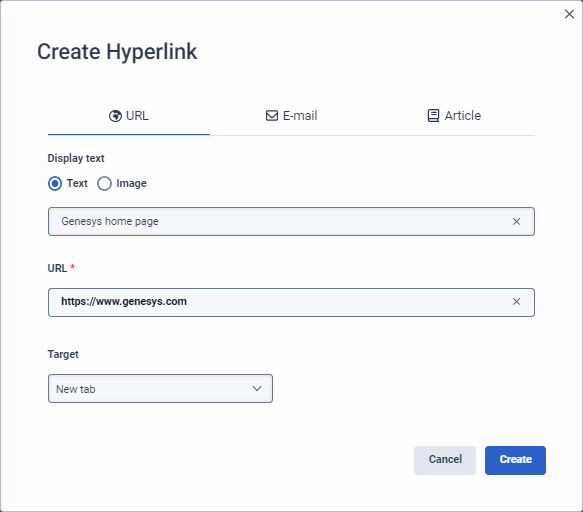
電子メールをハイパーリンクとして作成する
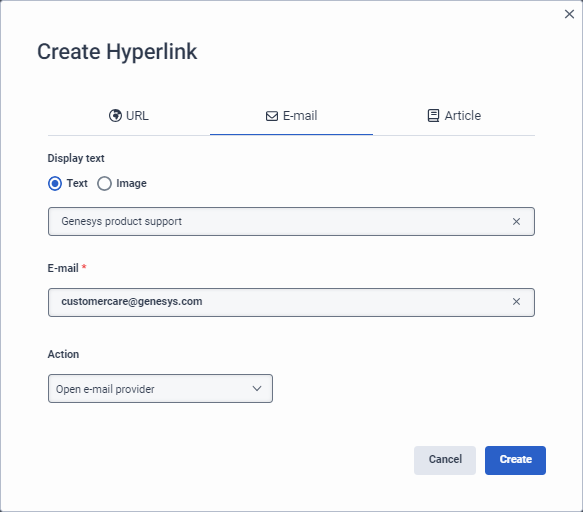
同じナレッジベース内の別の記事からハイパーリンクを作成する
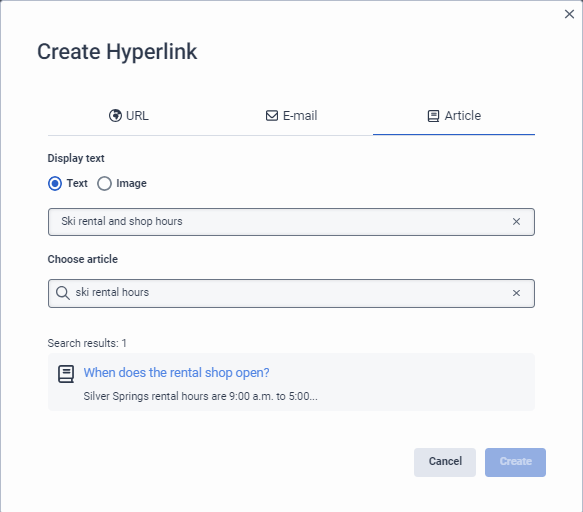
- ハイパーリンクの作成 をクリックします。 ハイパーリンクの作成」ダイアログボックスが表示されます。
- URLハイパーリンクを作成するには、以下の手順に従ってください:
- テキストの表示」で、以下のいずれかの手順を実行する:
- テキスト」オプションを選択したままにして、URL文字列以外の文言を表示するには、顧客に表示するテキストを入力します。
- 画像 をクリックし、新しい画像をアップロードするか、既存の画像を選択するか、画像のURLを追加します。
- URLの下に、完全修飾URL文字列を追加します。注意: 現在、サポートされている転送プロトコルは、https だけです。
- Target(ターゲット)」で、デフォルトの「New(新規作成)」タブの設定を変更しない。
- テキストの表示」で、以下のいずれかの手順を実行する:
- 電子メールアドレスをハイパーリンクとして作成するには、以下の手順に従ってください:
- Eメール」タブをクリックし、以下のいずれかの手順を実行します。
- テキスト]オプションを選択したまま、電子メールアドレス以外の文言を表示するには、顧客に表示するテキストを入力します。
- 画像 をクリックし、新しい画像をアップロードするか、既存の画像を選択します。
- Eメール」の下に、完全なEメールアドレスを入力します。
- アクション]で、[電子メールプロバイダを開く]設定を変更せずにおきます。
- Eメール」タブをクリックし、以下のいずれかの手順を実行します。
- 同じナレッジベース内の別の記事へのリンクを作成するには、以下の手順に従ってください:
- Articleタブをクリックし、以下のいずれかのステップを実行する:
- Text オプションを選択したままにして、記事の文字列以外の文言を表示するには、顧客に表示するテキストを入力します。
- 画像 をクリックし、新しい画像をアップロードするか、既存の画像を選択します。
- 記事」で、現在の記事からリンクしたい記事を検索し、選択する。
- 検索結果から、適切な答えを選択してください。
- バリエーション」で、このハイパーリンクを提供する適切なバリエーションを選択します。
- Articleタブをクリックし、以下のいずれかのステップを実行する:
- 作成するをクリックします。
- ルールを作成します。
- クリックします。 タブ. 契約が表示されます。
- Table にカーソルを合わせ、希望の列数と行数がハイライトされるまでグリッドを動かす。
- セルのプロパティを設定するには、書式を設定したいセルまたはセルを選択し、Table >Cell をクリックし、表示されるメニューから以下のステップを実行する:
- セル・フォーマットを設定するには、Cell Properties をクリックする。 [プロパティ] ダイアログボックスが表示されます。
- Generalタブで、これらのオプションのいずれかをカスタマイズする:
- 幅
- 高さ
- セルタイプ(ヘッダーセルまたはレギュラーセル)
- スコープ(行、列、行グループ、列グループ)
- 横軸揃え
- 垂直アライメント
- Advancedタブで、オプションのボーダー設定を行います:
- ボーダー幅
- ボーダースタイル
- ボーダーの輪郭の色
- ボーダーの背景色
- 保存するをクリックします。
- Generalタブで、これらのオプションのいずれかをカスタマイズする:
- セルをマージするには、セルをマージ をクリックします。
- セルを分割するには、セルを分割 をクリックします。
- セル・フォーマットを設定するには、Cell Properties をクリックする。 [プロパティ] ダイアログボックスが表示されます。
- 行のプロパティを設定するには、書式を設定したい行を選択し、Table >Row をクリックし、表示されるメニューから以下の手順に従う:
- 選択範囲の前に行を挿入するには、Insert row before をクリックする。
- 選択行の後に行を挿入するには、 Insert row after をクリックする。
- リングを削除するには、Delete Ring をクリックします。
- 行プロパティを書式設定するには、行プロパティ をクリックする。 [プロパティ] ダイアログボックスが表示されます。
- Generalタブで、これらのオプションのいずれかをカスタマイズする:
- 行のタイプ(ヘッダー、ボディ、フッター)
- アライメント(左、中央、右)
- 行の高さ
- Advancedタブで、オプションのボーダー設定を行います:
- ボーダースタイル
- ボーダーの輪郭の色
- ボーダーの背景色
- 保存するをクリックします。
- Generalタブで、これらのオプションのいずれかをカスタマイズする:
- 行をカットして別の場所に貼り付けるには、行をカット をクリックします。
- 行をコピーして別の場所に複製を挿入するには、行のコピー をクリックします。
- カットまたはコピーした行を選択範囲の前に貼り付けるには、Paste row before をクリックする。
- カットまたはコピーした行を選択範囲の後に貼り付けるには、Paste row after をクリックする。
- 列のプロパティを設定するには、書式を設定したい列を選択し、Table >Column をクリックし、表示されるメニューから以下の手順に従う:
- 選択範囲の前に列を挿入するには、Insert column before をクリックします。
- 選択範囲の後に列を挿入するには、 Insert column after をクリックします。
- 列を削除するには、Delete column をクリックします。
- 列を切り取って別の場所に貼り付けるには、列を切り取る をクリックします。
- 列をコピーして別の場所に複製を挿入するには、列のコピー をクリックします。
- カットまたはコピーした列を選択範囲の前に貼り付けるには、Paste column before をクリックします。
- 切り取りまたはコピーした列を選択範囲の後に貼り付けるには、Paste column after をクリックします。
- テーブル全体のプロパティを設定するには、Table >Table properties をクリックする。 資格情報の変更ダイアログダイアログ ボックスが開きます。
- Generalタブで、これらのオプションのいずれかをカスタマイズする:
- 幅
- 高さ
- セル間隔
- セル内のスペース
- ボーダー幅
- 表のキャプション
- テーブルのキャプションを表示する
- ボーダー幅
- 配置
- Advancedタブで、オプションのボーダー設定を行います:
- ボーダースタイル
- ボーダーの輪郭の色
- ボーダーの背景色
- 保存するをクリックします。
- テーブル全体を削除するには、Table >Delete Table をクリックする。
- Generalタブで、これらのオプションのいずれかをカスタマイズする:
- 記事を保存して作業を続けるには、保存 をクリックします。
- 記事を保存してナレッジベースを閉じるには、Save & Close をクリックします。