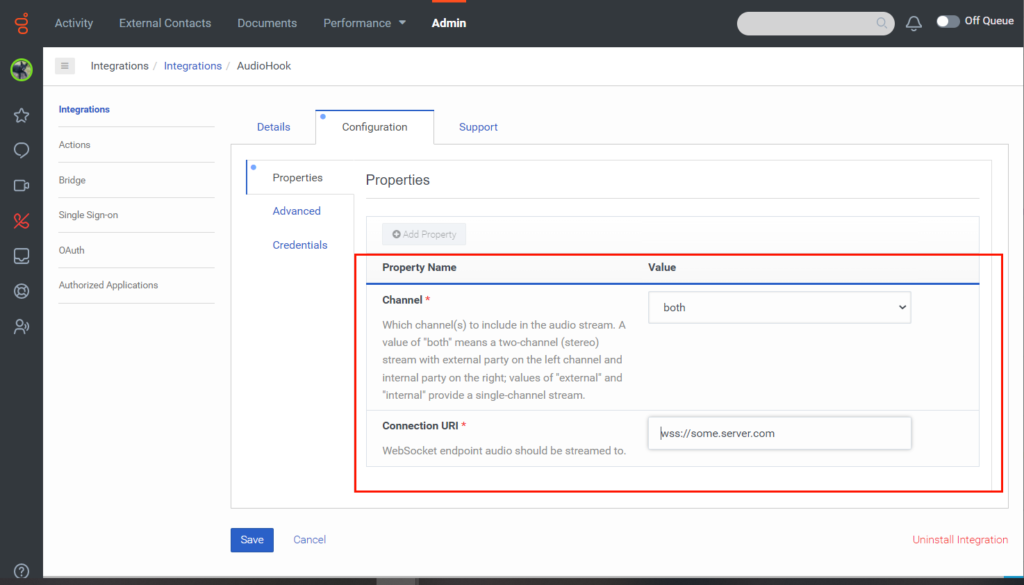Genesys CloudのAudioHook Monitorの設定と有効化
この説明は、あなたが上級者であることを前提としています。 しかし、問題が予想される場合、または問題が発生した場合、あるいは設定プロセスに不慣れな場合は、管理者または技術サポートチームのメンバーに支援を求めることをベストプラクティスとして推奨します。
始める前に
開始する前に、次のタスクを実行します。
- Genesys AppFoundry から AudioHook Monitor をインストールします。
- 各エンドポイントにAudioHook Monitorのインスタンスを追加します。
AudioHook Monitorの設定を開く
AudioHook Monitor を設定するには、以下の手順に従います:
- Genesys Cloudで、 管理.
- 統合で 統合をクリックします。
- AudioHook Monitorを選択します。
- (オプション)詳細タブで、Genesys は、構成する統合に一意の名前を入力することを強くお勧めします。 例えば、 " AudioHook – プロバイダー名」。
- クリック構成タブ 。
AudioHookモニターの設定
接続URIを追加する際は、wss:// で始まり、https:// ではないことを確認してください。
- プロパティ タブをクリックします。
- 下 チャネル、内部(エージェント)、外部(顧客)、またはその両方をストリーミングするかどうかを選択します。 メモ: 値 "both "は、左チャンネルに外部パーティ、右チャンネルに内部パーテ ィを持つ2チャンネル(ステレオ)ストリームを意味し、値 "external "と "internal "はシングルチャンネルストリームを意味する。 内部または外部のみを選択する明確な理由がない限り、ベストプラクティスでは両方を選択することを推奨しています。 この選択により、AudioHook Monitorは値を選択することができます。
- 下 接続URI、Wを選択しますオーディオをストリーミングするebSocketエンドポイント。
AudioHook Monitorの認証情報を追加する
- クリック 資格情報 タブ。
- クリック 構成. [資格情報の構成]ダイアログでは、接続するエンドポイントから取得した値の入力を求められます。
- APIキー X-API-KEYヘッダーでサービサーに渡されるAPIキー。
- クライアント シークレット: 接続要求に署名し、サーバーがクライアントを認証できるようにするために使用する値。 この資格は、サービスプロバイダーから取得します。
- [OK] をクリックします。
- 保存するをクリックします。
- 詳細タブを選択します。
- 統合をアクティブ化するには、 非活性. Change Status ダイアログが表示され、AudioHook Monitor を有効にするかどうかを確認します。
- [はい] をクリックします。
数秒後、インストールがサーバーへの接続チェックを開始します。 接続チェックが成功すれば、ステータスはActive に変わる。 チェックに失敗すると、エラーが表示される。
AudioHook Monitorの統合を検証する
設定 タブで変更を加えて保存したら、変更を検証して、統合が正しく設定されていることを確認してください。 そのためには、以下の手順を実行する:
- Status スイッチを Inactive に設定し、Yes をクリックする。
- Status スイッチを Active に再度設定し、Yes をクリックする。 構成が正しく、Genesys Cloud がアクティベーションプロセス中にエラーを起こさなければ、統合ステータスはActive に変わります。