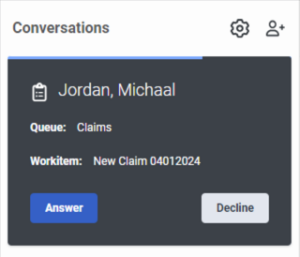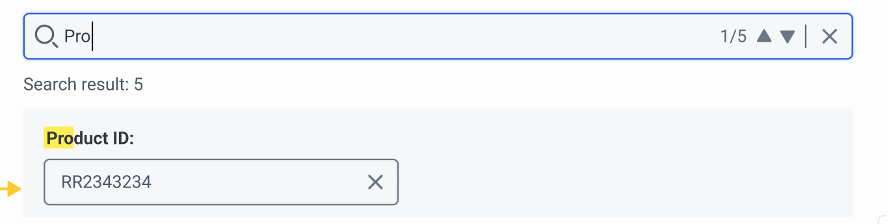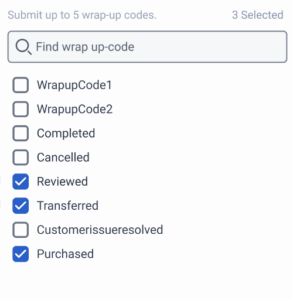作業項目を操作する
以下の権限
- 作業項目のステータスを表示するには: 作業項目>状態>ビュー
- 作業項目を受け入れるには: 作業項目>作業項目>受け入れる
- 作業項目から切断するには: 作業項目>作業項目>切断
- 作業項目を終了するには: 作業項目>作業項目>終了
- 作業項目ルーティングをキャンセルするには: 作業項目>作業項目>ルーティングをキャンセル
- 作業項目を他のユーザーに割り当てるには: 作業項目>作業項目>割当
- 自分に作業項目を割り当てるには: 作業項目>作業項目>引く
- 作業項目を表示するには: 作業項目>作業項目>ビュー
- 作業項目のラップアップ コードを表示するには: 作業項目>まとめ>ビュー
- ラップアップ コードを追加または削除するには: Workitems > WrapupSelf > Edit
- リストビューにアクセスするには: 作業項目>クエリジョブ>全て、追加、 またはビュー
- リストビューにアクセスするには: 作業項目>クエリジョブ結果>全てまたはビュー
作業項目とは、インタラクションパネル。 各作業項目には特定のタイプがあり、仕事の種類作業項目の構造と動作を決定します。 作業項目は作業自動化の一部です。 詳細については、作業自動化の概要。
作業項目は、ACD ルーティングによって、または別のユーザーから直接受信します。 作業項目通知は、アクティブなインタラクション一覧に表示されるインタラクションとよく似ています。
作業項目通知カードには次の情報が表示されます。
- 一致する外部連絡先が存在する場合の顧客の名前
- 割り当てられたキュー
- 作業項目名
- 作業項目を承認するまで、作業項目情報を編集することはできません。
- 作業項目を承認すると、メイン パネルに期限が表示されます。
- 作業項目に関連する外部連絡先がない場合、カードには「名前なし」と表示されます。
- ワークアイテムを使用すると、スクリプトを使用するプロセスをガイドします。
- エージェントとしてログインして 待ち行列に行く。 のインタラクションパネル開きます。
または、インタラクションパネルにアクセスするには、インタラクションをクリックします。
- 作業項目を承認するには、受け入れる; 作業項目を拒否するには、衰退。注記:作業項目を拒否したり、回答時間が過ぎたりすると、Genesys Cloudはキューから外れ、応答していない状態。応答していない間は、新しい作業項目ややり取りは受信されません。再度インタラクションを受け取るには、順番待ちする。作業項目が開きます。
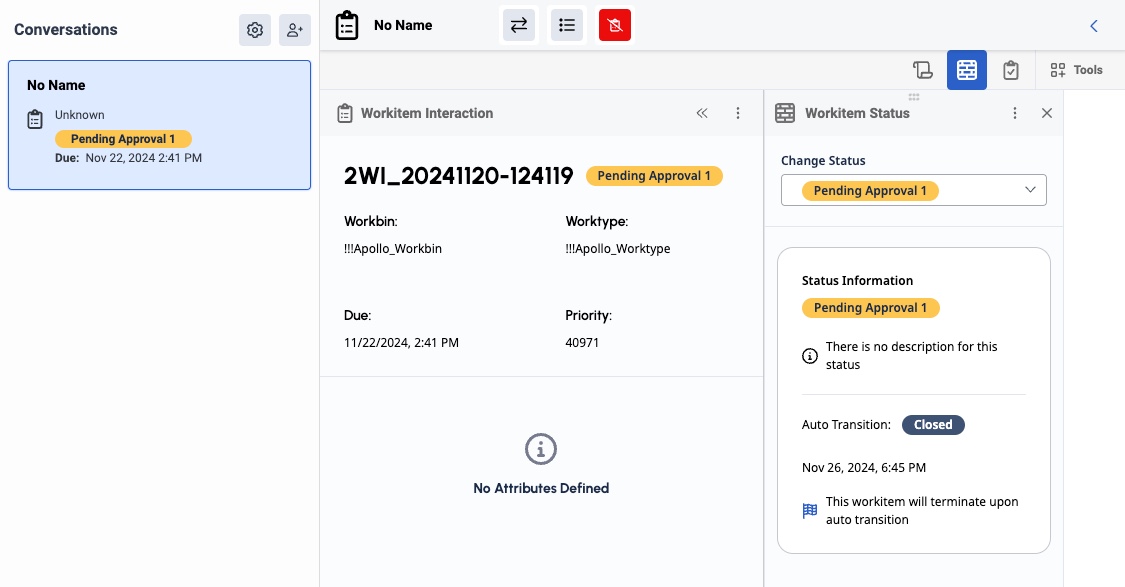
作業項目を承諾すると、次の作業項目の詳細が表示されます。
作業項目を切断するには、切断![]() 。
。
作業項目を保留するには、公園。
作業項目の保留を解除するには、次の手順に従います。
- 左側のパネルで、リストビュー。
- 保留を解除したい作業項目の右側にあるもっと。
- クリック 名簿に戻る。 作業項目は会話名簿に戻ります。メモ: パークされた作業項目は、処理メトリックにはカウントされません。
作業項目を他のユーザーに転送するには、次の手順に従います。
- 作業項目の上部にある移行。
- ユーザーまたはキューを検索し、リストから選択します。
カスタム属性を編集するには、次の手順に従います。
- 検索バーの横にある編集。
- このモードを使用して、次の変更を行います。
- 各フィールドを編集します。
- タグを削除するには、取り除く。
- タグを追加するには、タグ付けする。
- 変更を保存するには、保存。
作業項目のステータスを変更するには、次の手順に従います。
- クリック状態。
- 利用可能なステータスから、希望するステータスをクリックします。メモ:
- 管理者がマップしたステータスのみを選択できます。
- 管理者が自動ステータス遷移を設定している場合は、ステータスが特定の時間に更新されることを示すために、ステータスの横に時計アイコンが表示されます。 この自動ステータス遷移により、作業項目の作業中にステータスが変更される場合があります。
- 管理者がクローズステータスの作業項目の自動終了を有効にし、そのステータスを選択した場合、Genesys Cloud は作業項目を終了します。詳細については、作業タイプを定義する。