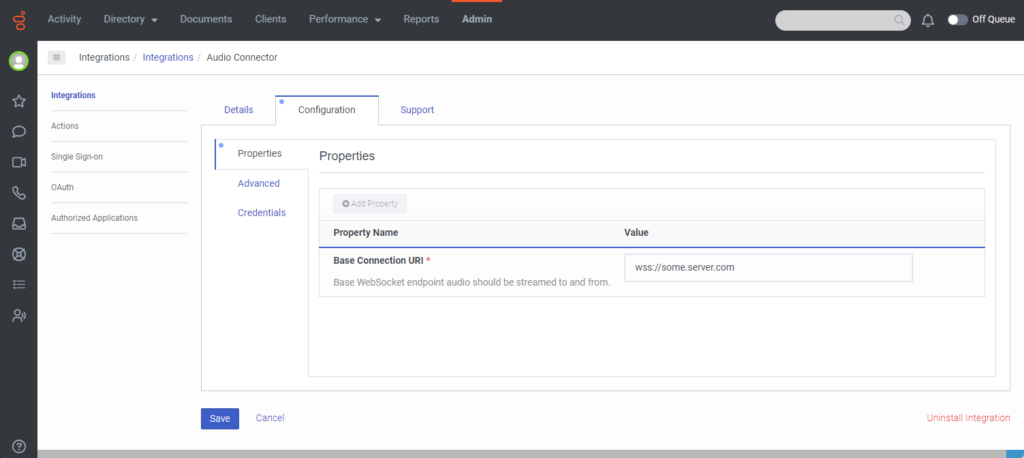Genesys Cloudでオーディオコネクタを構成してアクティブ化する
Architect で Audio Connector にアクセスして使用するには音声コネクタの呼び出しアクション、必ず最初に Genesys Cloud にオーディオ コネクタを追加して構成してください。
この説明は、あなたが上級者であることを前提としています。 しかし、問題が予想される場合、または問題が発生した場合、あるいは設定プロセスに不慣れな場合は、管理者または技術サポートチームのメンバーに支援を求めることをベストプラクティスとして推奨します。
- Audio Connector は、Genesys Cloud プレミアム アプリケーションです。 詳細については、 プレミアムアプリケーションとは何ですか ? そして プレミアムアプリケーションについてをご参照ください。
- Genesys Cloud は最大 5 つのオーディオ コネクタ統合をサポートします。組織内で5つ以上の統合をリクエストするには、ユースケースを添えてアイデアを提出し、さらに評価を受けてください。 Genesys Cloud アイデア ポータル。
- Audio Connector の IP アドレスの範囲を取得し、許可リストに追加できます。 詳細については、オーディオ コネクタ プロトコル要求の発信元となる可能性のある地域の IP アドレス範囲を取得して、許可リストに追加するにはどうすればよいですか? 。
始める前に
開始する前に、次のタスクを実行します。
- Genesys AppFoundry からオーディオ コネクタをインストールする。
- 各エンドポイントにオーディオ コネクタ インスタンスを追加します。
オーディオコネクタ設定を開きます
オーディオ コネクタを設定するには、次の手順に従います。
- Genesys Cloudで、 管理.
- 統合で 統合をクリックします。
- オーディオコネクタを選択します。
- (オプション)詳細タブで、Genesys は、構成する統合に一意の名前を入力することを強くお勧めします。 例えば、 "オーディオ コネクタ – プロバイダー名。」
- クリック構成タブ 。
オーディオコネクタの構成
接続URIを追加するときは、必ず次のように始まってください。wss://そしてそうではないhttps://。
wss://エンドポイントはポート 443 のみをサポートします。- プロパティ タブをクリックします。
- 下ベース接続 URI 、音声をストリーミング送信する WebSocket エンドポイントを入力します。
オーディオコネクタの認証情報を追加する
- クリック 資格情報 タブ。
- クリック 構成. [資格情報の構成]ダイアログでは、接続するエンドポイントから取得した値の入力を求められます。
- APIキー X-API-KEYヘッダーでサービサーに渡されるAPIキー。
- クライアント シークレット: 接続要求に署名し、サーバーがクライアントを認証できるようにするために使用する値。 この資格は、サービスプロバイダーから取得します。
- [OK] をクリックします。
- 保存するをクリックします。
- 詳細タブを選択します。
- 統合をアクティブ化するには、 非活性. [ステータスの変更] ダイアログが表示され、オーディオ コネクタをアクティブにするかどうかを確認するメッセージが表示されます。
- [はい] をクリックします。
オーディオコネクタの統合を検証する
設定 タブで変更を加えて保存したら、変更を検証して、統合が正しく設定されていることを確認してください。 そのためには、以下の手順を実行する:
- Status スイッチを Inactive に設定し、Yes をクリックする。
- Status スイッチを Active に再度設定し、Yes をクリックする。 構成が正しく、Genesys Cloud がアクティベーションプロセス中にエラーを起こさなければ、統合ステータスはActive に変わります。
アクティベーションプロセス中の検証の詳細については、次を参照してください。安全Genesysクラウド開発者センターのAudioHookプロトコル仕様に記載されています。