Yealink ヘッドセットを設定する
Genesys CloudはYealinkヘッドセットをサポートしています。 Yealink ヘッドセットは、Genesys Cloud デスクトップ・アプリケーション、組み込みクライアント 、または Chrome ウェブ・ブラウザから Genesys Cloud を実行するときに使用できます。 Genesys Cloudは他のブラウザではYealinkヘッドセットをサポートしていません。
通話コントロール
Genesys Cloud WebRTCは、ChromeウェブブラウザからGenesys Cloudを実行する場合のみ、Yealinkヘッドセットの内蔵通話コントロールをサポートします。 Genesys Cloud WebRTCは、デスクトップアプリや組み込みクライアントのコールコントロールをサポートしません。
通話コントロール機能により、ヘッドセットのコントロールを使用して基本的な通話操作を行うことができます。*.
- 応答呼び出し
- 電話を切る
- 通話を保留にする
- 通話を保留から解除する
- 通話をミュートする
- 通話のミュートを解除
- 通話を拒否する
*使用できる通話コントロールは、特定の Yealink ヘッドセットモデルの機能によって異なります。
Yealink ヘッドセットの内蔵通話コントロールを使用するには、WebRTC 電話が割り当てられている必要があり、Yealink ヘッドセットを有線 USB 接続または Yealink USB ドングル(Bluetooth または DECT のいずれか)で接続する必要があります。
Genesys Cloud デスクトップアプリケーションでヘッドセットをセットアップする
Genesys CloudデスクトップアプリでYealinkヘッドセットを使用するには、アプリの最新バージョンを使用する必要があります。
- デスクトップアプリを開きます。
- タイトルバーで、Genesys Cloudのアイコンをクリックします。
- 選択 更新を確認する.
最新バージョンのGenesys Cloudデスクトップアプリを使用していることを確認したら、以下の手順に従ってください。
- サイドバーで、をクリックします 呼び出し 。 人の詳細ページが開きます。
- 電話の詳細」パネルから、設定 をクリックします。 [電話の設定]パネルが開きます。 オーディオコントロール - プロファイル名]ボックスに[コンピュータの設定を使用]が表示されます。
- ヘッドセットをコンピュータのUSBポートに接続します。
- Genesys Cloudがデバイスプロファイルを作成するようプロンプトが表示されたら、 はい.
- マイクとスピーカーのボックスで、ヘッドセットがデフォルトの選択として表示されていることを確認します。
- Audio Controls - Profile Name ボックスで、ヘッドセットの名前を入力します。
- 保存するをクリックします。
Chromeウェブブラウザでヘッドセットをセットアップする
Yealink ヘッドセットは、Chrome(バージョン 89.x 以降)に組み込まれているWebHID 機能を使用できるようになりました。
Chromeのバージョンを確認するには、以下の手順で行ってください。
- クロムを開きます。
- Customize and control Google Chrome をクリックします。
- クリック ヘルプã
- Google Chromeについて をクリックします。
Chromeウェブブラウザが最新バージョンであることを確認したら、以下の手順に従ってください。
- サイドバーで、をクリックします 呼び出し 。 人の詳細ページが開きます。
- 電話の詳細」パネルから、設定 をクリックします。 [電話の設定]パネルが開きます。 オーディオコントロール - プロファイル名]ボックスに[コンピュータの設定を使用]が表示されます。
- ヘッドセットをコンピュータのUSBポートに接続します。
- Additional Permissions Required」プロンプトが表示されたら、「Yes」 をクリックします。

- ChromeにWebHID接続のプロンプトが表示されたら、デバイスを選択し、Connect をクリックします。
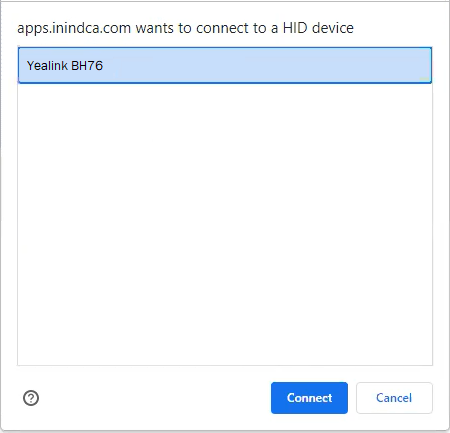
- Genesys Cloudがデバイスプロファイルを作成するようプロンプトが表示されたら、 はい.
- マイクとスピーカーのボックスで、ヘッドセットがデフォルトの選択として表示されていることを確認します。
- Audio Controls - Profile Name ボックスに、ヘッドセットの名称を入力します。
- 保存するをクリックします。
Yealink ヘッドセットに内蔵されている通話コントロールを使用できるようになりました。 今後、Genesys Cloudは、ヘッドセットがコンピューターのUSBポートに接続されている限り、自動的にヘッドセットプロファイルを設定します。

