データテーブルを管理する
前提条件
- 建築家>データ表>全て権限
- データテーブルを追加するには: 建築家>データ表>追加
- データテーブルを削除するには: 建築家>データ表>消去
- データテーブル行を追加するには: 建築家>データ表行>追加
- データテーブル行を削除するには: 建築家>データ表行>消去
データテーブルページからデータテーブル設定を管理します。 データテーブルをインポートまたはエクスポートする方法、または最近のインポートを確認する方法の詳細については、を参照してください。データテーブルのインポートまたはエクスポート。
データテーブルに関連付けられているカスタムフィールドを追加または編集できます。 データ テーブル、参照キー ラベルの名前を変更したり、カスタム フィールドの順序を変更したりできます。 メモを追加または削除したり、フィールドの順序を変更したりすることもできます。
メモ:
- 注意注:データテーブルを保存した後にカスタムフィールドを削除することはできません。
- 既存のデータ テーブルの参照キー ラベルとカスタム フィールド ラベルの名前は変更できますが、元のデータ テーブル スキーマは変更できません。データテーブルの作成時に定義されます。 たとえば、編集したデータ テーブルをエクスポートすると、エクスポートされた .csv ファイルには、新しく編集されたキーのタイトル (またはラベル) ではなく、元のカスタム フィールド キーが含まれます。
- [管理]をクリックします。
- 下Architect、クリックデータ表.
- 編集するデータテーブルの行の上にマウスを置きます。 のビュー、編集、 そして消去オプションが表示されます。
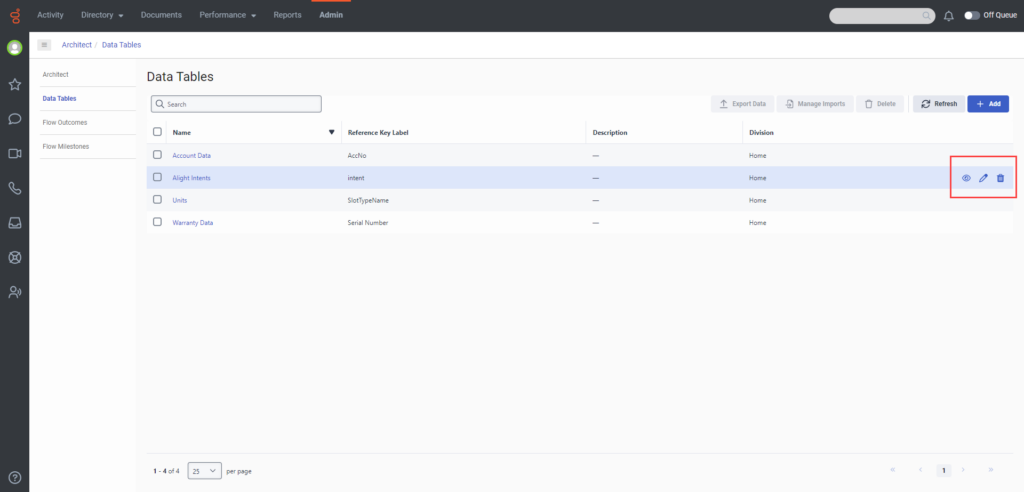
- クリック編集。
- 変更を加えます。
- (オプション)フィールドを並べ替えるには、フィールドをクリックして新しい場所にドラッグします。
- クリック 保存する。 Genesys Cloud が変更を保存したことを示すメッセージが表示されます。
- 管理をクリックします。
- 下 Architect、クリック データ表.
- データテーブルを削除するには、次のいずれかの手順を実行します。
- 単一のデータ テーブルを削除するには、データ テーブルの行にカーソルを置き、消去表示されるオプション。
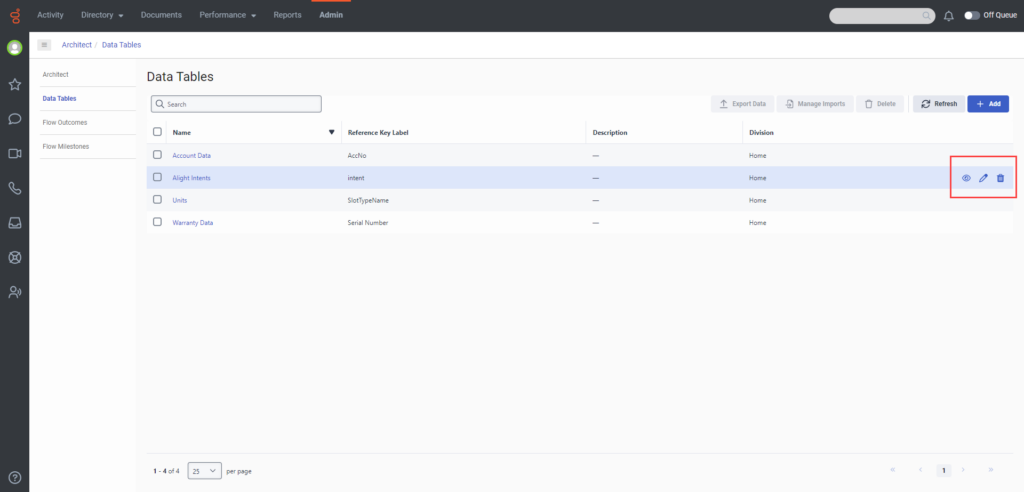
- 複数のデータテーブルを削除するには、次の手順に従います。
- 削除するデータテーブルの横にあるチェックボックスをオンにします。
- 選択したエントリの 1 つの行にマウスを置きます。 のビュー、編集、 そして消去オプションが表示されます。
- クリック消去。
- または、消去のそばにインポートの管理ボタン。 表示されるメッセージで、 をクリックします。はい削除を確認します。
- 単一のデータ テーブルを削除するには、データ テーブルの行にカーソルを置き、消去表示されるオプション。
- 管理をクリックします。
- 下 Architect、クリック データ表.
- 開きたいテーブルの名前をクリックします。
- 削除するテーブルの行の上にマウスを置きます。 クリック消去表示されるオプション。 クリックはい削除を確認します。
- 複数のデータテーブルを削除するには、次の手順を実行します。
- 削除するエントリの横にあるチェックボックスを選択します。
- 選択したエントリの 1 つの行にカーソルを置き、消去表示されるオプション。
- または、消去のそばにインポートの管理ボタン。
- 表示されるメッセージで、 をクリックします。はい削除を確認します。

