ウェブチャットセッションのためのco-browseとの連携
チャットの場合:
- Cobrowse > Session > View 権限
- Cobrowse > Chat > Escalate 権限
音声の場合 (レガシー):
- Cobrowse > Session > View 権限
- Cobrowse > Voice > Escalate 権限
コブラウズ セッションは、インタラクション中のユーザーと同時にWebページを閲覧できるようにするインタラクションの追加機能です。 コブラウズを使用すると、ユーザーがWebページに関して持っている質問にすばやく回答したり、共有者がプロセスを完了するのを支援したりできます。 共有者が許可を与える場合は、画面を制御して、共有者がフォームをナビゲートまたは入力できるようにすることもできます。 Genesys Cloudは、インタラクションとそれに関連する画面共有の間のリンクアイコンを表示します。
コブラウズ セッションには、共有者と1人以上の視聴者がいます。
- 共有者: 自分の画面を共有するユーザー、通常はカスタマー
- 閲覧者: 共有画面を見るユーザー、通常はエージェント エージェントは、一度に 1 つのコブラウズ セッションを実行できます。
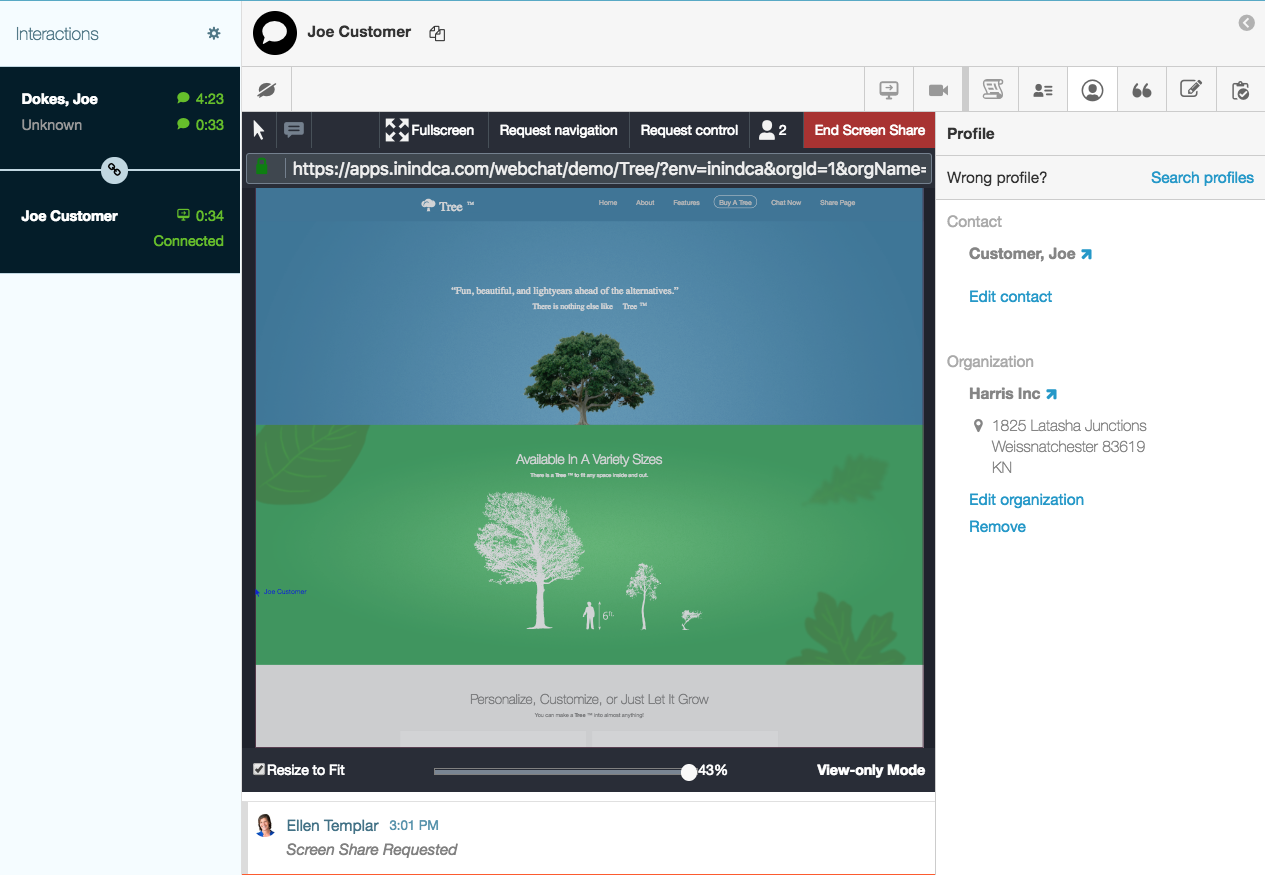
コブラウズは、共有者と閲覧者の両方にコミュニケーションのためのより多くのツールを提供します。
- 閲覧者または共有者がページ上の任意の場所をクリックすると、コブラウズによって、ユーザーがクリックした場所が色付きの円のグラフィックでマークされます。
- 閲覧者はページの制御を要求できます。 たとえば、エージェントはフォームの一部を自分で記入するための制御を要求できます。
- 共有者と閲覧者は両方とも、Genesys Cloudが表示するテキスト注釈を両方のユーザーに追加できます。
- 管理者は、共有者側の機密情報がビューアに表示されないように共有ページを設定できます。
- 既存のWeb チャットで、画面の共有を開始をクリックします。
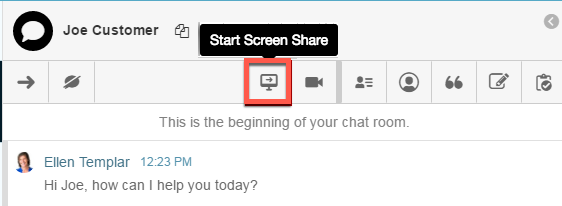
共有者のチャットウィンドウに、ブラウザを共有するように要求するメッセージが表示されます。 - 共有者に 共有を開始をクリックするように依頼します。
共有者がリクエストを承諾した後、Genesys Cloudはあなたと共有者間のコブラウズセッションを作成します。 これで、共有者のブラウザを見ることができます。
- 既存の音声インタラクションで、 画面の共有を開始をクリックします。

Genesys Cloudは セキュリティキーを生成します。
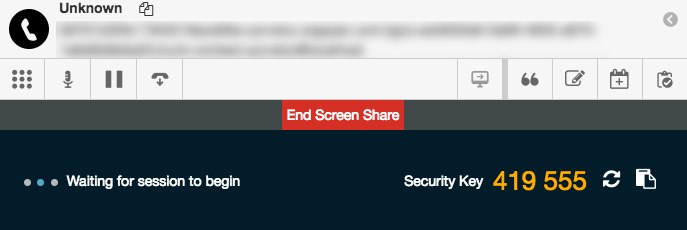
- 共有者があなたのアプリケーションでセキュリティキーのテキストボックスを見つけるのを手伝ってください。 このボックスの場所は、組織での共同参照の使用方法によって異なります。
- 読んだときにセキュリティキーを入力するように共有者に依頼します。 (スペースはキーの一部ではありません。)
- 共有者に あなたのスクリーンを共有するをクリックするように依頼します。
共有者がキーを入力し、 画面を共有をクリックすると、Genesys Cloudは、ユーザーと共有者間のコブラウズセッションを作成します。 これで、共有者のブラウザを見ることができます。
共同ブラウズセッションのフルスクリーンモードを表示できます。これにより、共有ページをより簡単に確認できます。
フルスクリーンモードに入るには、全画面モードをクリックします。
フルスクリーンモードを終了するには、全画面モードを終了をクリックします。
ページを制御したら、次の操作を実行できます。
- 共有者のページにテキストフィールドを入力します。
- チェックボックスと他のフォームフィールドを選択します。
- 次の画面に進みます。
- 制御要求をクリックします。 Genesys Cloudは、共有者に要求を許可するよう求めるメッセージを共有者に送信します。

- 共有者が要求を許可するのを待ちます。
リリース管理をクリックします。 Genesys Cloudは、モードのみを表示します。
注釈は、共有者の画面上の特定の場所に印を付けるのに役立ちます。
- 注釈アイコンをクリックします。

- メモを入力してください。
- 保存するクリックします。共有者にあなたのメモが表示されます。
ビューアのサイズをパーセントで変更するには、スライダをドラッグします。![]()
共有者の画面がビューア内に収まるようにビューアのサイズを変更するには、 フィットするようにサイズ変更を選択します。
コブラウズ セッションを終了するには、画面共有の終了をクリックします。 セッションを終了しても、関連するインタラクションは終了しません。

