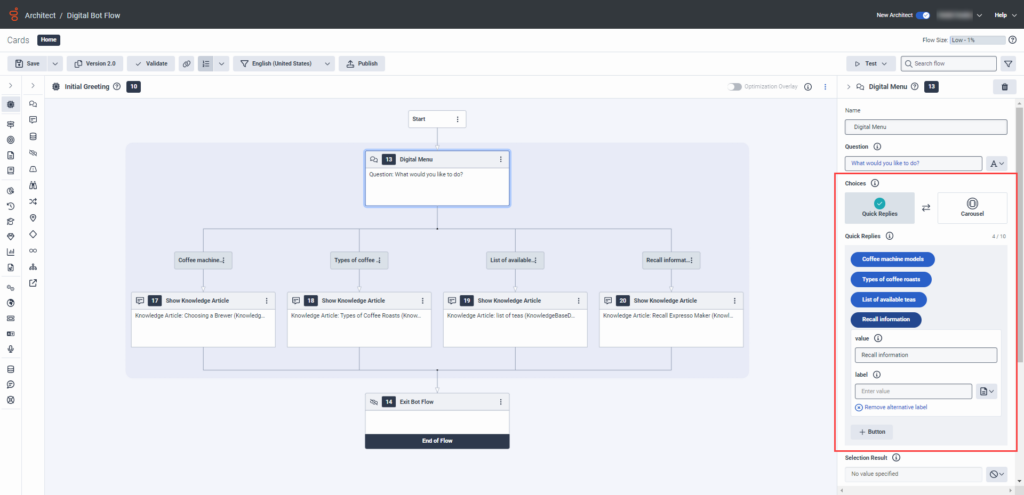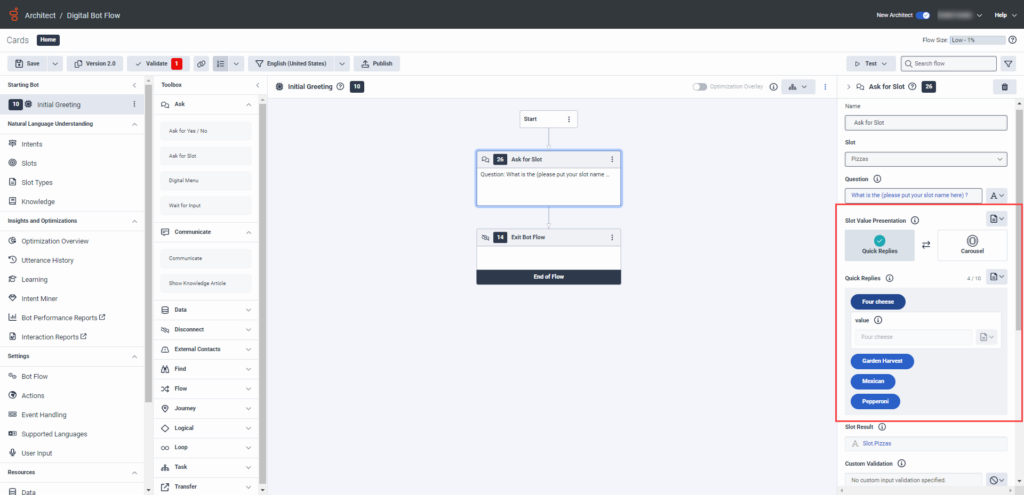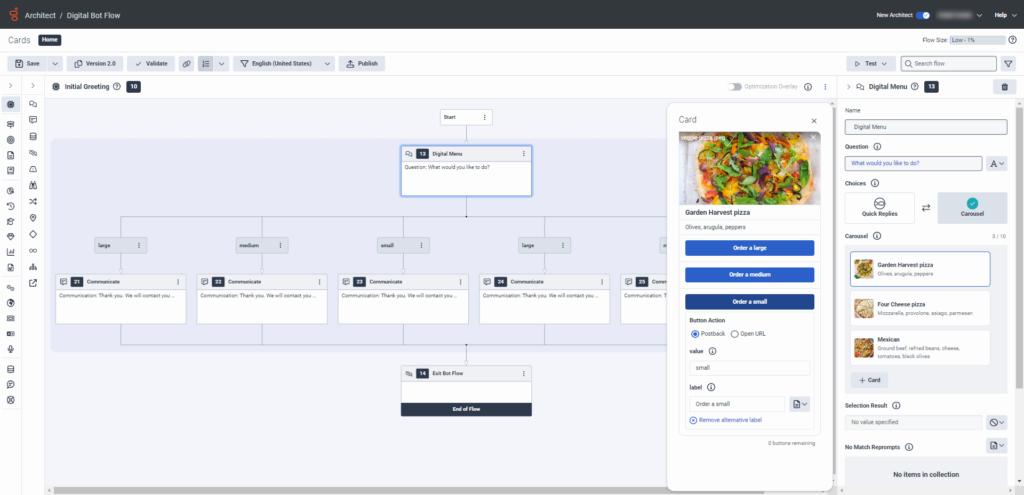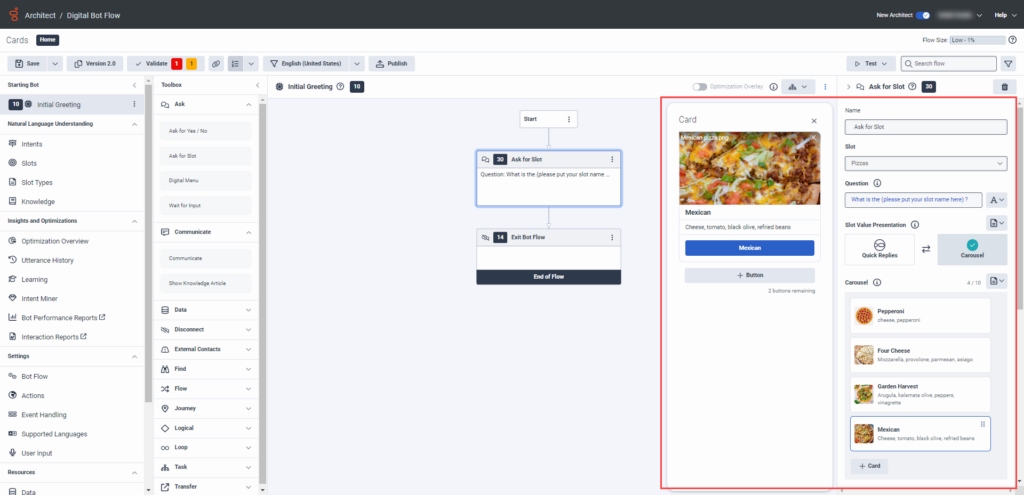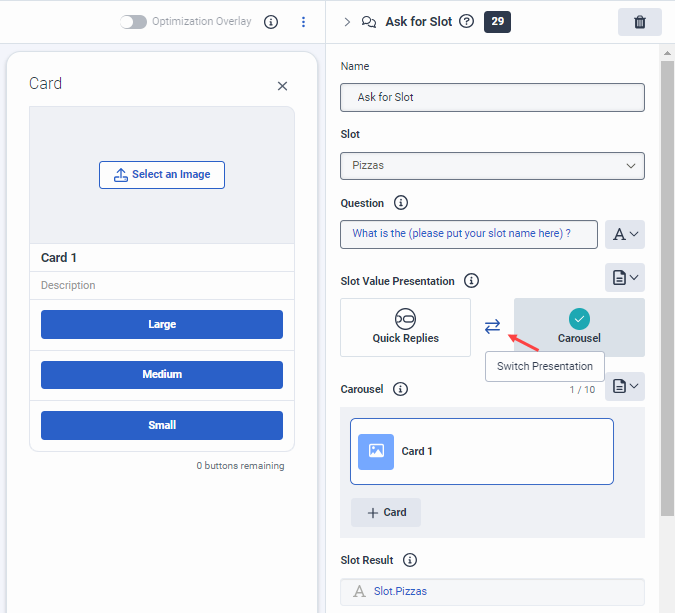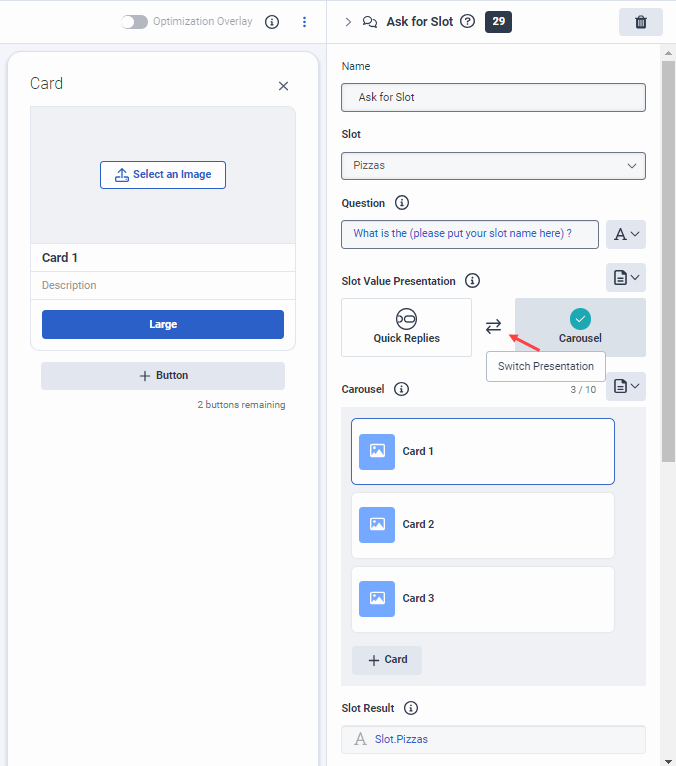デジタルボットフローでクイック返信、カード、カルーセルを扱う
アーキテクトデジタルボットのフローでは、顧客にどのようにオプションを表示したいかによって、クイック返信、カード、カルーセルを使用できます。 これらの機能は、デジタルボットフローのデジタルメニューアクション とスロットを尋ねるアクション で利用可能です。
- クイック返信は、ユーザーがメッセージのやり取り中に返信として選択できる応答です。 顧客がクイック返信を選択すると、返信はメッセージの一部になります。 顧客が返事を送ると、クイックリプライは消えてしまう。 この動作は、顧客がインタラクションの中で以前のメッセージに添付された返信を選択できるシナリオを防ぎます。
- カルーセルは、一連のカードを含むボットリプライです。 カルーセルと対話するために、顧客はカードのオプションをスクロールし、カードに関連するボタンを使用してオプションを選択することができます。 カルーセルは、説明、画像、タイトル、テキスト、およびオプションで外部ウェブサイトへの参照を含む一連のカードを提示することにより、顧客に洗練された一連のオプションを提供することによって、ボットの会話を促進します。
- カード には、画像、タイトル、本文、ボタンのリストが含まれます。 顧客はボタンをクリックすることでカードを操作できます。 カードには、次の2種類のボタンが含まれています。 テキストバックとWebURL。 テキスト戻るボタンは、ボットに送り返されるメッセージの一部になり、会話の一部になります。 Web URLボタンを使用すると、顧客は関連するWebサイトにすばやくアクセスでき、製品や製品の詳細を提供できます。 カードは、顧客がカードを使用した後に消えることはないため、カードを複数回操作できます。
また、 Switch presentationをクリックすることで、以前の設定を失うことなく、クイック返信からカルーセル、またはその逆のプレゼンテーションに変更することができます。
デジタルボットフローにクイック返信を追加
スロットの問い合わせアクションでクイック返信を使用することを選択し、スロットを選択すると、アーキテクトがあなたの代わりにクイック返信を入力します。 クイック返信カードでは、式を使ってボタンラベルを追加できます。 例: MakeMakeChoice("postback", "support", "Help and Support")(your_URL).
デジタルメニューのアクションにクイック返信を追加する
- 適切なスロットとスロットタイプの値を作成する。
- デジタルメニューアクション をフローの適切な場所に追加し、名前と質問を追加します。
- 選択肢]で、[クイック返信] を選択します。
- ボタン をクリックする。
- value の下に、顧客がクリックしたときにアーキテクトがボットに送信するポストバックまたはURLの値を入力します。 オプションのラベルを追加しない場合、アーキテクトはここで入力した値をボタンのラベルとして使用します。 しかし、複数のカードがあり、ボタンのラベルが同じ場合、例えば「view」のように、ここに入力する値によって、顧客がどのボタンを選択したかをボットに区別させることができます。
- ステップ2で入力した値とは異なるボタンラベルを追加するには、「代替ラベルの追加」 をクリックし、ボタンの表示ラベルを入力します。
- 選択結果」の下で、「 式モード」 をクリックし、「変数」 を選択し、顧客の選択値を格納する変数を入力する。 顧客が選択しない場合、値は指定なしのままとなる。
- 追加したい各ボタンについて、ステップ4~7を繰り返します。
- アクションの残りの要素を設定する。
- クイック返信からカルーセルに設定を変更するには、 Switch presentation をクリックします。
スロットのアクションにクイック返信を追加する
- ボタンが3つ以下の場合、 Switch presentationをクリックし、すべてのボタンを1枚のカードに割り当てるオプションを選択することができます。 しかし、カルーセルをクリックするだけで、アーキテクトは自動的にカード1枚につき1つのボタンを割り当てます。
- アーキテクトでは、値が10を超える動的スロットの「スロットを問い合わせる」質問にリッチメディアを添付しません。
- 適切なスロットとスロットタイプの値を作成する。
- Ask for Slot アクション をフローの適切な場所に追加し、以下の手順に従います:
- 名前を追加する。
- スロット]で、ステップ1で作成したスロットを選択します。
- 質問」の下に、ボットが顧客に提示する質問を追加します。
- スロット・バリュー・プレゼンテーションで、クイック返信 を選択します。
- クイック返信で、ボタンがステップ1で作成したスロットタイプの値に対応していることを確認してください。
- (オプション) クイック返信ボタンをクリックし、値 の下に、顧客がクリックしたときにアーキテクトが使用するポストバック値またはURL値を入力します。 オプションのラベルを追加しない場合、アーキテクトはここで入力した値をボタンのラベルとして使用します。 しかし、複数のカードがあり、ボタンのラベルが同じ場合、例えば「view」のように、ここに入力する値によって、顧客がどのボタンを選択したかをボットに区別させることができます。
- スロット結果」の下で、「 式モード」 をクリックし、「変数」 を選択し、顧客の選択値を格納する変数を入力する。 顧客が選択しない場合、値は指定なしのままとなる。
- アクションの残りの要素を設定する。
- クイック返信からカルーセルに設定を変更するには、 Switch presentation をクリックします。
デジタルボットフローのデジタルメニューアクションまたはスロットアスクアクションにカルーセルを追加する。
カルーセル・コレクションは、カード1枚につき最低1アイテム、最大3アイテム、1カルーセルにつき10枚のカードを使用しなければならない。 つのボタンで1枚のカードだけを作ることもできる。 Genesysでは、最適なビジュアルのために800×400ピクセルまたはそれに近いサイズの画像を使用することを推奨しています。 カルーセルカードを追加する際、式を使って画像、カードタイトル、カード説明を追加することができます。 例えば、MakeImageFromUrl(your_URL).
デジタルメニューのアクションにカルーセルを追加する
- 適切なスロットとスロットタイプの値を作成する。
- デジタルメニューアクション をフローの適切な場所に追加し、名前と質問を追加します。
- Choices」の下にある「Carousel」 をクリックします。
- カード をクリックする。 Cardダイアログボックスが開きます。
- Select an Image をクリックし、既存の画像を選択するか、新しい画像をインポートします。 または、、イメージビルダーで画像を追加することもできます。 詳しくは、イメージビルダーで画像を追加する をご覧ください。
- 画像の下に表示される必須タイトルを追加します。
- (オプション)タイトルの下に表示される説明を追加します。
- ボタン名 をクリックする。
- ボタンのアクション」で、Postback またはOpen URL を選択する。
- value の下に、顧客がクリックしたときにアーキテクトが使用するポストバックまたはURLの値を入力します。 オプションのラベルを追加しない場合、アーキテクトはここで入力した値をボタンのラベルとして使用します。 しかし、複数のカードがあり、ボタンのラベルが同じ場合(例えば「view」)、ここに入力する値によって、顧客がどのボタンを選択したかをボットに区別させることができます。
- ステップ2で入力した値とは異なるボタンラベルを追加するには、Add alternative label をクリックし、ボタンの表示ラベルを入力します。
- 追加したい各ボタンについて、ステップ1~8を繰り返します。
- 各カードのパスの下に適切なアクションを追加し、デジタルボットのフローを継続する。
- アクションの残りの要素を設定する。 詳しくはデジタルメニューアクション をご覧ください。
- カルーセルからクイック返信に設定を変更するには、 Switch presentation をクリックします。
スロットに問い合わせるアクションにカルーセルを追加する
- 適切なスロットとスロットタイプの値を作成する。
- Ask for Slot アクション をフローの適切な場所に追加し、以下の手順に従います:
- 名前を追加する。
- スロット]で、ステップ1で作成したスロットを選択します。
- 質問」の下に、ボットが顧客に提示する質問を追加します。
- スロット・バリュー・プレゼンテーションで、カルーセル を選択する。
- Carousel]で、ボタンがステップ1で作成したスロットタイプの値に対応していることを確認します。
- カルーセルカードをクリックし、以下の手順に従ってください:
- Select an Image をクリックし、既存の画像を選択するか、新しい画像をインポートします。 または、、イメージビルダーで画像を追加することもできます。 詳しくは、イメージビルダーで画像を追加する をご覧ください。
- 画像の下に表示される必須タイトルを追加します。
- (オプション)タイトルの下に表示される説明を追加します。
- スロットタイプの値に基づいて、ボタン名が入力されることに注意してください。
- カルーセルカードにボタンを2つまで追加するには、以下の手順に従ってください:
- ボタン をクリックする。
- URL値」の下に、顧客がクリックしたときにアーキテクトが使用するURL値を入力します。
- ステップ82で入力した値とは異なるボタンラベルを追加するには、Add alternative label をクリックし、ボタンの表示ラベルを入力します。
- ステップa~dを繰り返して、3つ目のボタンを追加します。
- カルーセルカードを1枚追加するごとに、手順5~6を繰り返す。
- スロット結果」の下で、「 式モード」 をクリックし、「変数」 を選択し、顧客の選択値を格納する変数を入力する。 顧客が選択しない場合、値は指定なしのままとなる。
- アクションの残りの要素を設定する。
- クイック返信からカルーセルに設定を変更するには、 Switch presentation をクリックします。
カードをデジタルボットフローのデジタルメニューアクションまたはスロットを尋ねるアクションに追加する。
デジタルメニューアクションでは、ボタンが3つ以下の場合、カルーセルで1つのカードを作成できます。 アスク・フォー・スロットのアクション ボタンが3つ以下の場合、すべてのボタンを1つのカードに割り当てるか、1つのカードに1つのボタンを作成することができます。 Switch presentationボタンを使ってカードを作成する。
例えば、Ask for Slotアクションで、ピザのクイック返信を作成し、リストを小、中、大とする。 カルーセル]をクリックすると、アーキテクトは自動的に3つのカードを作成し、画像、タイトル、説明、ラベルの小、中、大を設定することができます。 ただし、 Switch presentation をクリックすると、2つのオプションから選択できる:
- すべてのボタンを1枚のカードに割り当てる
- 1枚のカードに1つのボタンを割り当て、カルーセルを作成する。