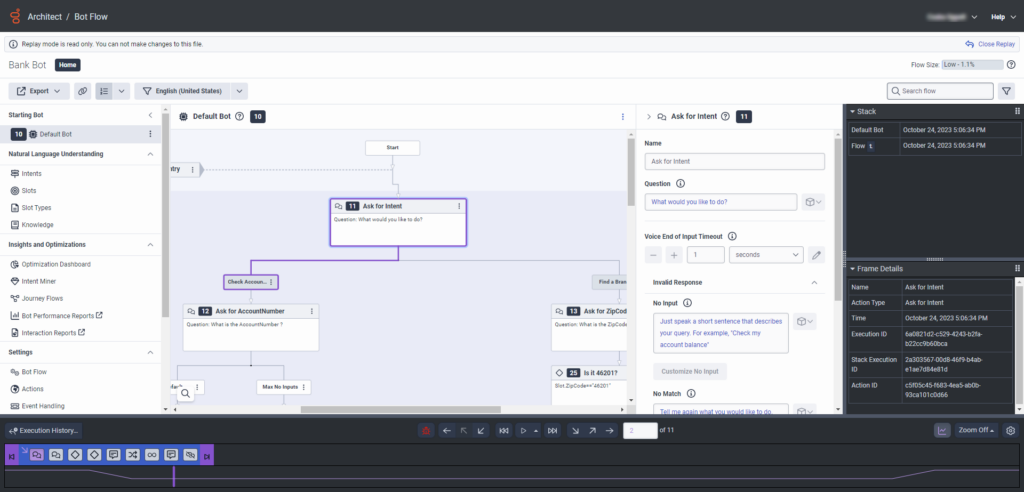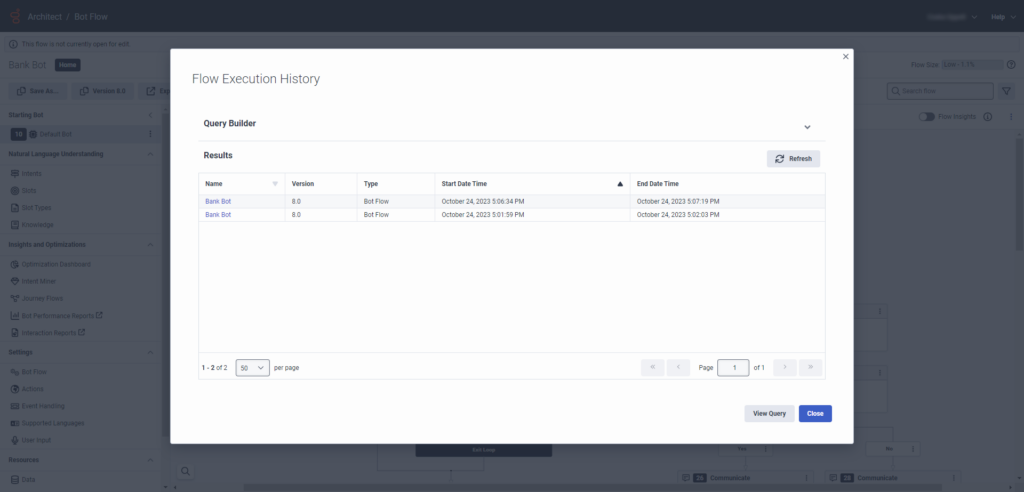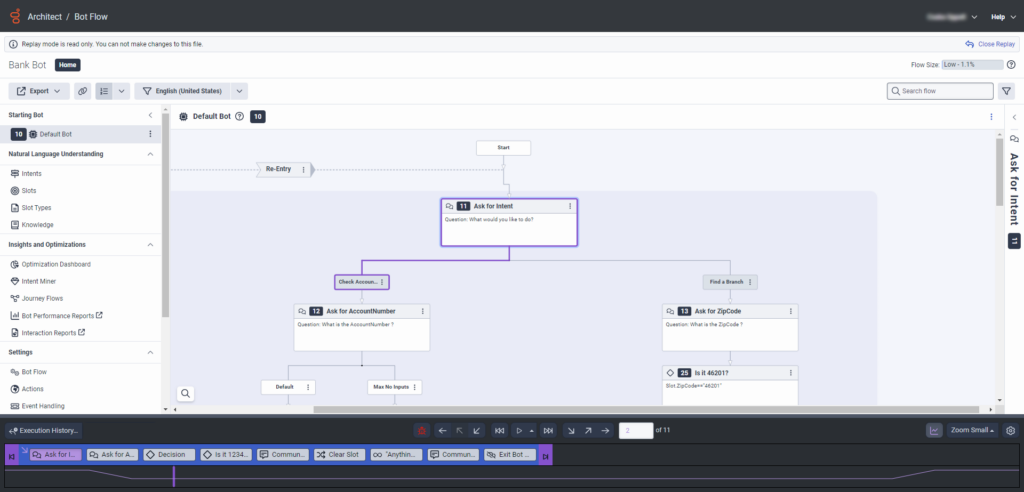再生モードを使用してArchitectフローのトラブルシューティングを行う
再生モードでは、フローの実行時に何が起こったかを確認して、トラブルシューティングやデバッグを行うことができます。
- アーキテクト > フローインスタンス > 表示権限
- アーキテクト > フローインスタンス > 検索 権限
ノート:
- フローが再生モードの場合、編集することはできません。
- リプレイモードがサポートされているフロータイプの詳細については、以下を参照してください。フロー実行履歴データの概要。
フローを再生モードで開くには、次の手順に従います。
- Architectホームページで、をクリックするか、 流れ メニューを開き、希望のフロータイプを選択します。
- 以前実行したフローを開いてデバッグし、トラブルシューティングを行います。 フローの設定ページが開きます。
- もしフローが読み取り専用モードの場合は、実行履歴。
- フローが編集モードの場合、cの横にある下矢印をなめる保存そして次のいずれかの手順を実行します。
- フローの以前のバージョンの実行履歴を表示するには、実行履歴ドロップダウンから選択します。
- 読み取り専用モードに入るには、次のいずれかのオプションを選択します。
- クリックチェックイン進行中の作業をフローの新しいバージョンとして保存し、実行履歴。
- クリック元に戻すフローを以前のバージョンに戻すには、実行履歴。
- フロー実行履歴の結果リストから、再生するフロー インスタンスをクリックします。 フロー インスタンスが再生モードで開きます。
リプレイ モードの機能の詳細については、次のセクションをご覧ください。
フロー インスタンスをデバッグするには、再生コントロールを使用して、ページの下部にある再生タイムライン内のフロー実行項目 (アクション、タスク、またはメニュー) 間を移動します。 コントロール前後にステップ実行することで、フロー実行履歴の任意の時点に戻ることができます。 再生アクションは、ツールバーおよびカスタマイズ可能なキーボード ショートカットから利用できます。 デフォルトのキーボードショートカットを変更するには、環境設定。
![]()
| 再生コマンド | 説明 | キーボード ショートカット |
|---|---|---|
| 再生または一時停止 |
フロー インスタンスを最初から最後まで再生するか、再生を一時停止します。 再生速度を選択するには、適切な速度を選択します。 選択できるのは速い、デフォルト、 そして遅い。 メモ: すでにいくつかの項目をステップ実行している場合は、再生コマンド現在実行中のフロー実行項目から最後まで、またはブレークポイントが存在する場合は次のブレークポイントまで再生します。 |
コントロール + F7 |
| 介入する | 次のフロー実行項目に進み、入力して、実行をステップごとに追跡します。 | F11 キー |
| ステップオーバー | 次のフロー実行項目に進み、コンポーネント ステップを表示せずにその実行を追跡します。 | F10 キー |
| 踏みでる | フロー実行項目内では、残りのコンポーネント ステップを 1 つのステップとして完了し、次のフロー実行項目に進みます。 | F9 キー |
| 戻る | 前のフロー実行項目に戻って入力し、その実行をステップごとに追跡します。 | コントロール + F11 |
| 一歩後ろに下がる | 前のフロー実行項目に戻り、コンポーネント ステップを表示せずにその実行を追跡します。 ブレークポイントに到達すると実行の再生は停止します。 | コントロール + F10 |
| 一歩踏み出す | フロー実行項目内から前のフロー実行項目に戻ります。 | コントロール + F9 |
| 最後までプレイ | 次のブレークポイントまで、または最後までフロー実行の再生を再開します。 | コントロール + F6 |
|
開始位置まで逆再生 |
フローの始めまで逆再生するブレークポイントが存在する場合は、前のブレークポイント。 | コントロール + F4 |
| ブレークポイントを設定またはクリアする | フロー実行の再生を停止する場所にブレークポイントを挿入します。 以前に設定したブレークポイントを削除します。 | |
| |
実行項目間を移動するには、上矢印と下矢印を使用します。 |
ページの下部にある再生モードのタイムライン タブでは、すべてのフロー実行項目を検査およびデバッグし、項目間を移動できます。 次のリプレイアクションが利用可能です:
- 検査するフロー実行項目 (フロー開始、アクション、タスク、メニュー、またはフロー終了) をクリックします。 Architect はフロー実行項目を再生モードで表示し、エディターまたはデザイン領域で紫色で強調表示します。 リプレイ コントロールを使用してアイテム間を移動することもできます。 詳細については、リプレイコントロールを使用する。
- 検査するフロー実行項目にマウスを置きます。 Architect は、検査する実行項目に応じてさまざまな情報を表示します。
- フロー開始: Architect は、フロー実行 ID、フローの開始言語、およびフローの開始時刻を表示します。 フロー実行 ID は、実行されたフローのインスタンスを識別するために Architect が使用する一意の識別子です。
- フロー終了: Architect はフロー終了時刻と終了理由を表示します。
- その他の実行項目の場合、Architect は、フローによって実行されたアクションの名前とタイプ、実行時間と実行 ID、スタック実行 ID、フローがたどった出力パス、およびアクション ID を表示します。スタック実行IDは、フローの実行スタック内の実行項目の位置を示す一意の識別子です。 。 この情報のほとんどはクリップボードにコピーできます。 クリックコピーする。
画像をクリックして拡大します。
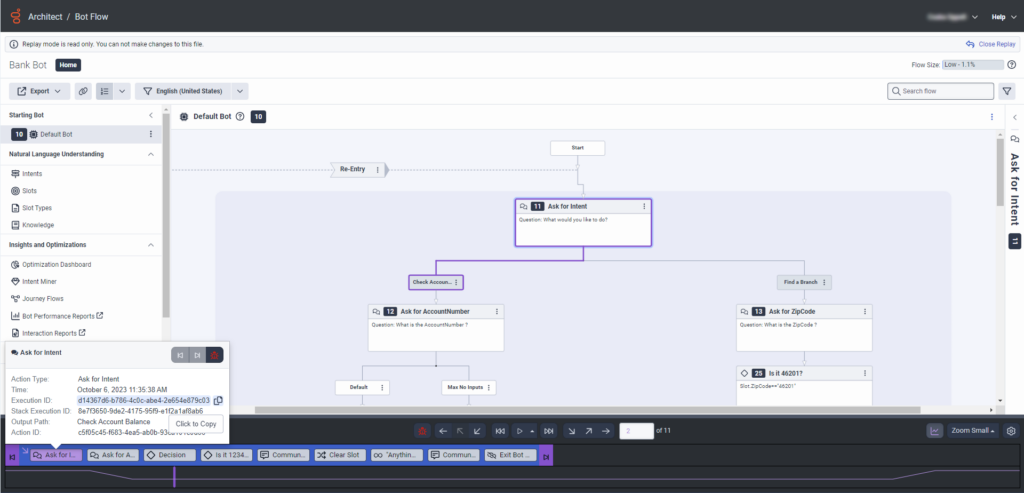
- クリック実行履歴フロー実行履歴ダイアログ ボックスを開きます。 ダイアログボックスでは、クエリビルダーデフォルトでは、現在表示しているフロー インスタンスのフロー ID と一致するフロー ID を持つフロー インスタンスのリストが表示されます。 フロー エラー コード、フロー警告コード、呼び出しフロー オブジェクト実行 ID、フロー呼び出しエラーなどの他のフロー基準に基づいてクエリを実行できます。 会話 ID で履歴データをクエリすることもできます。これは、同じ会話ベースのフローのインスタンスが多数ある場合に特に便利です。 フロー実行クエリの構築の詳細については、以下を参照してください。フロー実行履歴クエリを構築する。
- クリック表示または非表示にするスタックグラフ。
- クリックズームドロップダウンからタイムラインのズームレベルをズームなしから小、中、そして満杯ズーム。
- クリック 環境設定キーボードショートカットを変更したり、再生モードのビューをカスタマイズしたりできます。
- 建築家GUID
- 特定のアクション、メニュー、状態、またはタスク
- 変数
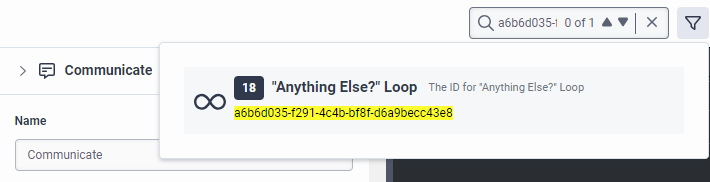
様々な検索を絞り込むための演算子。 検索演算子を選択するには、次のいずれかの演算子を選択します。
- 含まれるもの= Architectは、cのすべての検索結果を返します指定した文字がすべて含まれます。
- ちょうど= Architectは、mのすべての検索結果を返します指定した文字を正確にキャッチします。
- 始まりは= Architectは、指定した文字で始まります。
フローのデフォルト言語とサポートされている言語を切り替えるには、の横にある下矢印言語フィルター表示する言語を選択します。
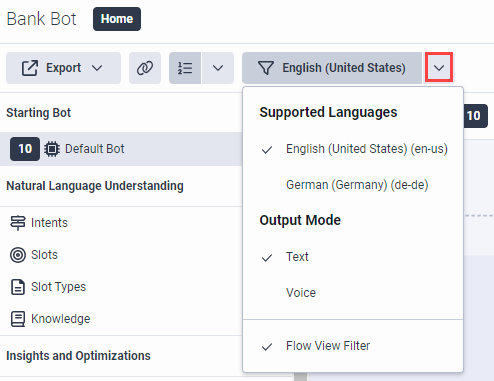
要素 ID を操作するには、次のいずれかの手順に従います。
- 要素識別番号を表示または非表示にするには、アクション、メニュー、タスク、状態IDを表示または非表示にする。
- 特定の要素にジャンプするには、ダウンメニューから「移動」を選択し、適切な ID を選択します。
現在のフローを参照および使用するフローを検索するには、消費フローを見つける。
フロー実行データまたは構成データをエクスポートするには、輸出次のいずれかのオプションをクリックします。
- 実行データのエクスポート
- .i3xxx としてエクスポート
- .yaml としてエクスポート
- クリック 設定。[環境設定] ダイアログ ボックスが表示されます。
- 選択するキーボードショートカット。
- 使用既存のショートカットを検索するための検索フィールド。
- 使用フィルター条件表示されるキーボードショートカットのリストを絞り込むフィールド:
- 選択する流れフロー内でアクションを実行するために使用できるキーボード ショートカットを表示します。
- 選択するグローバル開くために使用できるキーボードショートカットを表示します。キーボードショートカット表示または切り替える表現のヘルプビュー。
- 選択するリプレイ再生コマンドに使用できるキーボード ショートカットを表示します。
- クリックショートカットをインポートします。
- クリックショートカットをエクスポートします。
- クリック既定値にリセットデフォルトのキーボードショートカットを復元します。
- (オプション) 任意のショートカットに対してプライマリおよびセカンダリのキーストロークを定義できます。
- クリック保存変更を保存するか、キャンセルそれらを破棄します。
再生モード ビューをカスタマイズするには、次の手順を実行します。
- クリック 設定。[環境設定] ダイアログ ボックスが表示されます。
- 選択するリプレイモード。
- クリックすべての通信フレームを表示すべての通信データを表示するにはコミュニケーションパネル。
- クリックローカルの値を表示フローが実行されたローカル言語で標準的に使用される値の表示形式を使用します。 たとえば、現地の言語がドイツ語、または ISO-8601 の代わりにローカルの日付と時刻の表示形式を使用して、日付と時刻に関連するデータを通信します。
- クリックスタックグラフを表示フローが実行されたスタックのレベルを示すグラフを表示します。
- 希望するタイムラインのズームレベルドロップダウンから選択します。 可能な値はズームオフ、ズーム小、ズーム ミディアム、ズームフル。
- からスタックドロップダウンで、パネルを表示するかどうかを選択し、表示する場合は下部に表示するか側面に表示するかを選択します。
- からフレームの詳細ドロップダウンで、パネルを表示するかどうかを選択し、表示する場合は下部に表示するか側面に表示するかを選択します。
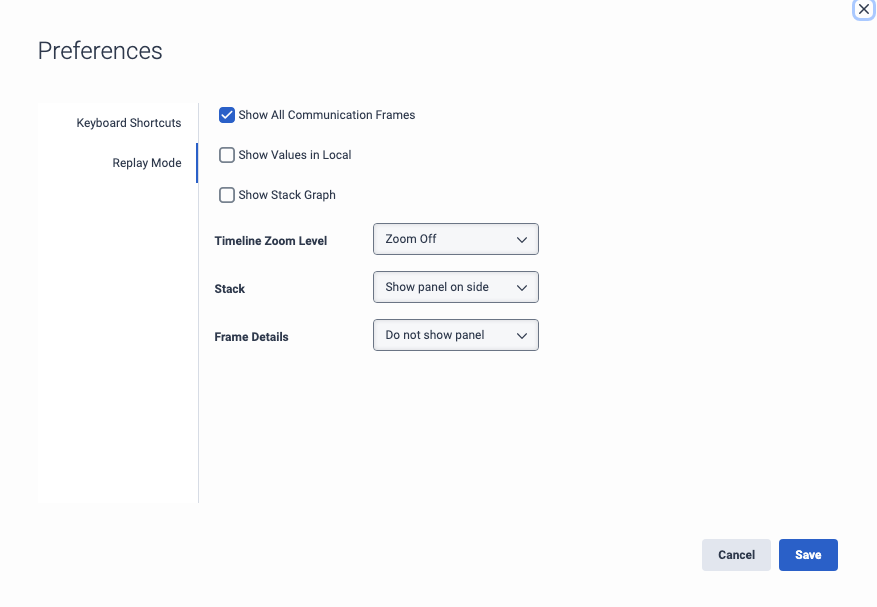
詳細については、リプレイコントロールを使用する。