メディア設定をテストする
コンピュータとシステムが Genesys Cloudの要件 Genesys Cloud WebRTCフォンに問題があり、設定テストを行い、以下の情報を確認します。
- Genesys Cloud WebRTC 電話は、デスクトップアプリケーション またはWeb アプリの Chrome、Firefox、Microsoft Edge Chromium ブラウザ でしか動作しません。
- 正しい電話が選択されていることを確認します。 PureCloud Web ベースの電話を持っていない、または、どの電話を選択するかわからない場合は、IT 部門または管理者に連絡してください。
設定をテストする
- Calls パネルで、Settings アイコンをクリックします。
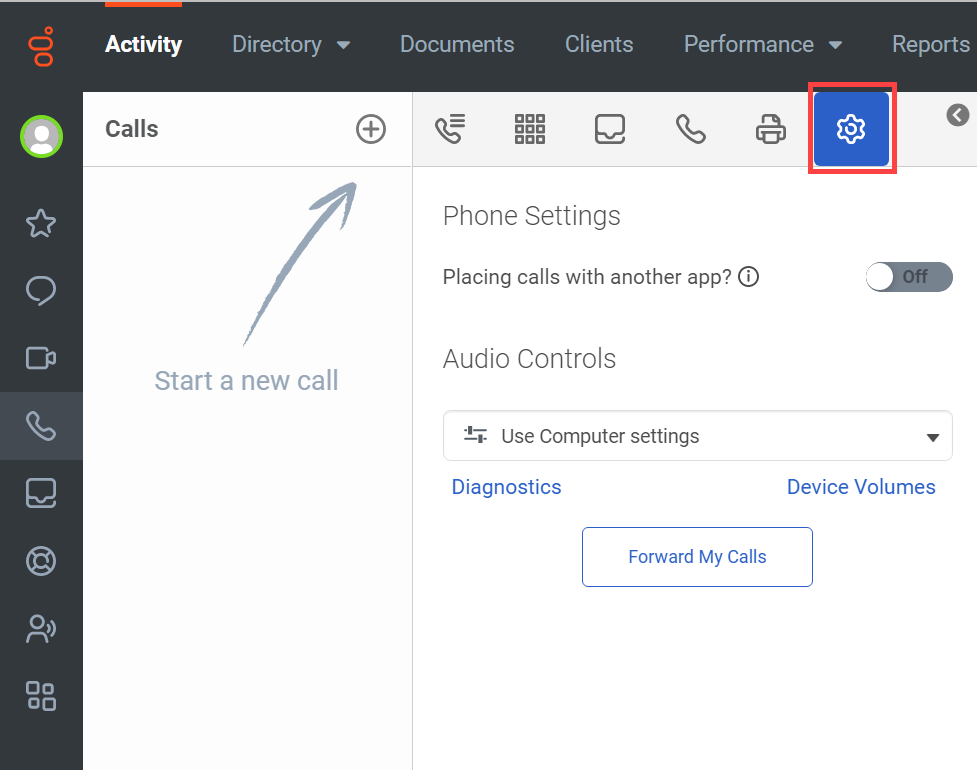
-
Audio Controls セクションで、リスト内のオーディオデバイスプロファイルの選択を確認します。
-
診断テストを実行するには、Diagnostics をクリックします。
電話設定 セクションには、診断テストの進行状況と結果が入力されます。
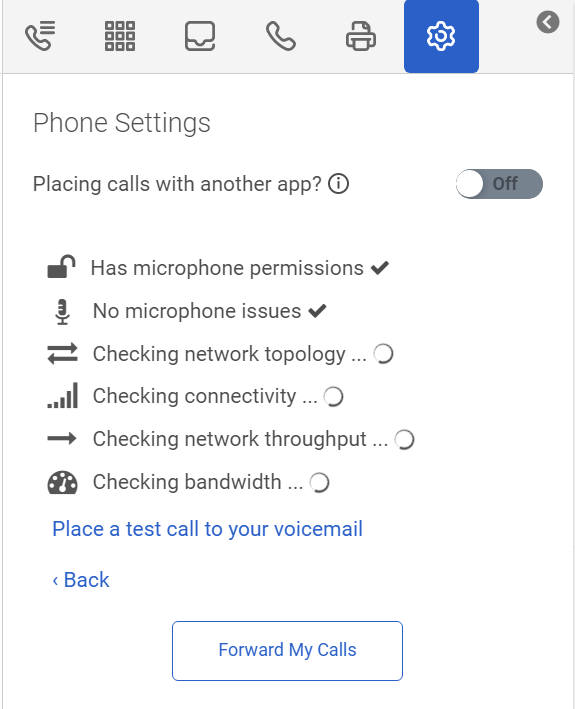
- 帯域の統計情報を表示するには、Show Bandwidth Stats をクリックします。
- ボイスメールにテストコールをする。
- オーディオコントロール の項目に戻るには、戻る をクリックします。
- Preferences ウィンドウで選択した内容を確認するには、Device Volumes をクリックします。 Sound タブで、オーディオの設定を確認します。
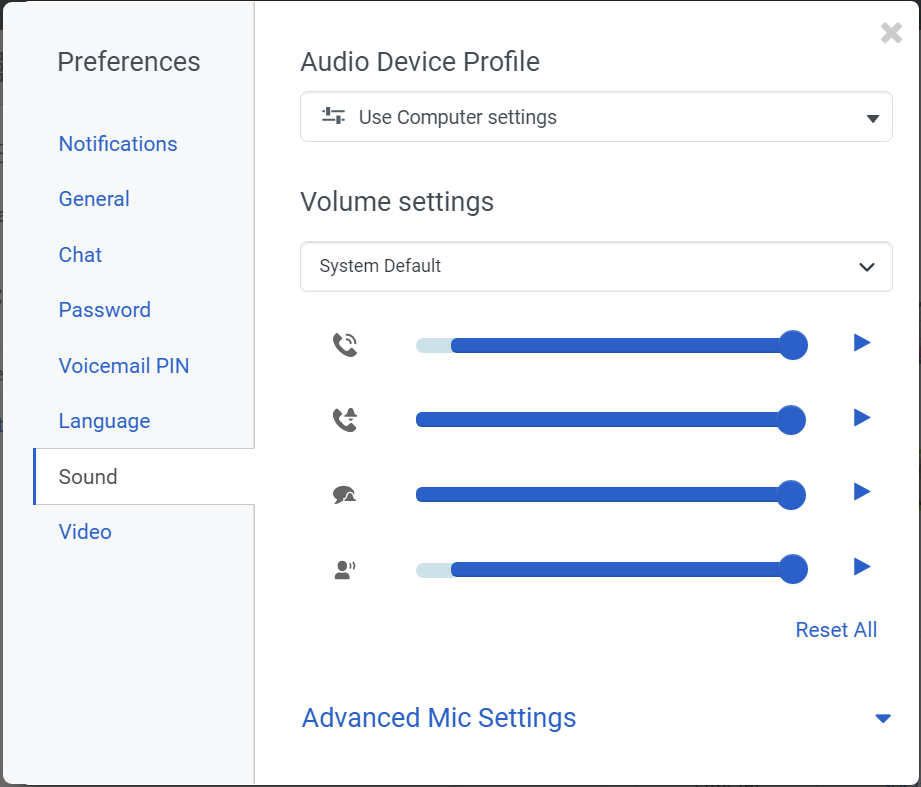
- 必要に応じて、オーディオデバイスプロファイルの選択を見直す。
- 選択したデバイスの通話、電話の着信音、チャット通知、インタラクション通知の音量設定を確認します。
- 必要であれば、すべての設定をリセットする。
- マイクの設定を確認するには、Advanced Mic Settings をクリックします。
- 通知とビデオの設定を確認するには、Preferences ウィンドウでそれぞれのタブをクリックします。
- テストで問題が示された場合は、次のセクションを使用して解決策を見つけてください。
一般的な問題と解決策
| 次に関する問題 | これを試してください… |
|---|---|
| マイク |
|
| スピーカー |
|
| 接続 |
|
| 電話をかける/受ける |
|
これらの解決策が機能しない場合は、IT部門に連絡してください。

