Genesys Cloud CX UtilityでWebRTCの設定を行う。
ブラウザによって、WebRTC 電話設定と変更するオプションが異なります。
WebRTCの設定にアクセスし、設定することができます。
- Genesys Cloud CX ユーティリティを開き、アイコンを選択して駅リストから。
- WebRTC設定 セクションを展開し、利用可能なオプションを表示します。
- Select Microphone リストで、お使いの携帯電話のマイクを選択します。
- Select Speakersリストで、お使いの携帯電話のスピーカーを選択します。注意: スピーカー選択機能は、Firefoxブラウザでは使用できません。
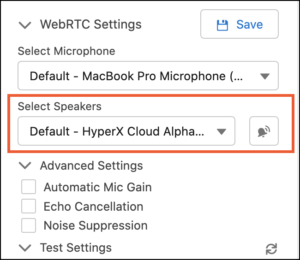
- 詳細設定 を展開し、以下の設定を選択またはクリアします。
- 自動マイクゲイン: マイクの音量レベルをコントロールします。 マイクの音量が変動する場合は、このオプションをオフにしてください。
- エコーキャンセル: スピーカーから聞こえてくるマイク信号の音からエコーを除去します。 スピーカーを使用しない場合、このオプションは音質には影響しません。
- Noise Suppression: 背景のノイズを除去します。 状況によっては、マイクがあなたの声と周囲の雑音を分離できないことがあります。 このオプションをクリアする前に、マイクを口に近づけて、ライダーを発信させてください。
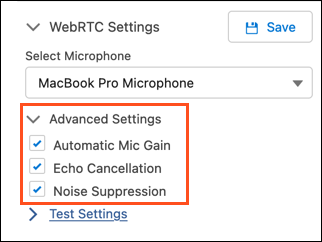
- クリックテスト設定問題を確認するには:
- マイク
- 接続
- ネットワークスループット
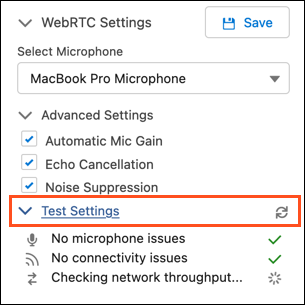 メモ: クリックするとテストを再開するアイコンをクリックして変更した設定をテストします。
メモ: クリックするとテストを再開するアイコンをクリックして変更した設定をテストします。 - (オプション)Save をクリックし、選択したステーションの WebRTC 設定を保存します。
一般的な問題と解決策
| 次に関する問題 | これらのソリューションを試してみてください.. |
|---|---|
| マイク |
|
| 接続 |
|

