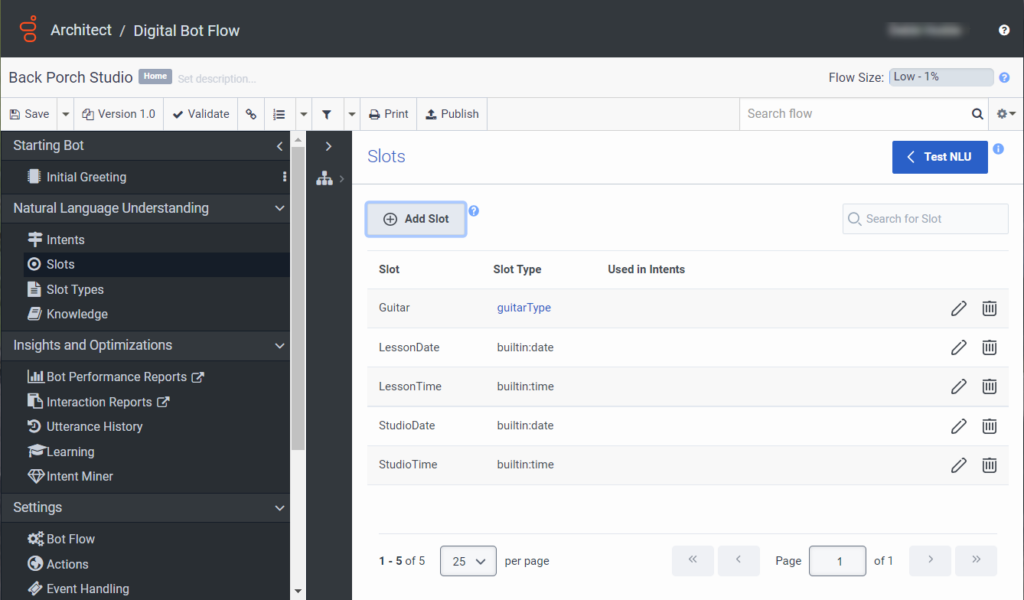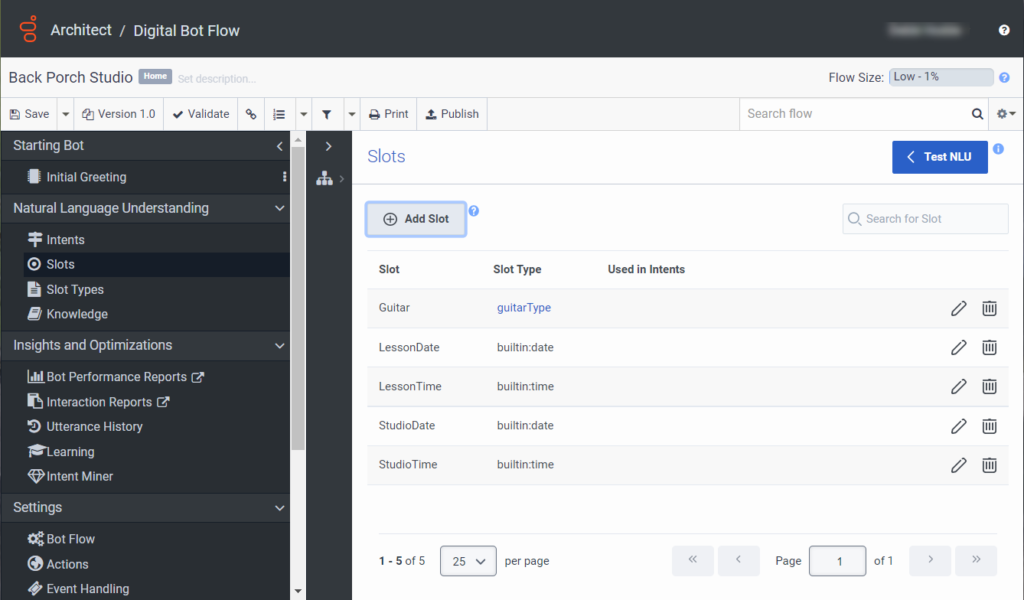Architect を使用して受信メッセージ フロー用のデジタル ボットを作成する
受信メッセージフローで使用するデジタルボットフローをArchitectで作成することができます。 フロー内でボットを作成するか、または個別に作成してから、フローからボットを呼び出します。
Architect を使用してインバウンド メッセージ フロー用のデジタル ボットを作成する
この手順では、受信メッセージフロー用のボットを作成する方法について説明します。 この例では、ユーザーが自分のやりたいことを選択します。 ギターの購入やスタジオの予約もできる。
- Architect のホームページから、 流れ メニューと選択 デジタルボットフロー.
- クリック 追加する。 [Bot フローの作成] ダイアログ ボックスが開きます。
- の中に 名 フィールドに、フローの一意の名前を入力します。
- (オプション) 説明 このフローを説明する短い文またはフレーズを追加します。
- をクリックします。 既定の言語 をクリックし、フローのサポートされている言語デフォルト選択します。
- クリック 部署 フローを配置する部門をリストして選択します。
- クリックします。 フローを作成します。. フローの設定ページが開きます。
この例では、スロットを追加して、ユーザーがギターの種類を選択し、スタジオの日付を選択して日付を予約し、スタジオの時間を選択して録音時間を予約できるようにします。
- 「自然言語の理解」の下にある スロットタイプ.
- クリック スロットタイプを追加.
- スロットの種類に名前を付ける ギターの種類.
- 保存するをクリックします。
- [スロット タイプ値] の下の 新しいスロット タイプの値を入力します ボックス、タイプ 電気の.
- Enter を押します。
- 手順5~6を繰り返して、これらのギターの種類を追加します。
- セミアコースティック
- エレクトロ・アコースティック
- クラシカル
- ベース
- アコースティック
画像をクリックして拡大します。
- 「自然言語の理解」の下にある スロットタイプ.
- スロットを追加して、ユーザーがギターの種類を選択できるようにします。
- クリック スロットを追加. [スロットの追加] ダイアログが開きます。
- スロット名Guitar.
- Associated Slot Type(関連付けられたスロットの種類)」で、「Existing 」を選択します。
- 既存のスロットタイプ の下で、guitarType をクリックします。
- 保存するをクリックします。
- スロットを追加して、ユーザーがスタジオの日付を予約できるようにします。
- クリック スロットを追加. [スロットの追加] ダイアログが開きます。
- スロット名lessonDate.
- Associated Slot Type(関連付けられたスロットの種類)」で、「Existing 」を選択します。
- 既存のスロットタイプ の下で、builtin:date をクリックします。
- 保存するをクリックします。
- スロットを追加して、ユーザーがスタジオの時間を予約できるようにします。
- クリック スロットを追加. [スロットの追加] ダイアログが開きます。
- スロット名lessonTime.
- [スロット タイプ] で、選択します。 既存.
- 既存のスロットタイプ の下で、builtin:time をクリックします。
- 保存するをクリックします。
- ユーザーがレッスン日を予約できるようにスロットを追加します。
- クリック スロットを追加. [スロットの追加] ダイアログが開きます。
- スロット名lessonDate.
- [スロット タイプ] で、選択します。 既存.
- 既存のスロットタイプ の下で、builtin:date をクリックします。
- 保存するをクリックします。
- ユーザーがレッスン時間を指定できるようにスロットを追加します。
- クリック スロットを追加. [スロットの追加] ダイアログが開きます。
- スロット名lessonTime.
- [スロット タイプ] で、選択します。 既存.
- 既存のスロットタイプ の下で、builtin:time をクリックします。
- 保存するをクリックします。
画像をクリックして拡大します。
- [再利用可能なタスク]で、[ ここに再利用可能なタスクを追加します >> ツールボックス >> タスク。
- タスクの名前をBook guitar lesson に変更し、Done をクリックします。
- ツールボックスから、Ask メニューを開き、Start ボックスの下にAsk for Slot アクションを追加し、設定する。
- デフォルトの名前のまま、または新しい名前を入力します。
- Slotリストをクリックし、Guitar を選択します。
- 質問」の下にある「What is (Please put your slot name here) 」をクリックします。 リッチテキストエディタが開きます。
- 内容をに置き換える どのようなギターを習いたいですか?
- 無効なレスポンス>一致しない」で、「(ここにスロット名を入れてください) 」のリンクをクリックし、「(ここにスロット名を入れてください)」を「」のギタータイプ「 」に置き換えてください。
- 保存するをクリックします。
- ツールボックスから、Ask メニューを開き、Start ボックスの下にAsk for Slot アクションを追加し、設定する。
- デフォルトの名前のまま、または新しい名前を入力します。
- Slot リストをクリックし、lessonDate を選択します。
- 質問] の下にあるWhat is (Please put your slot name here) リンクをクリックし、内容をWhat day do you want to schedule the lesson?に置き換えてください。
- 無効な応答>一致しないのところで、Please give me (Please put your slot name here) リンクをクリックし、内容をPlease tell me lesson date に置き換えてください。
- ToolboxからAskメニューを開き、手順3で追加したActionの下に、さらにAsk for Slot アクションを追加し、設定します。
- デフォルトの名前のまま、または新しい名前を入力します。
- Slot リストをクリックし、LessonTime を選択します。
- 質問] の下にあるWhat is the (Please put your slot name here) リンクをクリックし、内容をWhat time do you want to schedule a lesson?に置き換えてください。
- Invalid Response > No Match で、Please give me (Please put your slot name here) のリンクをクリックし、内容をPlease tell me the time you want to reserve に置き換えてください。
- ToolboxからAskメニューを開き、Ask for Yes / No アクションを、手順5で追加した Ask for Slot アクションの下にドラッグし、設定します。
- デフォルトの名前のまま、または新しい名前を入力します。
- Question の下にある、Do you want to proceed のリンクをクリックします。 リッチテキストビルダーが開きます。
- と入力してください。OK, あなたは を予約したいのです。
- Expression]ボタンをクリックし、「Slot.guitar 」と入力します。
- 式の後に、 lesson on と入力してください。
- 式 ボタンをクリックし、Slot.lessonDate と入力します。
- 式の後に、次のように入力します で。
- 式 ボタンをクリックし、Slot.lessonTime と入力します。
- 式の後に、文を完成させるために、 correct? と入力します。 完全な文字列は以下のようになりますOK, あなたは {{Slot.lessonDate}} の {{Slot.lessonTime}} で {{Slot.guitar}} のレッスンを予約したい.
- 保存するをクリックします。
- ツールボックスから、Communicate アクションを Ask for Yes / No アクションのYes パスの下にドラッグし、設定する。
- デフォルトの名前のまま、または新しい名前を入力します。
- コミュニケーション」の下で、クリックしてテキストを追加する リンクをクリックします。 リッチテキストビルダーが開きます。
- タイプレッスンを予約しました.
- 保存するをクリックします。
- ツールボックスから、Communicate アクションを Ask for Yes / No アクションのNo パスの下にドラッグし、設定する。
- デフォルトの名前のまま、または新しい名前を入力します。
- コミュニケーション」の下で、クリックしてテキストを追加する リンクをクリックします。 リッチテキストビルダーが開きます。
- タイプOK, 我々はレッスンを予約していない.
- 保存するをクリックします。
- Taskメニューを開き、Communicateアクションの下にEnd Task をドラッグし、Default output pathを選択します。
- [再利用可能なタスク]で、[ ここに再利用可能なタスクを追加します >> ツールボックス >> タスク。
- タスクの名前を変更するBook Studio Time.
- Toolbox からAsk メニューを開き、Start ボックスの下にAsk for Slot アクションを追加し、設定する。
- デフォルトの名前のまま、または新しい名前を入力します。
- Slot リストをクリックし、StudioDate を選択します。
- 質問] の下にあるWhat is the (Please put your slot name here) リンクをクリックし、内容をWhat is the booking date?に置き換えてください。
- Invalid Response > No Match で、Please give me (Please put your slot name here) のリンクをクリックし、内容をPlease tell me date you want to reserve に置き換えてください。
- ToolboxからAskメニューを開き、手順3で追加したActionの下に、さらにAsk for Slot アクションを追加し、設定します。
- デフォルトの名前のまま、または新しい名前を入力します。
- スロット リストをクリックし、StudioTime を選択します。
- 質問」の下にある、What is the (Please put your slot name here) リンクをクリックし、内容をWhat time do you want to book the studio?に置き換えてください。
- Invalid Response > No Match で、Please give me (Please put your slot name here) のリンクをクリックし、内容をPlease tell me the time you want to reserve に置き換えてください。
- ToolboxからAskメニューを開き、Ask for Yes / No アクションを、手順5で追加した Ask for Slot アクションの下にドラッグし、設定します。
- デフォルトの名前のまま、または新しい名前を入力します。
- Question の下にある、Do you want to proceed のリンクをクリックします。 リッチテキストビルダーが開きます。
- と入力してください。OK, あなたは でスタジオタイムを予約したいのです。
- Expression ボタンをクリックし、Slot.studioDate と入力します。
- 式の後に、次のように入力します の上。
- Expression ボタンをクリックし、Slot.studioTime と入力します。
- 式の後に、文を完成させるために、 correct? と入力します。 完全な文字列は次のようになります。OK, あなたは {{Slot.studioDate}} の {{Slot.studioTime}} でスタジオタイムを予約したいのですね。.
- 保存するをクリックします。
- ツールボックスから、Communicate アクションを Ask for Yes / No アクションの Yes パスの下にドラッグし、設定します。
- デフォルトの名前のまま、または新しい名前を入力します。
- コミュニケーション」の下で、クリックしてテキストを追加する リンクをクリックします。 リッチテキストビルダーが開きます。
- タイプスタジオの時間を予約しました.
- 保存するをクリックします。
- ツールボックスから、Communicate アクションを Ask for Yes / No アクションの No パスの下にドラッグし、設定します。
- デフォルトの名前のまま、または新しい名前を入力します。
- コミュニケーション」の下で、クリックしてテキストを追加する リンクをクリックします。 リッチテキストビルダーが開きます。
- OKと入力すると、予約をキャンセルします.
- 保存するをクリックします。
- Taskメニューを開き、Communicateアクションの下にEnd Task をドラッグし、Default output pathを選択します。
- [再利用可能なタスク]で、[ ここに再利用可能なタスクを追加します >> ツールボックス >> タスク。
- タスクの名前を変更するメインメニュー.
- ツールボックスから、Ask メニューを開き、Digital Menu をStartボックスの下にドラッグします。
- デフォルトのQuestionとNo Matchの項目は変更しないでください。
- Add a button をクリックし、Enter choice の下にSchedule a lesson と入力します。
- Add a button をクリックし、Enter choice の下に、Book studio time と入力します。
- Schedule a lessonのパスを設定する。
- タスク] メニューを開き、[レッスンのスケジュール] パスの下に [タスクの呼び出し] アクションをドラッグします。
- タスクで、Book guitar lesson を選択します。
- ブックスタジオの時間パスを設定する。
- タスクメニューを開き、「タスクの呼び出し」アクションを「スタジオ時間の予約」パスの下にドラッグします。
- タスク」で、「スタジオを予約する」を選択します 。
- 起動Bot]で、[初回挨拶] をクリックします。
- ツールボックスから、 コミュニケーションアクション スタートボックスの下。
- [名前] で、通信アクションの名前を変更するか、デフォルトの通信名をそのままにします。
- [コミュニケーション] で、 クリックしてテキストを追加. リッチ テキスト ビルダが開きます。
- Rich Text Builder のツールバーを使用して、ユーザーへの最初の挨拶を作成します。

- テキスト文字列を追加し、太字、斜体、取り消し線テキストを使用してテキストをフォーマットすることができます。
- カスタマイズ可能なテキストと外部URLへのリンクを追加するには、リンクの追加 アイコン をクリックします。
- 事前設定されたスロットの変数値を追加するには、 Add Variable アイコンをクリックします。
- 手動で式を入力し、その結果をリッチテキストに挿入するには、Add Expression のアイコンをクリックします。
- URLから画像を追加する場合は、「Insert Image」 アイコンをクリックします。
- クリック 保存する。 この例では、ボットはユーザーにストアに連絡してくれたことに感謝し、レコード店の画像を提示します。
画像をクリックして拡大します。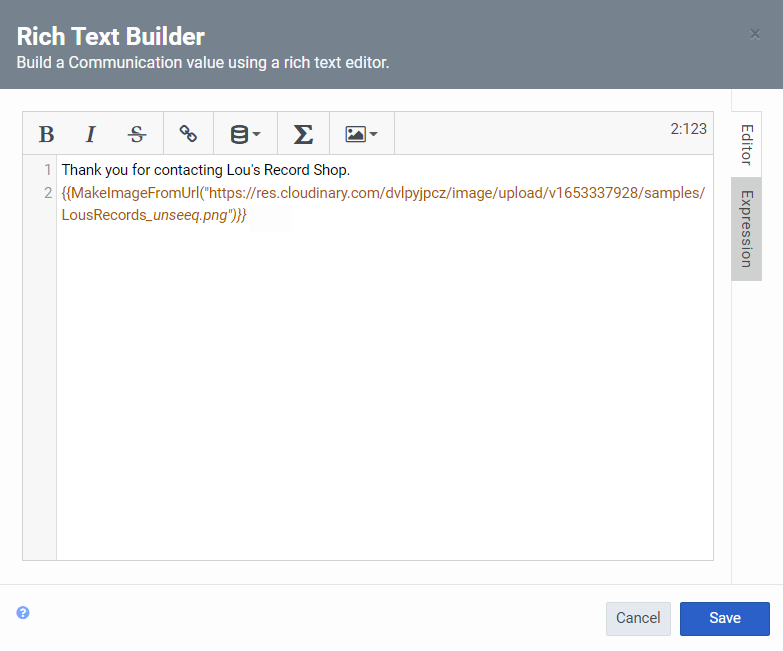
- 保存するをクリックします。
- タスク]メニューを開き、[コミュニケーション]アクションの下に[コールタスク]アクションをドラッグします。
- タスク」で、「メインメニュー」 を選択します。
- デジタルボットのフローを保存し、公開する。
このデジタルボットのフローを受信メッセージのフローから呼び出すことができるようになりました。